Wir bekommen immer wieder Anfragen, ob und wie man ohne Root-Zugriff eine Anwendung vom Startbildschirm Eures Amazon Fire TV aus starten kann. Anbei nun die Anleitung für Euch:
- Installiert eine beliebige kostenlose App, die Ihr nicht benötigt
- entscheidet Euch für eine oder mehrere aus folgenden Apps, je nachdem wie viele eigene Anwendungen Ihr vom Startbildschirm aus starten wollt
- Ikono TV
- MUZU.TV
- AllCast for FireTV
- oder weitere kostenlose Apps findet Ihr über folgende Amazon-Suche
- geht in den Hauptmenüpunkt “Suche”
- sucht entweder über die Sprachsuche oder über die Textsuche nach der App, im Beispiel haben wir nach “MUZU.TV” gesucht
- wählt die App aus
- klickt den “kostenfrei”-Knopf, um die App zu installieren
- wartet bis die App installiert ist (wenn sich die Beschriftung des Knopfs zu “öffnen” geändert hat)
- entscheidet Euch für eine oder mehrere aus folgenden Apps, je nachdem wie viele eigene Anwendungen Ihr vom Startbildschirm aus starten wollt
- IP-Adresse Eures FireTV herausfinden
- geht im Hauptmenü ganz unten auf “Einstellungen” → “System” → “Info” → “Netzwerk”
- rechts im Info-Fenster seht Ihr dann ganz oben Eure IP-Adresse, diese beginnt meist mit 192.168. – bei uns lautet diese 192.168.20.49
- Installiert das Automatisierungs-Tool Llama (kann übersprungen werden falls schon geschehen)
- adbFire von http://www.jocala.com/adbfire.html herunterladen, installieren und starten
- Eure IP-Adresse oben im Feld “Device Address” eintragen
- “Connect” drücken und warten bis unten in der Statusleiste “Amazon Updates on. ADB running. Device Connected” steht
- “Llama options”-Knopf drücken
- oben “Install Llama” anhaken und bei “Llama Events” und “ikono TV icon” beide Male “no action” auswählen, dann auf “Ok”
- Nach erfolgreicher Installation erneut “Ok” drücken
- Llama starten
- Im Hauptmenü auf “Einstellungen” → “Anwendungen” → “Alle installierten Apps verwalten”
- nach unten scrollen bis “Llama” erscheint, dies auswählen und “App starten” klicken
- den “First some boring Stuff”-Dialog mit “Accept” bestätigen
- einmal nach links klicken und den Dialog “Was macht dieser Tab” auch mit klick auf “Cool” bestätigen
- Llama Automatisierungs-Regel erstellen
- Im Tab “Regeln” ganz nach unten klicken, solange bis unten links das Lama orange selektiert ist
- dann nach rechts auf das Plus-Zeichen und bestätigen
- unten links “Bedingung hinzufügen” klicken
- “Aktive Anwendung” selektieren
- “Wähle eine Anwendung” auswählen
- nun die App auswählen, die Ihr nicht benötigt (also MUZU.TV, AllCast for FireTV, Ikono TV oder eine beliebige andere)
- dann auf “Ok”
- dann rechts auf “Ereignis hinzufügen” klicken
- “Anwendung beenden” auswählen
- nun erneut die App auswählen, die Ihr nicht benötigt (also bspw. MUZU.TV)
- dann nochmal auf “Ereignis hinzufügen” klicken
- “Anwendung starten” auswählen
- die von Euch manuell installierte App auswählen auswählen, also bspw. “Netflix”, “Watchever” oder ähnliches
- Durch klick auf “Ereignisse testen” die Regel auf korrekte Funktion prüfen – Netflix sollte nun starten
- Wenn Ihr wollt könnt Ihr der Regel oben noch einen Namen geben, wir haben sie “Netflix anstatt MUZU.TV” genannt
- nun mit dem Zurück-Button auf der Fire-TV Fernbedienung (obere Reihe unter dem Steuerkreuz ganz links) zur Regelübersicht
- anschließend mit dem “Home”-Button zum Fire-TV Startbildschirm wechseln
- App starten
- Nun wählt Ihr unter “Aktuell” oder im “Apps”-Menü die nicht benötigte App starten (also MUZU.TV, Ikono TV, AllCast for FireTV oder beliebige andere App) und anstelle dieser wird dann die von Euch gewünschte geöffnet
Wie Ihr eine App automatisch nach dem Start Eures Amazon Fire TVs starten könnt haben wir in folgender Anleitung für Euch erklärt:
XBMC/Kodi automatisch nach dem Booten des FireTV starten
An einer Anleitung, wie Ihr auch das Bild für die App austauschen könnt arbeiten wir gerade.
Unterstütze unsere Arbeit - Danke sagen

Dir haben unsere Beiträge weitergeholfen und du möchtest uns gerne bei unserer Arbeit unterstützen?
PayPal Spende
Gib uns einfach via PayPal einen Kaffee aus
amazon Einkauf
Verwende bei deinem nächsten amazon Einkauf folgenden Button. Wir erhalten von amazon eine kleinen Anteil für die Vermittlung. Für dich entstehen keine Nachteile und auch der Preis bleibt gleich.Bleib immer auf dem Laufenden

Folge uns





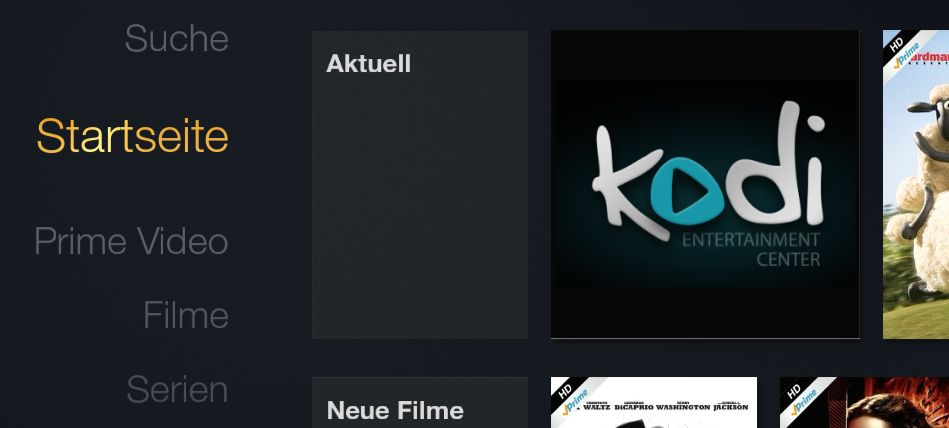

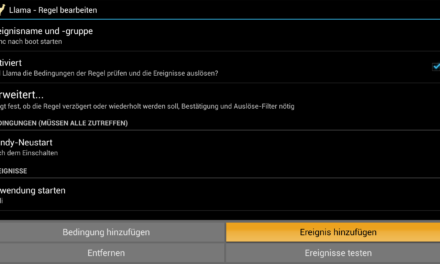

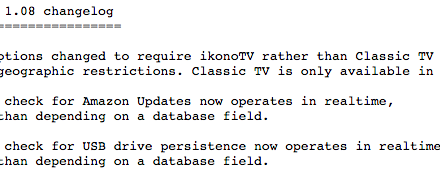


Konntet ihr schon in Erfahrung bringen, wie – idealerweise ohne Root – das Bild der App ausgetauscht werden kann? Teschnisch scheint es ja machbar – die bekannten Tools nehmen einem bei XBMC ja z.B. diese Arbeit ab…
Danke.
Hi Enrico,
wir sitzen gerade an einer Anleitung, wie man XBMC/Kodi/SPMC updated, ohne seine Einstellungen und AddOns zu verlieren – einfach die nächsten Tage auf der Webseite vorbeischauen…
UPDATE: Wir haben die Anleitung nun fertiggestellt:Anleitung: Auf dem Fire TV richtig XBMC zu Kodi updaten
Hallo,
für alle Synology NAS Betreiber eine gute Nachricht. DS-Video und DS-Photo lassen wie SPMC installieren.
Voraussetzung zum Video abspielen ist, das der MX player per Sideload mit arm codec aufgespielt wird. Für Ton Wiedergabe musste ich die Einstellungen im MX Player ausprobieren.
Viel Spaß
Hi Frank,
vielen Dank für die Info, wir Deinen Tipp in den Artikel SPMC als offizielle App vom Startbildschirm aus starten aufgenommen.
Super,
Wenn ihr jetzt es jetzt noch hinbekommt das Bild
zu ändern währe das Grossartig.
Hallo,
da ich für skygo die App Tasker nutze, realisiere ich auch das Starten der App mit Tasker, um nicht noch ein weiteres Programm im Hintergrund laufen lassen zu müssen. Das Starten klappt auch, nur das Beenden einer App funktioniert nicht immer und die App ist noch aktiv wenn ich skygo beendet habe.
Gibt es hier eine Trick / Hinweis, wie ich die urspürngliche App definitv beenden kann? Das gleiche Problem habe ich auch mit anderen Apps,welche über den Tasker Starten lasse. Habe leider keinen Rootzugriff auf mein AFTV.
Hi,
zwei Fragen an euch…
1. ich habe nach eurer Anleitung Skye Go mithilfe einer nicht benötigt App auf dem Startbildschirm das Fire TV gebracht. Gibt es bereits eine Anleitung wie man das Icon der “Hilfsapp” durch, in diesem Fall, das SkyGo Logo austauschen kann?
2. ich habe Kodi auch installiert und habe mich dabei an eurer Anleitung gehalten. Kodi ist nun auch über das Icon von Ikono TV aufrufbar und funktioniert einwandfrei. Am Anfang wurde auch entsprechend das Icon ausgetauscht d.h. das Icon Kodi beziehungsweise XBMC war sichtbar. Eines Tages ist jedoch wieder das Ikono Tv Icon sichtbar geworden wobei sich die Funktion nicht geändert hat. Das heißt nach wie vor kann ich über das Icon Ikono TV XBMC bzw. Kofi aufrufen. Ich habe es dann dabei ruhen lassen. Nun interessiert mich dennoch, ob ich im Nachgang wieder das Ikono TV Icon durch das XBMC beziehungsweise Kodi Icon austauschen kann? Und wie ist sichergestellt, dass dieser Fall den ich bereits hatte Beziehung das aktuell habe ich zukünftig wieder auftritt?
Lg
Patricia