Wir bekommen immer wieder die Frage, wie man von Kodi auf dem Fire TV oder dem Fire TV Stick am besten ein Backup anlegt. Die Anwendungsfälle für ein Kodi-Backup reichen von “Einstellungen nicht verlieren”, “Kodi aktualisieren” bis hin zu “Kodi auf einem anderen Fire TV oder Fire TV Stick einspielen”. So oder so spart man sich mit einem Kodi Backup oft einiges an doppelter Arbeit und Frust. Wir empfehlen nach jeder größeren Änderung an Eurer Kodi-Installation eine Sicherung anzulegen – wenn das dazu genutzte adbLink einmal eingerichtet ist dauert das Ganze nämlich nur wenige Minuten.
Es gibt da natürlich auch andere Möglichkeiten, aber für die von uns favorisierte verwenden wir die PC/Mac-Software adbLink. Wenn Euch die Methode gefällt… der Autor Jocala freut sich sicherlich über eine Spende.
Diese Anleitung funktioniert übrigens für alle Kodi Varianten – egal ob SPMC, TVMC, MrMC – man muss nur ein paar Anpassungen in adbLink vornehmen, dazu später mehr an der konkreten Stelle in der Anleitung.
Anleitung: Kodi-Backup auf dem Fire TV erstellen
- Auf dem Fire TV ADB-Debugging aktivieren (falls noch nicht geschehen)
- Wie in fast allen unseren Anleitungen müsst Ihr sicherstellen, dass ADB-Debugging aktiviert ist. Einfach im Fire TV Hauptmenü auf “Einstellungen” → “System” → “Entwickleroptionen” gehen und dort dann den oberen Eintrag “ADB-Debugging” auf “AN” stellen.
- IP-Adresse Eures Fire TVs herausfinden (falls noch nicht geschehen)
- Nun drückt Ihr auf der Fernbedienung einmal die Zurück-Taste und geht auf “Info” und dort dann auf “Netzwerk”.
- Im rechten Teil des Fensters steht unter “IP-Adresse” Eure IP-Adresse. Diese beginnt meist mit 192.168. – bei uns bspw. 192.168.178.26. Notiert Euch diese.
- Auf dem PC/Mac adbLink herunterladen, installieren & starten (falls noch nicht geschehen)
- adbLink konfigurieren
- Im adbLink Fenster oben leicht links auf “New” klicken”.
- Im “Device Record”-Fenster dann folgende Einstellungen vornehmen:
- Unter Kodi OS muss “Android” selektiert sein, falls nicht bitte ändern.
- Bei “Description” gebt Ihr einen Namen ein, bspw. Fire TV 1 Wohnzimmer.
- Unter “Address” gebt Ihr die zuvor notierte IP-Adresse Eures Fire TVs ein – die weiteren Punkte sind nur selten anzupassen, die meisten können mit Klick auf “Save” die Einstellungen speichern und mit Punkt 5 der Anleitung fortfahren.
- Falls Ihr Kodi in einem anderen Verzeichnis installiert habt, müsst Ihr noch unter “Kodi Partition” Änderungen vornehmen.
- Normalerweise müsst Ihr im Feld “Package name” nichts ändern, aber falls Ihr eine andere Kodi-Version verwendet, müsst Ihr hier Änderungen vornehmen. Bei SPMC geht es recht einfach, indem Ihr oben rechts unter “Media Center” einfach “SPMC” auswählt – nun wird automatisch links der “Package name” und der “File path” aktualisiert.
- alte XBMC Versionen bis 13.4: org.xbmc.xbmc
- Unter “Pull folder” könnt Ihr noch einen Ordner festlegen, in dem Screenshots gespeichert werden.
- Nun noch mit Klick auf “Save” alles speichern.
- Mit adbLink mit Eurem Fire TV verbinden
- Falls Ihr mehrere Fire TVs in adbLink eingerichtet habt, stellt nun sicher, ob Ihr in der Auswahl-Box oben links auch das richtige ausgewählt habt.
- Anschließend klickt rechts daneben auf den 4. “Connect” von 5 Knöpfen.
- Kodi-Backup erstellen
- Nun klickt Ihr im adbLink-Fenster links unten auf auf “Backup”.
- Anschließend wählt Ihr im “Kodi Backup”-Fenster oben die “/sdcard/”-Partition und drückt auf “OK”
- Nun wählt den Speicherort, in dem Ihr das Kodi-Backup speichern wollt und bestätigt es und bestätigt das Nachfrage-Fenster erneut mit Klick auf “Yes”
- Nun müsst Ihr je nach Größe Eurer Kodi-Installation etwas warten, den Verlauf seht Ihr unten rechts in der Statusleiste von adbLink. adbLink meldet das Erfolgreiche sichern Eurer Kodi-Installation mit einem extra Fenster “Backup complete”.
- Das war’s.
- Optional: Kodi-Backup einspielen, auch auf anderem Fire TV oder Fire TV Stick
- Diese Sicherung könnt Ihr auch ganz einfach wieder auf dem gleichen oder vielen anderen Fire TVs einspielen. Zu beachten ist, dass dabei die Einstellungen der vorhandenen Kodi-Installation auf dem jeweiligen Fire TV komplett überschrieben wird! Die App Kodi an sich muss zuvor schon in der gleichen Version installiert sein, von der auch das Backup stammt. Einfach unsere Anleitung “Kodi auf dem Fire TV 1, 2 & Stick installieren” durchführen. Falls die Kodi-Version nicht übereinstimmt, entweder von unserer Download-Seite eine alte Version installieren, oder nach und nach die Kodi-Version von der das Backup angelegt werden soll auf den aktuellen Stand bringen. Am besten indem Ihr die vorhandene Kodi-Version immer un eine Versionsnummer aktualisiert (also 13 auf 14, 14 auf 15, …). Bevor Ihr Kodi aktualisiert natürlich ein Backup anlegen, damit Ihr im Notfall wieder zurück wechseln könnt.
- Verbindet Euch mit dem Fire TV auf das die Sicherung eingespielt werden soll (evtl. müsst Ihr 1, 2, 4 & 5 für jedes Eurer Fire TVs wiederholen).
- Anstatt auf “Backup” klickt Ihr nun auf “Restore”, wählt die Partition “/sdcard” aus, klickt auf “OK” und wählt den Ordner aus, in dem Ihr das zuvor erstellte Kodi-Backup gespeichert habt. Die anschließende Nachfrage bestätigt Ihr durch Klick auf “Yes”.
- Wartet nun so lange, bis das Fenster “Restore complete” angezeigt wird – das war’s.
Anbei die wichtigsten Schritte nochmal als bebilderte Anleitung:
- Im adbLink Startbildschirm fügt Ihr ein neues Gerät hinzu, indem Ihr oben links auf “New” klickt.
- Euer Fire TV bzw. Fire TV Stick konfigurieren, indem Ihr Name & Address ausfüllt.
- Verbindet Euch mit Eurem Fire TV indem Ihr auf “Connect” klick.
- Kodi Backup vom Fire TV anlegen, indem Ihr links auf “Backup” klickt.
- Partition der Kodi-Installation auf Eurem Fire TV auswählen, indem Ihr auf “/sdcard” und “OK” klickt.
- Die Kodi-Sicherung ist erfolgreich durchgelaufen, wenn Ihr folgendes Fenster seht.
- Das Anlegen des Kodi-Backups mit Klick auf “Yes” bestätigen.



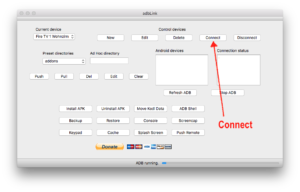
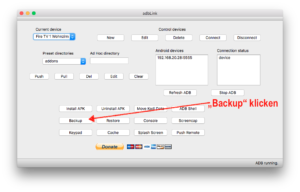

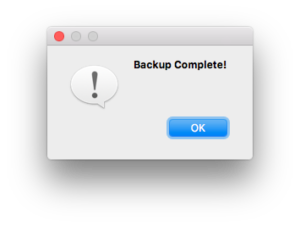












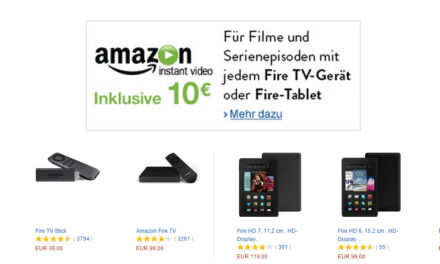


hi, danke für sie Anleitung. Gibt es eine Möglichkeit auf dem Firestcik Kodi über das Internet wiederherzustellen ? Wenn die Backup-Datei z.B. auf Dropbox oder anderem Cloud-Dienst oder auf FTP liegt. Wie muss man vorgehen um die entfernte Backup-Datei zu laden ?
Vielen Dank
Hast du eine idee wie ich von Kodi 18 Alpha wieder auf Kodi 17.03 zurück komme ?
Alles über Amazon TV 4 K Box…habe mit Backup probiert ,da erkennt er nicht den USB Stick !
Und mit Cloud klappt auch nicht !
Hallo, habe schon 3x den backapp auf meinen neuen faire tv Stick geladen, es hat sich jedoch nichts geändert. Was mache ich verkehrt?
Du bist halt unfähig =)
Geht diese Backup Variante auch vom Fire tv Stick auf eine Android tv box (Leelbox)
Ja das Funktioniert hin und her?
Ich komme bis zu dem Schritt… wo man auf Backup klickt, dann kommt die Meldung:”com.semperpax.spmc16 not installed.
Ich habe Kodi 17.6 und den ADBLink 3.5.
Dann hast Du in ADBLink das falsche Media Center ausgewählt. Einfach im ADBLink-Hauptfenster Dein Fire TV auswählen und anschließend auf den “Edit”-Knopf drücken. Im sich öffnenden Fenster unten rechts bei Media Center auf “Kodi” klicken. Anschließend auf “Save”.

Hallo Sebi,
Danke hat funktioniert.
Danke für die Anleitung. Diese setzt aber wohl voraus, dass KODI bereits installiert ist. Wo muss KODI installiert werden? Auf dem PC oder dem Fire TV SticK
Es ist egal, wo Kodi installiert ist – diese Kodi-Backup-Anleitung funktioniert unabhängig vom verwendeten Betriebssystem.
Hängt stark davon ab was Du wo machen willst, ohne konkreteres zu wissen können wir Dir da schwer helfen. Falls Du einen Fire TV Stick haben solltest, dann willst Du vermutlich eher diesen als den PC verwenden – denn Dein Fire Stick ist vermutlich am Fernseher angeschlossen. Aber Kodi ist schnell installiert – zur Not installierst Du einfach auf beiden Geräten Kodi.
Hallo Team,
ich bitte um Hilfe wegen kopieren von einem Fire tv Stick auf einen anderen – ich verzweifle noch 🙂 – besten Dank. Ich habe es nach eurer Anleitung über adblink gemacht sowie auch mit dem integrierten Backup Programm ( Backup zip auf den fritzbox Speicher und von dort auf den neuen Fire tv Stick ) beim adblink sowie beim Backup über Fritz Box sieht auch alles gut aus beim ersten Start ob er alles übernommen hat. Heißt Addons werden auch angezeigt und so weiter starte ich dann zum Beispiel ein Video Addons – Will er es dann auch starten bricht aber nach kurzer Zeit ab. Gehe ich dann zurück und will zum Beispiel Optionen öffnen bleibt der ganze Bildschirm schwarz –gehe dann wieder zurück zum Beispiel in die Video addons sind auch dort keine Video addons mehr Vorhanden obwohl sie vorher angezeigt waren. Wenn ich dann Kodi neu starte sieht es so aus als ob ich den gerade erst installiert hätte selbst das installierte Backup unter Programme ist weg und alles wieder auf Englisch. Was mache ich denn nur falsch so schwierig ist das doch gar nicht rrrrrr. Bitte um Hilfe – daaanke
Exakt das selbe Problem bei mir. Hat jemand eine Lösung?
Hallo
Ich verzweifel hier. Ich kann Mediacenter auswählen wie ich will,es kommt immer die Fehlermeldung ……….not installed.
Habe es auf zwei Firesticks ausprobiert. KODI 17.6 und adb 3.8.
Leider sind die Links teilweise tot. Ist das Tutorial noch aktuell?
Hallo,
Ich habe den adbLink mit Android H96 tv Box konfiguriert und ein Backup gemacht. Es hat sehr lange gedauert, so 4 bis 5 mal wächselte die Statusleiste (Verlauf). Gilt die Anleitung auch für Android tV Boxen oder nur für Amazon Fires?
Gruss
Artus
Hallo,
[adbLink 4.2 (macOS) i.V.m. Kodi 18.5 LEIA]
Zum Thema „unauthorized device“. Für MICH waren das die zwei entscheidenden Hinweise für den Zugriff:
1. Nach dem ersten (erfolglosen) Connect-Click –> Beine unter die Arme geklemmt und zum TV –> dort den Fremd-/FernZugriff am Bildschirm autorisieren
2. Im Kodi nicht vergessen: Einstellungen / Dienste / Steuerung –> rechts /Anwendungskontrolle –> Fernsteuerung durch Anwendung anderer Rechner erlauben – „ON“ (default OFF).
Grüße
kw
Betreff:Backup von Fire-Tv
Wie geht ein Backup direkt auf Pc (USB Kabel an Pc anschließen).Der Stick wird schon mal als Festplatte erkannt,das weiß ich .Ordner markieren und kopieren dauert ewig und der Fire Stick deaktiviert sich nach 30 min am Pc .Konstruktive Lösungen???