Wir haben uns ein Fire HD 10 gegönnt, und mit der “Lade 80€ amazon Guthaben auf und erhalte 8€ geschenkt Aktion” und dem 20€ Prime Rabatt am Ende 28€ weniger für das 10″ Android Tablet bezahlt. Das Tablet macht einen hochwertigen Eindruck der sich auch über die Nutzung mehrerer Tage bestätigt hat. Auf der Oberfläche läuft alles sehr flüssig und schnell, Videos lassen sich blitzschnell aus amazon Video abspielen und auch in anderen Anwendungen hat man nie das Gefühl ein Tablet für unter 200€ zu benutzen. Mittlerweile haben wir uns auch noch ein Fire HD 8 angeschafft und sind auch damit sehr zufrieden.
Preise Stand 08.02.2018:
Fire Tablet 10 als Echo-Ersatz
Durch das Firmware-Update 5.6.0.0 hat das Fire HD 10 die sog. Alexa Hands-Free Funktion. Das Tablet kann so eingerichtet werden, dass es wie die Echos dauerhaft mit “Alexa” gefolgt von einem Befehl (“Alexa, spiele Metallica”) aktiviert werden kann. Damit wird das Fire HD zu einer echten Echo Alternative – auch dem Echo Show wird es zur starken Konkurrenz. Die Spracherkennung ist jedoch nicht sooo perfekt wie bei den Echos. Dafür ist es ein vollwertiges Tablet und bietet weit mehr Anwendungsgebiete als das Echo Show.
Benchmark Test Fire HD 10 & Fire HD 8
Wir haben gleich mal einen Benchmark Test durchgeführt und können sagen, das Fire HD 10 ist nur 15% langsamer als unser geliebtes 4K Fire TV 2 demnach ist es fast doppelst so schnell wie das aktuelle 4K Fire TV 3. Ein ausführlicher Artikel über die Performance des Fire HD 10 und des Fire HD 8 wird folgen.
OTG Fähigkeit des Fire HD 10
Wir haben auch gleich die OTG Fähigkeiten des Fire HD 10 getestet – USB Sticks, Festplatten, Gamepads, Tastatur und Maus lassen sich problemlos anschließen. Unser USB-Netzwerkadapter hat leider nicht funktioniert. Seit Firmware 5.6.0.0 benötigt das USB-Gerät bzw. der USB-Hub jedoch eine eigene Stromversorgung. Das Fire Tablet wird dabei aber jedoch nicht geladen.
Fire HD 10 in 32 oder 64GB Version kaufen
Wir hatten uns für die kleinere Variante entschieden und den Speicher mit einer 128GB Micro SD Karte, welche es am Black Friday übrigens im Tagesangebot gibt, entschieden. Bei dieser Variante bekommt man fürs selbe Geld etwa doppelt soviel Speicher und kann die Micro SD Karte auch anderweitig benutzen.
Google Play Store auf dem Fire HD 10 oder Fire HD8 installieren

Mit Hilfe des Google Play Stores kann man auch dort gekaufte Apps & Spiele nutzen – bspw. wie hier zu sehen GTA 3.
In dieser Anleitung zeigen wir euch wie man den Google Play Store installiert, und so aus dem Fire HD Tablet ein vollwertiges Android Tablet macht. Somit könnt Ihr bspw. auch GTA 3 auf dem Tablet zocken – dank USB-OTG-Adapter sogar mit USB-Gamepad.
Apps unbkeannter Herkunft auf dem Fire HD 8 / 10 aktivieren
Als erstes müsst ihr das Installieren Apps unbekannter Herkunft auf dem Fire HD aktivieren. Dazu geht in die Einstellungen des Fire HD, dort auf Sicherheit und unter dem Punkt Erweitert findet ihr den Eintrag Apps unbekannter Herkunft. Setzt dort bitte einen Haken und bestätigt die Warnung im Popup mit OK.
- Einstellungen auf dem Fire HD öffnen
- Den Punkt Sicherheit in den Einstellunge wählen
- Apps unbekannter Herkunft aktvieren und Meldung mit OK bestätigen
ES File Explorer installieren
Nun müsst ihr den ES-File Explorer installieren. Dazu einfach in die Suche auf dem Fire Tablet ES File Explorer eintippen und danach die App installieren.
- Nach ES File Explorer suchen
- ES File Explorer im Amazon App Store auswählen
- ES File Explorer herunterladen und installieren
aftvhacks Download Seite im ES-File Explorer hinzufügen
Als nächstes müsst ihr unsere Download Seite im ES File Explorer hinzufügen, wer eine unserer Fire TV Anleitungen zu SkyGo, Kodi und Co durchgeführt hat, wird die Vorgehensweise kennen. Geht links im Menu auf Favoriten, dann auf hinzufügen. Dort gebt ihr die Adresse zur unserer Download Seite ein: https://aftvhacks.de/dl ein und als Name aftvhacks und klickt anschließend auf hinzufügen.
Noch ein Tipp, in den Einstellungen des ES File Explorer könnt ihr das nervige Symbol am Rand ausschalten. Geht im ES File Explorer unter Einstellungen, unverankertes Protokoll-Widget und entfernt dort den entsprechenden Haken.
- Im ES-File Explorer einen neuen Favoriten hinzufügen
- Die aftvhacks Download Seite als Favorit hinzufügen
- Tipp – nerviges Symbol des ES-File Explorers ausblenden
Google Play Store herunterladen und auf dem Fire HD installieren
Nun öffnet den eben erstellen Favoriten aftvhacks, scrollt zum Punkt Google Play Store und geht dann wie folgt vor:
- Google Play Services installieren
Im ersten Schritt müsst ihr die Google Play Services installieren. Klickt dazu auf den entsprechenden Eintrag und nach dem Download auf Datei öffnen, danach auf installieren und bestätigt das ganze nochmal mit einem Klick auf Installieren. Nach der Installation klickt bitte auf fertig.
Falls der “INSTALLIEREN”-Knopf rechts unten grau bleibt, schaltet Euer Kindle Fire HD 10 einfach kurz aus und entsperrt es wieder, dann ist der Installieren-Button orange (ist erst so seit FireOS 5.6.0.0).
- Google Play Services auswählen
- Nach dem Download die Datei öffnen
- dann Installieren klicken
- und mit einem weiteren Klick auf Installieren bestätigen
Bleibt der “Weiter” oder “Installieren” Button grau drückt einmal den Power Knopf eures Fire Tablets und entsperrt danach wieder den Bildschirm. Das hat bei uns geholfen. Schreibt in den Kommentaren wenn es weitere Probleme gibt. - Fire HD Tablet neustarten
Jetzt müsst ihr das Tablet neustarten. Drückt dazu lange den Aus-Knopf und bestätigt danach mit einem Klick auf Herunterfahren. Nachdem sich das Tablet ausgeschaltet hat, könnt ihr es wieder einschalten. - Google Account Manager installieren
Im nächsten Schritt müsst ihr den Google Account Manager installieren. Dies macht ihr analog zur Vorgehensweise aus Schritt 1. - Google Services Framework installieren
Auch die das Google Services Framework installiert ihr wie in den vorangegangen Schritten. - Google Play Store installieren
Im letzten Schritt installiert bitte noch den Google Play Store. - Google Play Store öffnen
Nun könnt ihr auf den Startbildschirm eures Fire HD wechseln und dort ganz unten den Google Play Store öffnen und euch dann mit eurem Google Konto anmelden. Das wars auch schon, ab sofort könnt ihr den Play Store nutzen, Apps installieren und die Vorzüge eines normalen Android Tablets nutzen.- Nun könnt ihr den Google Play Store öffnen
- Meldet euch im Google Play Store an
Google Now Launcher auf dem Fire HD 8 oder Fire HD 10 installieren
Wir haben auf beiden Fire Tablets den Google Now Launcher installiert und konnten diesen mit ein paar kleinen Einschränkungen verwenden. Wenn ihr den Google Now Launcher au eurem Fire HD installieren möchtet, erfahrt ihr in dieser Anleitung wie das geht.
Unterstütze unsere Arbeit - Danke sagen

Dir haben unsere Beiträge weitergeholfen und du möchtest uns gerne bei unserer Arbeit unterstützen?
PayPal Spende
Gib uns einfach via PayPal einen Kaffee aus
amazon Einkauf
Verwende bei deinem nächsten amazon Einkauf folgenden Button. Wir erhalten von amazon eine kleinen Anteil für die Vermittlung. Für dich entstehen keine Nachteile und auch der Preis bleibt gleich.Bleib immer auf dem Laufenden

Folge uns






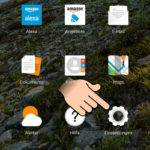
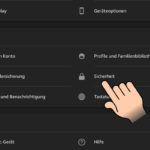

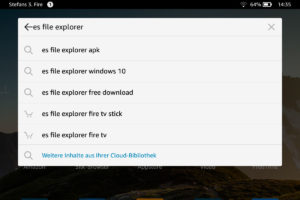
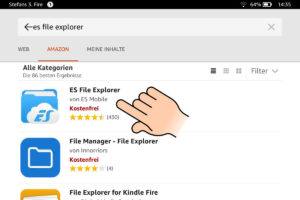

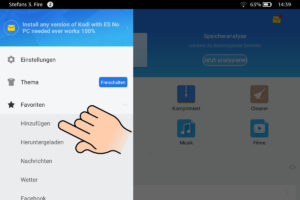
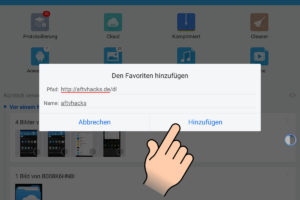
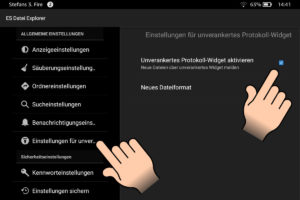
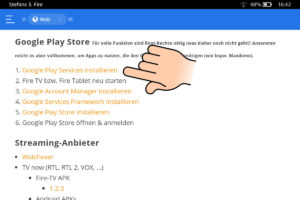
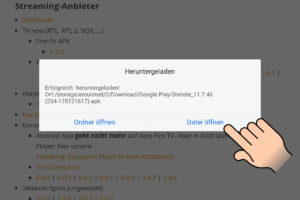


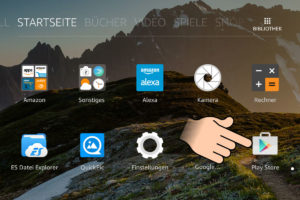
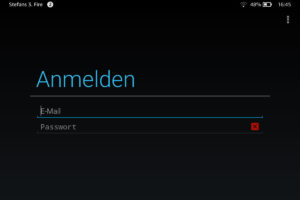






Hallo ich kann beim installieren des google play services nicht auf installieren klicken.
Würde mich über eine Hilfe sehr freuen.
LG
In dem Rechte-Bildschirm einfach ganz nach unten scrollen, dann wird der Installieren-Button aktiv…
Bei mir bleibt der Reiter installieren grau?
Ich habe das gleiche Problem. Die “Weiter” und “Installieren” Buttons bleiben grau und sind nicht anwählbar.
Ich hab die Lösung kann muss den Bildschirm sperren Kurtz Power drücken und wieder entsperren dann wird installieren gelb
Super, funktioniert. Dankeschön. 🙂
Danke, hat alles suuuuper funktionert! Bin sehr froh, dass ich auf eure Seite gestossen bin, da ich ca. 1 Monat lang schon alles ergebnislos ausprobiert hab!
Danke für die Hinweise.
Ja, wenn nach kurzer Bildschirmsperre der Button installieren oder weiter immer noch grau ist, dann die Berechtigungen ganz nach unten scrollen, evtl. erneute kurz den Bildschirm sperren und dann klappt es; bei mir jedenfalls
hmmmmm… habe den Google Play Store jetzt installiert. Alles funktioniert. Als Update wird mir jetzt ausgerechnet die “Kindle-App” und “Amazon für Tablets” angeboten. Soll ich die machen oder das doch lieber dem Amazon-Updater überlassen. Evlt. ist ja irgend etwas besonderes an den Amazon-Versionen. Also vom Playstore jetzt drüberbuttern lassen oder nicht?
danke
pit
Amazon fire HD 8 2017: Ich erhalte am Ende beim Öffnen vom google play store die Meldung: “Fehler beim Abrufen von Informationen vom Server:(DF-CHARTA-01)” und das Feld NOCHMAL zum Anklicken, nach Anklicken erscheint immer wieder die selbe Meldung. Was muss ich anders machen?
Hallo ich habe das Problem, das bei meinem Fire HD8 2017 nach der installation zum einen das Playstore Symbol nicht auf dem HomeScreen angezeigt wird, obwohl ich es nach der Installation mit dem ÖFFNEN Button öffnen kann. In Apps wird es auch angezeigt – wie bringe ich das Symbol auf den Bildschirm?
Das 2te Problem ist, dass ich nach Einrichtung meines GoogleKontos zwar einen Download anwählen kann, dieser aber nicht gestartet wird “download ausstehend” bleibt für immer und ewig da stehen. Netzwerk passt anderes Tablet geht. Ich habe das fire auch bereits zurückgesetzt – ohne Erfolg…
Hat jemand einen Rat?
Interessant, nachdem ich den Kommentar geschrieben habe ging es auf einmal – ich habe zunächst den Cache vom Playstore nochmals gelöscht, dann den Store ein weiteres Mal deinstalliert, das Tablet neu gestartet und dann den Store neu installiert. Das Symbol war dann auf einmal da – bei den ~10 Versuchen vorher hat das nicht geklappt. Und auf einmal ging auch der Download… Vielleicht hilfts ja jemanden – ich gibt scheinbar auch noch einen anderen Play Service für das HD8 2017 – aber solange es geht lasse ich es jetzt erstmal so wie es ist. Anbei der Link – vielleicht könnt ihr bei euch mal prüfen ob es einen weiteren hinweis /link bei euch braucht.
http://www.apkmirror.com/apk/google-inc/google-play-services/google-play-services-10-2-98-release/google-play-services-10-2-98-240-146496160-android-apk-download/
Frohe Weinhachten!
Bei mir hat alles super funktioniert. Aber nach drei Wochen wurde das Icon einer handvoll Apps grau und sind angeblich auf der nicht vorhandenen SD-Karte. Ich kann diese weder starten noch löschen! Bei der Durchsicht des Play Stores waren es genau diese, die vor kurzem Aktualisiert wurden. Hat jemand Das gleiche Problem bzw. die Lösung dafür? Danke!
Habe sowas ähnliches. Deinstallierte APP Icons vom bleiben, also die via Playstore installiert wurden.
Super erklärt und super gelaufen auf fire HD 8 und HD 10 !!!!
Vielen Dank
Hat super geklappt, danke für die Anleitung.
Euro Seite hat sich geändert, man findet den Link nicht…
Für die Google APK fürs fire HD*
Hallo und “Danke”
Habe beim Prime-Day mir ein Fire-HD10 zugelegt und wollte aber unbedingt den “Play Store” nutzen. Dank der super Anleitung hat das Einrichten problemlos geklappt, nun mal sehen, ob später evtl. Probleme auftreten. (hoffentlich nicht)
Nochmals danke und weiterhin viel Erfolg und alles Gute.
Herzliche Grüße
Achim
Hallo,
Ich habe den Google Play Store wie beschr installiert.
Nach Eingabe meines Googleaccount springt es aber nicht in den Playstore sondern es wird geschlossen und ich bin wieder im normalen Desktop des Tablets.
Nach einem erneuten Versuch den playstore zu starten fragt er wieder nach meinem Google-Account. Er speichert nichts.
Zudem kommt immer die Meldung, dass er den Google Play-Dienst aktualisieren will.
Nach dem Download bringt er aber eine Fehlermeldung das er es nicht aktualisieren kann.
Kennt jemand das Problem und kann mir helfen?
Ist bei der aktuellen Firmware vll die Installation geblockt?
Hallo, habe das gleiche Problem wie Hubert, alles wurde nach Anleitung installiert. Ich konnte den App-Store aufrufen und App laden und installieren, Nach neustart des Fire HD 8 (2018) funktioniert es nicht mehr, verlangt immer neue Google Anmeldung .
Kann jemand helfen ?
Siehe meine Antwort in einem anderen Beitrag.
Hallo!
Funktioniert die Anleitung auch für den Fire TV Cube 2?! Ich hab die aktuelle Version mit angeschlossenem USB-Stick als internes Laufwerk.
Hallo. Ich kann mich in dem Google play Store nicht mit meiner Goggle Mail Adresse anmelden.
Da erscheint dann immer Anmeldung nicht möglich.
Bei der Kommunikation mit Google Server ist ein Problem aufgetaucht….
Ich hoffe ihr könnt mir helfen.
Hallo i h habe eine Frage
Wenn ich auf installieren klicke kommt bei mir ein Fenster so steht ich muss abbonieren
Kann mir jemand helfen ?
Lieben Gruss Daniel