Neue Version der Anleitung online:
Es gibt eine aktuellere Version dieser Anleitung: Kodi auf dem Fire TV 1 & 2 und Fire TV Stick 1 & 2 installieren
In dieser Anleitung erfahrt Ihr, wie Ihr auf Eurem Fire TV 1, 2 oder Fire TV Stick am einfachsten das Media-Center Kodi installiert. Hierfür ist kein PC nötig, alles wird direkt vom Fire TV aus erledigt – theoretisch braucht Ihr nicht mal eine Tastatur. Auf den ersten Blick sieht die Anleitung etwas kompliziert aus, aber das ganze dauert keine 5min und wenn die Schritte 1-3 erst einmal durchgeführt wurden, könnt Ihr in Zukunft beliebige Apps in gerade mal einer Minute installieren.
Falls Ihr also ES File Explorer und unseren Favoriten bspw. wie in der Rooting– oder SkyGo-Anleitung installiert habt, könnt Ihr gleich mit Schritt 4 fortfahren.
- Auf dem Fire TV ADB-Debugging und Apps unbekannter Herkunft aktivieren
- Im Fire TV Hauptmenü auf “Einstellungen” → “System” → “Entwickleroptionen” und dort dann die beiden Schalter “ADB-Debugging” und “Apps unbekannter Herkunft” auf “AN” stellen (die Buttons müssen beide blau sein). Beim Klicken auf “Apps unbekannter Herkunft” müsst Ihr die Warnmeldung nochmal durch Klick auf “OK” bestätigen.
- ES File Explorer auf dem Fire TV installieren
- Am einfachsten könnt ihr den ES File Explorer mit dem PC, Smartphone oder Tablet über die Amazon Webseite auf Eurem Fire TV installieren. Einfach den ES File Explorer kostenlos bei Amazon beziehen. Wählt in der Liste rechts bei “Liefern an” einfach Euer entsprechendes Fire TV oder Stick aus und klickt darunter auf den gelben “Liefern”-Knopf. Bedenkt dabei, dass Ihr mit dem gleichen Amazon Konto eingeloggt seid, wie das mit dem Ihr auf Euren Fire TV angemeldet seid.
- Dann geht im Fire TV Hauptmenü auf “Apps” und sucht unter “Ihre Apps Bibliothek” nach dem “ES File Explorer” – am besten Ihr markiert ihn gleich als Favoriten, indem Ihr einmal nach unten auf “Zu Favoriten hinzufügen” klickt. Nun erscheint im ES File Explorer Logo rechts unten ein kleines weißes Herzchen.
- Dann öffnet Ihr die App, indem Ihr auf das Logo klickt.
- Falls eine Update-Meldung erscheint, einfach durch Klick auf “Abbrechen” schließen.
- AFTVhacks Download-Seite als ES File Explorer Favorit hinzufügen
- Im ES File Explorer nach links gehen und den Eintrag “Favoriten” aufklappen
- Dann einmal nach unten auf “Hinzufügen” klicken
- Bei “Pfad” gebt Ihr
https://aftvhacks.de/dl
ein.
Beachtet dabei dass das Fire TV seit FireOS5 wieder die englische Tastaturbelegung hat. Der Doppelpunkt : liegt aufSHIFT + Ö– der Slash / liegt auf dem Bindestrich bzw. Minus-Zeichen-. Einfacher geht es mit der offiziellen Amazon Fire TV Fernbedienung für Android oder iOS – hier ist alles auf Deutsch. - Bei “Name” gebt Ihr
aftvhacks
ein. - Und anschließend mit Klick auf “HINZUFÜGEN” den Favorit speichern.
- Kodi herunterladen und installieren
- Öffnet nun den neuen “aftvhacks”-Eintrag – unsere Download-Webseite öffnet sich nun im rechten Bereich.
- Nachdem die Seite geladen wurde klickt Ihr einmal nach rechts und wählt dann mit der orange gestrichelten Linie die von Euch gewünschte Kodi-Version aus. Unsere Empfehlung ist immer als oberster Eintrag bei “Kodi APKs für das Fire TV” zu finden – Ihr könnt aber auch gerne eine ältere oder ganz aktuelle Beta-Version installieren. Wir listen hier immer alle wichtigen Kodi-Versionen auf.
- Klickt dann auf den Eintrag damit der Download startet. Wartet bis der Download abgeschlossen ist und klickt auf “DATEI ÖFFNEN” (auf der Fernbedienung einmal nach unten und einmal nach rechts klicken).
- Danach klickt Ihr auf “INSTALLIEREN” (wieder einmal nach unten und einmal nach rechts klicken).
- Und anschließend nochmal durch Klick auf “INSTALLIEREN” bestätigen (wieder einmal nach unten und einmal nach rechts).
- Wenn die Installation abgeschlossen ist, drückt Ihr links unten auf “FERTIG” und schließt den ES File Explorer durch zweimaliges Drücken der Zurück-Taste auf der Fire TV Fernbedienung.
- Kodi einmal aus den Fire TV Einstellungen starten & wieder beenden
- Im Fire TV Hauptmenü geht Ihr ganz unten wieder auf “Einstellungen” → “Anwendungen” → “Installierten Apps verwalten” und sucht dort den Eintrag “Kodi”
- Diesen markiert Ihr, klickt darauf und startet die App durch Klick auf “App starten”
- Wartet nun ein paar Sekunden, bis Kodi komplett gestartet ist. Damit die Ersteinrichtung komplett abgeschlossen ist, muss Kodi noch beendet werden – erst dann speichern alle Version diese Einstellungen. Das korrekte Schließen von Kodi unterscheidet sich jedoch je nach Version und Theme:
- Kodi 17.0 oder neuer:
2mal nach oben drücken und 2mal bestätigen - Kodi 16.1 oder früher:
2mal nach unten drücken und 2mal bestätigen
- Kodi 17.0 oder neuer:
- Am besten Ihr markiert ihn wie den ES File Explorer unter “Apps” → “Ihre Apps Bibliothek” auch wieder als Favoriten.
- Kodi starten
- Ab nun gibt es vier verschiedene Möglichkeiten, Kodi zu starten:
- über den App Launcher (zweimal schnell hintereinander die Home-Taste drücken) – die von uns favorisierte Methode. Eine extra Software wie Firestarter bzw. Firestopper ist somit aus unserer Sicht nicht mehr nötig.
- auf der Startseite unter “Aktuell”
- im Hauptmenüpunkt “Apps” unter “Ihre Apps-Bibliothek”
- und natürlich der altbekannte Weg über “Einstellungen” → “Anwendungen” → “Installierten Apps verwalten”
- Ab nun gibt es vier verschiedene Möglichkeiten, Kodi zu starten:
Falls das Kodi Symbol nicht auf dem Fire TV Startbildschirm oder unter Apps auftaucht, anbei unsere Anleitung:










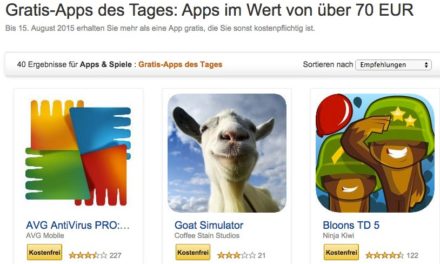




Ich warte schon auf eure Anleitung das Kodi-Symbol auf dem Startbildschirm anzuzeigen.
Wir sind dran 🙂
nach 2 stunden war das Symbol von alleine da
Wird Kodi dann eigentlich auch automatisch aktualisiert, wenn es eine neue Version gibt, oder gibt es irgendeine andere Möglichkeit, automatische Updates einzurichten?
Kodi wird nicht automatisch aktualisiert – bisher ist uns auch kein nutzerfreundlicherer Weg als unserer Anleitung bekannt (über ES File Explorer einfach auf unsere Download-Seite gehen und eine neue Version von Kodi drüberinstallieren).
Hallo wenn ich das drüber installiere muss ich dann alle addons neu machen, oder bleibt alles andere so wie es ist? Möchte gerne nur eine neue kodi Version aber nicht alLes andere neu machen.
LG
Hi, Tolle Seite, super Infos, Danke für die Mühe.
Aber wenn ich schon Kodi 15.x drauf habe und auf 16.1 updaten will…
Geht das nach o.g. Anleitung (wird 15.1 überschrieben) oder muss ich 15.1 erst löschen?
15.x auf 16.x nach obiger Anleitung funktioniert. Wenn man 14.x hat, muss man erst 15.x drüber installieren und dann 16.x.
Kann den es file explore nicht bei Amazon beziehen
wie geht das
Schau mal im Video der SkyGo-Anleitung nach, da erklären wir es kurz: https://youtu.be/hnaq7yhMFI8?t=67
Der ES File Explorer speichert keine Favoriten.
Woran kann es liegen?
Danke für die Infos. Guten Rutsch ins neue Jahr.
Gibt es schon eine Lösung für das Symbol auf der Startseite unter 5.2.4?
Zitat: “Wir schreiben gerade eine Anleitung, das Symbol wieder auf der Startseite anzuzeigen.”
Zwei Monate um diese Anleitung zu schreiben: dann muss diese jetzt schon den Umfang einer Doktorarbeit haben.
Hallo ertmal tolles forum hier, danke an euch.
Ich haben heute einen nagel neuen tv stick 1 bekomme,kann ich da jetzt die neuste firmware aufspielen und dann kodi installieren.
Oder geht es dann nicht mehr, diese hilfestellung haben ich leider hier nicht gefunden.
Bin anfänger.
Kodi kann bisher auf allen Firmwares für das Fire TV installiert werden – und das wird vermutlich auch so bleiben.
Hallo,
Mittlerweile ist kodi 17.0 Release Candidate 3 raus…
Könnt ihr diese Version einfügen.
Danke
Erledigt – vielen Dank für den Hinweis.
Hallo,
Candidate 4 ist raus =)
Bitte aktualisieren.
Danke
Final ist schon raus – und verlinkt…
Release candidate 4 ist draußen bitte updaten läuft ziemlich gut.
Final ist auch schon raus – und bereits verlinkt.
Hallo, läuft Kodi 17 Release stabil auf dem Fire TV 1. ?
Oder lieber bei 16.1 jarvis bleiben?
Grüße und danke
kodi 17.0 Release Candidate 4
bitte einfügen
Danke
Es ist gerade die Final-Version von Kodi 17.0 Krypton erschienen – und schon auf unserer Fire-TV-Download-Seite verlinkt.
Supi dankeschön
Hallo, wenn Ich nun das Kodi 17 einfach drüber installiere über eure Seite, gehen dann irgendwelche Einstellungen verloren?
Und dann wollte Ich euch noch fragen ob es über Kodi die Möglichkeit gibt dass das AFT2 externe Festplatte erkennt die Grösser sind
als 1 TB ?
Grüße und vielen Dank
Hallo, ich hatte gestern ein full setup gemacht…jetzt geht gar nichts mehr. Es läuft oben im Bild nur so ein Streifen: Recently update Kodi Add-Ons…..
Zeigt aber Kodi 17.0 an
Ich brauche hilfe beim installieren von Xstream auf mein Kodi-System.
Installiert ist das aktuelle kodi 17.0 Krypton, installation von unbekannten Herstellern etc ist alles auf ON.
Allerdings bekomme ich keine vernünftige Quelle wo ich Xstream Downloaden und anschließend installieren kann.
Habe auch bei Github.com geguckt aber komme einfach nicht weiter
🙁
Mit Kodi 17.0 Krypton Final, – DVD Abspielen geht nicht.
Hallo, eure Anleitung ist super und easy..ich hab das Problem, dass wenn ich kodi nach der Installation starte, erscheint der Startbildschirm mit dem ladebalken und dann schließt sich kodi .. habt ihr eine Idee woran es legen könnte, sonst habe ich mich an eure Anleitung gehalten.
Ach so.. unter dem Appsymbol von kodi steht, die App ist nicht mit meinem amazonkonto verknüpft..Vll liegt es daran?!
Vielen Dank schon mal ..
Hallo Kodi 17 startet nicht nach Update??
Kann es sein das Kodi 17 problem mit audio hat streams muss ich mehrfach aktivieren dann kommt der Ton egal in TV oder Video addon
Wenn ich den fav bei File Explorer hinzufügen will kommt es wurde 0 Lesezeichen erstellt und es ist kein Eintrag da . Hab sicher alles nach Anleitung gemacht
Komme nicht auf die Startseite von ES File Explorer.
Es öffnet sich eine Meldung “UNLOCK Now”.Lässt sich aber nicht öffnen.Was muß ich tun.Startseite ist grau zu sehen.
Hallo habe soeben Kodi installiert aber wenn ich jetzt kodi unter Anwendungen erstmals starten möchte funktioniert dies nicht. Auch über die anderen Methoden klappt es nicht
Ich habe ein Problem mit Kodi. Wenn ich die advancedsettings in den userdata Pfad auf die AFT kopiere mit den MySQL-Einträgen für den Datenbankzugriff in meinem Netzwerk kommt direkt nach dem Kodi-Startbildschirm nur ein schwarzes Bild. Ohne die advancedsettings komme ich in Kodi rein. Hat jemand eine Idee woran das liegen kann? Ich möchte natürlich die gemeinsame Datenbank nutzen.
Danke, Eure Anleitung funktioniert super! Auch ein Update von 17.0 auf 17.1 hat tadellos funktioniert – Klasse!
Hallo,
habe gestern den kodi 16 von meinem Amazon Fire stick entfernt den neuen 17 installiert, sobald ich den Kodi starte, kommt für ca. 5 sec ein schwarzes Bildschirm, danach Kick der mich ins Amazon Menü zurück.
Vielen Dank für eure Hilfe schonmal im Voraus,
LG Andy
Heute hat mein Firestick neu gebootet und automatisch ein Update von Amazon bekommen. Nun ist der installierte Kodi und auch der ES Explorer weg ? Ich hatte ursprünglich den Updateblocker installiert, ist euch schon etwas bekannt ?
Ach auf dem Fire Tv Stick 2 funktioniert die Anleitung ohne Probleme! GOOD JOB!!
Nur das die Steuerung mit der Fernbedinung quasi nicht geht, ist schade. Auch die IOS App CetusPlay funktioniert nicht.
Gibt es noch irgendeine “kostenlose” IOS App zum steuern die funktioniert?
Kann man kodi krypton 17.1 release über die krypton nighly überweg instalieren ??
Hallo, bekomme leider noch nicht einmal den es file Explorer angezeigt.
Hallo, funktioniert das auch für das fire tablet 7 Generation?
Hallo wie kann ich den °°Apk Editor°° App bedienen auf dem Amazon fire TV Stick 3. Generation bedienen ( mit Kodi, Kralle, Pulse…)? Ich habe die Remote for TV Stick App geladen, ich sehe die Maus, aber ich kann nichts anklicken …..
Ein drahtlose Maus / Tastatur kann ich ja nicht am Stick an schliessen, nur am Fernseher, aber funktioniert nicht.
Touchpad habe ich nicht.
Gibt es dafür schon eine Lösung?
MFG Andreas