Endlich: SkyGo funktioniert mit dem Update auf Version 1.6.0 vom 13.10.2016 wieder auf dem Fire TV Stick!!! Sogar so gut wie noch nie. Und das Gute daran: sowohl auf Fire TV 1,2 & Stick verläuft die Installation exakt gleich und Ihr braucht keinen Root-Zugriff – einfach ein ganz normales Fire TV 1, 2 oder Stick & zur Ersteinrichtung einmal einen PC (ja, Nutzer mit gerooteten Fire TVs können dies auch direkt am Fire TV machen).
Voraussetzungen:
- gültiges SkyGo Abo inkl. SkyGo-Paket – und die entsprechenden Sky Pakete für bspw. Bundesliga
- Man braucht etwas, was auf dem Fire TV Toucheingaben wie auf einem Tablet/Smartphone auslöst. Und das kann bspw. eine Bluetooth- oder USB-Tastatur mit Touchpad oder eine -Maus sein. Dann einfach den Mauszeiger an die entsprechende Stelle bewegen und klicken, zum Scrollen die Maustaste gedrückt halten und in die gewünschte Richtung bewegen – so als ob es der Finger wäre.
Und es gibt noch extra Smartphone-Apps, die die Fingereingaben ans Fire TV übermitteln.- Smartphone/Tablet App:
- Remote Mouse for Fire TV (Android oder iOS) – es muss mindestens Version 1.17 installiert sein – hier gehts zur Update-Anleitung!
- Mouse Toggle for Fire TV (Einfach in den App-Stores danach suchen. Simuliert nach einem Doppelklick auf den Bestätigen-Knopf der Fernbedienung eine Maus)
- USB-Tastatur mit Touchpad oder USB-Maus (nur Fire TV 1 & 2)
- Bluetooth-Tastatur oder Maus (für alle Fire TVs inkl. Fire TV Stick)
- Smartphone/Tablet App:
- PC im gleichen Netzwerk wie Euer Fire TV
Hinweis:
Die Amazon Music App spielt mit der für SkyGo nötigen Pixeldichte leider keine Lieder mehr ab. Wir haben jedoch noch keine Pixeldichte gefunden, bei der beide Apps funktionieren. Wir sind aber an einem anderen Lösungsweg dran – und halten Euch auf dem Laufenden. So lange müsst Ihr wenn Ihr beide Apps nutzen wollt, immer die Pixeldichte per Hand wieder zurückändern. Details haben wir im Artikel an entsprechender Stelle eingebaut.
Anleitung: SkyGo auf Fire TV 1, 2 & Fire TV Stick installieren
- “ADB-Debugging” und “Apps unbekannter Herkunft” aktivieren (falls nicht schon geschehen)
- IP-Adresse Eures Fire TVs herausfinden & notieren (falls nicht schon geschehen)
- ES File Explorer installieren (falls noch nicht geschehen)
- Neueste Version von SkyGo herunterladen & installieren
- Pixeldichte des Fire TV ändern
- SkyGo starten, einloggen & Filme/Serien/Sport anschauen
- Bonustipp: Video pausieren
- Bonustipp: Bei Problemen – Fire TV komplett neu starten & Cache löschen
1. “ADB-Debugging” und “Apps unbekannter Herkunft” aktivieren (falls nicht schon geschehen)
- Im Fire TV Hauptmenü auf “Einstellungen”
- “System”
- “Entwickleroptionen”
- “ADB-Debugging” auf “AN” stellen
- “Apps unbekannter Herkunft” auf “AN” stellen
2. IP-Adresse Eures Fire TVs herausfinden & notieren
- einmal zurück ins “System”-Menü
- den zweiten Eintrag “Info” klicken
- den dritten Eintrag “Netzwerk” markieren
- rechts daneben und ganz oben steht Eure “IP-Adresse” – diese bitte notieren. In unserem Fall ist dies bspw. 192.168.178.XXX
3. ES File Explorer installieren & AFTVhacks-Downloads als Favorit hinzufügen (falls noch nicht geschehen)
- Mit Eurem PC oder Smartphone/Tablet ES File Explorer kostenlos bei Amazon beziehen
- Auf dem Fire TV im Hauptmenü auf “Apps” (einfach Home-Taste drücken und nach unten gehen)
- “Ihre Apps-Bibliothek”
- “ES File Explorer” suchen und darauf klicken. Anschließend startet der Download und die Installation der App.
- Wenn der Ladebalken verschwunden ist und unten rechts die Meldung “ES File Explorer ist installier, jetzt starten” kurz erschienen ist die App starten.
- Zweimal mit der Fernbedienung nach links und zweimal nach oben auf “Favoriten” klicken.
- Dann den oberen Eintrag “Hinzufügen” klicken
- Bei Pfad folgendes eintippen (falls Ihr eine echte Tastatur verwendet, beachtet bitte dass diese das englische Tastatur-Layout besitzt: Doppelpunkt liegt auf dem SHIFT + ö, der / liegt auf dem Bindestrich bzw. Minus. Falls Ihr Probleme mit der Texteingabe habt, nehmt einfach die offizielle Amazon Fire TV Fernbedienungs App für iOS oder Android):
https://aftvhacks.de/dl - Und bei Name:
aftvhacks - Und mit Klick auf “Hinzufügen” bestätigen
4. Neueste Version von SkyGo herunterladen & installieren
- Im ES File Explorer nun den “aftvhacks”-Eintrag klicken.
- Einmal nach rechts und dann so lange nach unten gehen, bis der Eintrag SkyGo 1.6.0 hervorgehoben ist (gestrichelte Orange Umrandung und größere Schriftart) und klicken. Der Download von SkyGo startet nun.
- Dann einmal nach unten und einmal nach rechts auf “Datei öffnen” klicken.
- Dann wieder einmal nach unten und einmal nach rechts auf “Installieren”.
- Im nun erschienen schwarzen Bildschirm zweimal nach unten und einmal nach rechts auf “INSTALLIEREN” – und Installation abwarten.
- Anschließend einmal nach unten klicken und unten links auf auf “FERTIG”.
5. Pixeldichte des Fire TV ändern
- So, nun ladet Ihr auf Eurem PC oder Mac die entsprechende Version der App ADBlink herunter, installiert und startet sie:
- Dann klickt oben unter “Control Devices” ganz links auf “New”.
- Im Feld “Description” gebt Ihr einen beliebigen Namen ein – bspw. “Fire TV Stick Wohnzimmer”.
- Im Feld “Address” darunter gebt Ihr die IP-Adresse ein, die Ihr Euch bei Punkt 2 dieser Anleitung notiert habt – bei uns wie gesagt 192.168.178.XXX
- Anschließend klickt Ihr auf “Save”
- Dann klickt Ihr oben im Abschnitt “Control Devices” fast ganz rechts auf “Connect” und wartet ein bisschen – im Fenster “Connected Devices” darunter sollte nun ein Eintrag mit Eurer IP-Adresse erscheinen und im Fenster daneben als Status “device”.
- Nun klickt Ihr im Block darunter ganz rechts oben auf den Knopf “ADB Shell”
- Dann tippt Ihr den Befehl
wm density 280 && reboot
ein und führt Ihn durch drücken der Enter-Taste aus. Der Befehl wird recht schnell ausgeführt und Euer Fire TV startet neu.
Falls Ihr die Pixeldichte bspw. für Amazon Music wieder zurücksetzen müsst, gebt einfach folgenden Befehl an dieser Stelle ein:
wm density reset
Der Entwickler Jocala freut sich sehr über eine kleine Spende.
6. SkyGo starten, einloggen, steuern & Filme/Serien/Sport anschauen
- Nachdem das Fire TV neu gestartet ist im Hauptmenü auf “Apps” gehen
- Bei “Ihre Apps-Bibliothek” sucht Ihr nun nach “Sky Go” und geht einmal nach unten und markiert sie gleich als Favorit.
- Danach wieder einmal nach oben und durch einen Klick darauf startet Ihr die App.
- Auf der Fernbedienung nun einmal nach unten, einmal nach rechts und dann bestätigen – damit akzeptiert Ihr die Nutzungsbedingungen.
- Danach öffnet sich der Sky Go Startbildschirm. Mit der Fernbedienung einfach einmal nach oben und bestätigen.
- Im sich dann öffnenden Menü ganz nach unten auf “Login” gehen und klicken.
- So – nun wird es wichtig dass Ihr ganz genau vorgeht wie hier beschrieben:
- Einmal nach unten klicken so dass der Cursor im Feld “Kundennummer/E-Mail-Adresse” blinkt.
- Dann direkt mit der USB-Tastatur oder Smartphone/Tablet-App die Kundennummer eingeben – nicht mit Enter bestätigen!!!
- Danach wieder einmal nach unten und Eure PIN eingeben – wieder kein Enter drücken!!!
- Dann noch zweimal nach unten und mit Enter bestätigen (hiermit speichert Ihr Eueren Nutzername & Passwort).
- Schließlich einmal nach oben und wieder mit Enter bestätigen.
Ab nun könnt Ihr SkyGo beliebig nutzen, um Filme, Serien, Dokumentationen oder Sport anzuschauen. Die Spieleauswahl bei Fußball Bundesliga oder Champions League Spiele findet Ihr im Hauptmenü links oben unter “Guide”. Dann in der Liste nach unten scrollen (mit Maus bzw. Touchpad einfach in die Liste klicken, Maustaste gedrückt halten und nach oben oder unten ziehen. Bei der Smartphone-App “Remote Mouse for Fire TV” gibt es extra Buttons fürs Scrollen: s-up, s-down bzw. s-left & s-right.
7. Bonustipp: Video pausieren
Die blauen Balken oben und unten bekommt Ihr übrigens weg, indem Ihr einmal in die Mitte des Videos klickt. Das Video könnt Ihr wieder pausieren, indem Ihr einfach wieder in den Bildschirm klickt – dann erscheinen die Bedienungsoberfläche wieder. Manchmal erscheinen sie nur, wenn man ein paar Zentimeter über dem unteren Rand des Bildschirms in die Mitte klickt.
8. Bonustipp: Bei Problemen – Fire TV komplett neu starten & Cache löschen
Gerade wenn Ihr bereits mehrere SkyGo-Versionen installiert hattet, kommt es hier und da schonmal zu Problemen. Falls Ihr bspw. manche Videos nicht abspielen könnt oder Ihr Fehlermeldungen erhaltet (z.B. “Cast Mirroring wird aus lizenzrechtlichen Gründen nicht unterstützt. Bitte nutzen Sie die eingebaute Chromecast Funktion” oder “Error while sending data”), startet zunächst einfach mal Euer Fire TV komplett neu. Das geht wie folgt:
Den Home-Button und den Bestätigen-Knopf (runder Knopf in der Mitte des Steuerkreuzes) so lange drücken bis das Fire TV neu startet (ca. 10 Sekunden).
Falls das nicht hilft, löscht einfach den Cache der SkyGo-App:
“Einstellungen” → “Anwendungen” → “Installierte Apps verwalten”, dort dann den Eintrag “Sky Go” öffnen und auf “Daten löschen” und auf “Cache löschen” klicken sowie jeweils nochmal bestätigen. Danach Euer Fire TV wieder komplett neu starten. Nun müsst Ihr Euch wieder in SkyGo einloggen – aber jetzt sollte alles funktionieren.
Für Nutzer der Remote Mouse App – es muss Version 1.17 installiert sein!
Dieser Abschnitt ist nur nötig für die Nutzer die diese App nutzen – nicht für USB- oder Bluetooth-Geräte-Nutzer.
- Auf dem Smartphone/Tablet
- einfach in den Appstore auf Eurem Gerät gehen und die App wie jede andere auch aktualisieren
- Auf dem Fire TV
- ES File Explorer öffnen
- aftvhacks Favoriten öffnen
- einmal nach rechts drücken und dann ganz unten beim Punkt Fernsteuerungen auf “Remote Mouse for Fire TV (Fire TV APK) klicken
- Nachdem die Datei fertig heruntergeladen ist einmal nach recht klicken und dann auf “Datei öffnen” drücken
- Danach einmal nach unten und einmal nach rechts auf “Installieren” drücken
- Im dann erscheinenden schwarzen Bildschirm 2mal nach unten und einmal nach rechts auf “INSTALLIEREN” drücken
- Danach die App starten, indem Ihr einmal nach unten und einmal nach rechts auf “ÖFFNEN” klickt
- Nachdem die App gestartet ist, sicherheitshalber das Fire TV bzw. Euren Stick neu starten: einfach den Home-Button und den Bestätigen-Knopf (runder Knopf in der Mitte des Steuerkreuzes) so lange drücken bis das Fire TV neu startet.
- Falls das Update fehlschlägt, dann müsst Ihr die App auf dem Fire TV zunächst löschen und dann die obigen Schritte erneut ausführen. Löschen der App geht wie folgt:
- Im Hauptmenü des Fire TV (1mal Home-Button drücken) ganz nach unten auf “Einstellungen”
- Dann nach rechts den Punkt “Anwendungen” öffnen
- ganz nach unten auf “Installierte Apps verwalten”
- In der Liste den Eintrag “Remote Mouse for Fire TV” öffnen
- Den dritten Punkt “Deinstallieren” klicken und anschließend nochmal “Deinstallieren” bestätigen
- Jetzt wieder den ES File Explorer öffnen
Unterstütze unsere Arbeit - Danke sagen

Dir haben unsere Beiträge weitergeholfen und du möchtest uns gerne bei unserer Arbeit unterstützen?
PayPal Spende
Gib uns einfach via PayPal einen Kaffee aus
amazon Einkauf
Verwende bei deinem nächsten amazon Einkauf folgenden Button. Wir erhalten von amazon eine kleinen Anteil für die Vermittlung. Für dich entstehen keine Nachteile und auch der Preis bleibt gleich.Bleib immer auf dem Laufenden

Folge uns








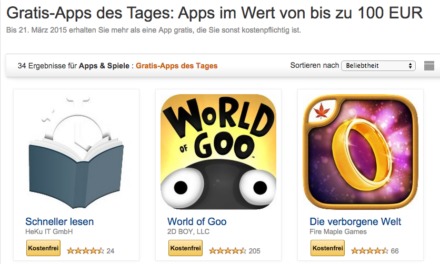



Cool,lohnt sich ein Update auch für FireTV Besitzer und muss ich vorher die alte Version deinstallieren?
Aus unserer Sicht ist die neue Version um einiges schneller geworden bzw. das Videobild neigt weniger zu Rucklern – vor allem auf dem Fire TV Stick fällt das extrem auf. Daher raten wir zur neuen Version 1.6.0. Zur Not kannst Du aber immer noch die alte Version wieder installieren.
Danke Sebi, habe es installiert. Mir ist auch aufgefallen, dass oben jetzt eine Leiste ist, mit der man den letzten Film fortsetzen kann. ADBLink funktioniert bei mir nicht, weil mein Laptop ein UltraHD Display hat. Konnte aber die Display Density auch mit Kommandozeile ändern.
In der Mouse Remote App sieht man auch die IP, so dass man dafür gar nicht in die Einstellungen muss.
Hi DoMay – danke für die Infos. Ist adbLink nicht auf UHD-Displays zu bedienen oder funktioniert es überhaupt nicht?
Und das mit der IP-Adresse in der Remote Mouse App – wir haben den leicht komplizierteren Weg über die Systemeinstellungen gewählt, da nicht jeder diese App benutzt…
adbLink ist nicht zu bedienen, weil bei UltraHD das Fenster von adbLink so zusammengeschoben ist, dass alle Buttons übereinander liegen. Das Fenster größer ziehen geht leider auch nicht. Also würde es nur helfen die Auflösung zu ändern.
Es gab doch auch mal eine Alternative zu adbLink. Habe eine ganze Weile danach gesucht, aber dann nur die Option mit der Kommandozeile gefunden, was ja dann auch geklappt hat.
Hi, was spricht dagegen die Auflösung zu ändern? Nachdem du mit adbLink fertig bist kannst du sie ja wieder zurück ändern!? So würde ich es versuchen.
lg
Klar geht das, ich mache allerdings häufig Änderungen, da ist das dann doch etwas umständlich 🙂
Hi Sebi,
erst einmal DANKE, top Anleitung.
Ich habe einen ATV Stick. Alles drauf, wenn ich die App starte wird das Bild schwarz kurz danach springt er wieder ins Menü. Keine Nutzungsbedingungsabfrage. Das Pixel Thema habe ich jetzt schon zweimal gemacht, er bootet danach auch immer. Eine Idee?
Danke!
Hi Jens, es haben mehrere Nutzer das gleiche Problem – wir können es jedoch nicht nachstellen. Daher bitte unsere Antwort zu Nutzer Markus beantworten.
Hi Sebi,
Ich habe eure anleitung step by step befolgt (habe fire OS 5.2.1.1). Sobald ich durch adblink neugestartet habe und skygo starte passiert nichts und ich komme wieder in den reiter Apps bzw Aktuell.
Was kann ich hier tun?
FYI habe erst heute davon erfahren dass das überhaupt geht daher sorry im voraus dass ich keinen früheren threads durchgelesen habe!
Lg
Day
Hallo ich benötige eure Hilfe habe die Pixeldichte mit adblink nach euren vorgaben 280 eingestellt seitdem bleibt der fire stick mit 5.o im Bild Dunkel die Pixeldichte lässt sich nicht mit dem reset zurücksetzen – was kann man tun ? Danke
Was macht man denn, wenn die SkyGo App garnicht startet, sondern man direkt wieder im Startbildschirm landet?
Du bist nicht der einzige – bitte schau unsere Antwort zu Markus an und beantworte unsere Fragen.
Ich kann exakt das gleiche schreiben wie Sebastian:
– Fire TV Stick 1
– Fire OS 5.2.1.1, unverändert also nicht gerootet
– eure neuste SkyGo Version 1.6.0
– keine besonderen Apps installiert
– ca 9 Sekunden schwarzer Bildschirm, dann zurück zur vorherigen Ansicht
Versuch mal den von Samuel beschriebenen Weg
Gib bitte mal Rückmeldung ob es auch bei dir funktioniert!
lg
Das ändert bei mir gar nichts. Es ist aber mittlerweile so, das die App bei jedem 3-5 Versuch dann startet. Nicht schön, aber naja sie läuft dann zumindest.
Ich habe daher, wie von Euch empfohlen, auf meinem Smartphone HTC One M8 über den Amazon Store (Underground) den Remote for Fire TV V 1.17 heruntergeladen. Vom PC aus hatte ich diesen Remote Controler bereits ebenfalls vom Amazon Shop auf den Fire TV heruntergeladen V 1.17 und erfolgreich aktiviert (Started wurde angezeigt). Der Remote auf meinem HTC fand unter Select Device dennoch den Fire TV nicht. Über die drei Punkte oben rechts habe ich dann die notierte IP meiner Fire TV manuell eingegeben. Daraufhin hatte ich vom Smartphone Verbindung zum Fire TV (auch ohne, dass es in der Geräteliste des Remote angezeigt wird. Hier steht immer noch 0 Devices found). Mit diesem Remote kommt man auch mit der DPAD Tastatur im Guide nicht weiter. Man muss die MOUSE aktivieren. Auf dem Bildschirm sieht man jetzt auch einen Mousezeiger. Mit diesem Klick man auf einen Film im Guide. Der Film wird markiert (ist manchmal etwas zeitverzögert bei mir). Mit den Buttons s-up und s-down kann man schön rauf und runter scrollen (für z.B. Sky Sport Ereignisse). Mit s-left und s-right im Guide nach links und rechts. Wenn ein Film (Sportereignis) mal markiert ist dann kann man es auf drei Arten starten:
a) man klickt mit dem Mauszeiger auf den kleinen blauen Pfeil links im Bild oben (unterhalb vom Menübalken bzw. Sky go Text)
b) man klickt mit dem Mauszeiger auf den weißen Pfeil ganz rechts (unter Meine Inhalte). Hier öffnet sich ein weiteres Infofenster. Mit Klick auf den kleinen blauen Pfeil startet ihr den Film
c) man aktiviert wieder den DPAD Radcontroler klickt auf die untere blaue Taste. Dadurch steht der Cursor auf dem Bild unterhalb des Menüs bzw. SKY Go. Mit einem Klick auf die Mitte des Controlers startet ihr den Film. So funktioniert es auch mit der mitgelieferten Amazon Fire TV Fernbedienung (Hardware).
Letztendlich braucht man die Romote for Fire TV App lediglich für den Mauszeiger, mit dem man dann frei auf ein Feld in der Mitte des Bildschirms klicken kann und so einen Film (Ereignis) auswählen kann.
Zu guter Letzt noch mein Setup:
Untiymedia, Fritzbox 6490, Amazon Fire TV2 (4Kfähig) per WLAN mit Internet verbunden. Acer Beamer X1385WH über HDMI Kabel an Fire TV. Remote for Fire TV V1.17 auf HTC One M8 (Android) installiert.
Alles läuft jetzt super!
Sonnige Grüße
Rainer
Hi Rainer, vielen Dank für Dein ausführliches Feedback – wird sicherlich einigen Nutzern helfen.
Leider kann ich die App nicht mit der Hany App steuern 🙁 weiß vllt einer wieso ?
Welche App verwendest du? Bedenke dass es mit der offiziellen Amazon Fire TV Remote App nicht funktioniert. Du benötigst bspw. die App Remote Mouse for Fire TV.
lg
Hallo. Danke für die Anleitung. Leider lässt sich bei mir die sky go app erst garnicht öffnen. Nach ein paar Sekunden springt das Bild wieder auf das amazon Hauptmenü. Was kann ich da machen?
Gruß Mike
Hi,
bei mir funktioniert die alte Version eigentlich recht flott. Welche Vorteile bietet die neue Version noch?
Den Hauptvorteil haben sicher die Fire TV Stick Nutzer, denn dort läuft SkyGo erst seit dieser Version ohne Probleme!
lg
Zwei neue Funktionen bereichern ab sofort Ihre Sky Go App. Beide Funktionen sind vorab für Sie aktiviert, lassen sich aber in den Einstellungen deaktivieren:
1. Auto-Play
Folge an Folge an Folge: Die Funktion Auto-Play reiht automatisch eine Episode an die nächste, sofern diese aktuell bei Sky Go verfügbar ist.
2. Resume
Einfach dort fortfahren, wo man aufgehört hat zu gucken: Möglich macht’s die Resume-Funktion, lokal als auch global anwendbar (auf allen Sky Go Geräten).
Hallo, sobald ich im guide auf FILME gehe lädt es kurz dann startet Sky go 1.60 neu. Immer… Jmd eine Idee?
Hi, wir haben in der Anleitung zwar schon darauf hingewiesen aber hier gerne nochmal, vielleicht hilft es dir ja weiter 😉
Hallo
Die PC/Mac App muss aber nur einmal zum reboot durchgeführt werden und nicht immer laufen. Right ?
Genau 😉
Hallo zusammen,
schon mal vielen Dank für diese Anleitung.
die Installation und Anpassung der Pixeldichte auf dem Fire TV Stickt funktioniert problemlos. Allerdings lässt sich die APP nicht starten. Es folgt ein schwarzer Bildschirm und nach ein paar wenigen Sekunden gehts zurück auf den Home-Bildschirm.
Klingt als hätte die Anpassung der Pixeldichte nicht richtig funktioniert. Hast du es noch einmal versucht?
Habe das gleiche Problem. Vor der Anpassung der Pixeldichte startet die Sky Go App normal, nach der Anpassung jedoch erscheint beim Starten der App nur ein schwarzer Screen und danach fliegt man raus.. Hab nun mehrmals neu installiert und auch versucht die Pixeldichte vom PC als auch vom Mac zu konfigurieren. Der Stick startet auch jedes Mal neu, nur die Sky Go App startet danach eben nicht mehr…
Auch an Dich Philipp: bitte beantworte unsere Fragen – wir gehen dem Problem auf den Grund.
Bei mir stürzt die 1.60 schon beim Start ab. Davor hatte ich die kompilierte 1.3.10 laufen, ohne Probleme!… Naja, never change a running System 😉
Density ist angepasst. Woran könnte es noch liegen?
Hi Al, bitte beantworte die Fragen, die wir auch Markus gestellt haben. Dann suchen wir nach der Ursache des SkyGo-Problems auf dem Fire TV Stick.
Danke für die neue Anleitung ! Kann ich die Pixeldichte auch direkt auf dem Fire TV Stick ändern ? Also ohne PC z. B. per Script
Das geht leider mit der aktuellen FireOS Version nicht mehr.
Moin, super Anleitung.
Habe sie Schritt für Schritt verfolgt und die Installation hat auch reibungslos funktioniert. Leider bekomme ich beim Versuch einen Film abzuspielen die Fehlermeldung: Cast Mirroring wird aus lizenzrechlichen Gründen nicht erlaubt. Bitte nutzen Sie die eingebaute Chormcastfunktion.
Könnt Ihr mir da weiter helfen?
Bitte einmal das Fire TV komplett neu starten: SkyGo mit Doppelklick auf die Zurücktaste schließen und dann die Play- und die Bestätigen-Taste für 10 Sekunden gedrückt halten (bis das Fire TV neu startet)
Leider weiterhin der Hinweis mit dem screen Mirroring
Hallo,
habe auch die Cast Mirroring Meldung,
habe dann wie beschrieben neu gestartet aber die Meldung bleibt.
Schau Dir mal den Kommentar zu Tomas an.
Hallo,
leider bekomme ich auch die Meldung selbst nach mehrmaligen starten immer noch.
Irgendwelche Tipps?
Leider finde ich den Kommentar von Tomas nicht. Auch bei mir bleibt der Fehler trotz Neustart weiterhin bestehen.
Kann man die Density zurückstellen auf Ausgang?
Ja, das geht. Einfach in der adb shell folgenden Befehl eintippen
wm density reset && reboot.Ich würde die Density auch gerne zurücksetzen, da normale Videos zB über die Netflix App nicht mehr ganz flüssig laufen. Außerdem kann man den kleinen Text nur noch schwer lesen. 😉 Läuft die SkyGO App denn trotzdem oder muss ich jedes Mal die Alternative Auflösung einstellen, wenn ich Sky schauen möchte?
hallo.
bei adblink steht bei mir unter status “offline” obwohl mein fire tv stick an ist und mein laptop mit dem wlan verbunden ist. woran kann das liegen?
vielen dank
Diese Probleme gibt es öfter – und es kann an sehr vielen Dingen liegen. Wir schreiben gerade unsere Erfahrungen zusammen, wie man diese Probleme behebt und werden sie in einem extra Artikel veröffentlichen.
Ich kann leider das Lesezeichen nicht anlegen:
Lesezeichen {0} erfolgreich erstellt
Was mache ich denn da falsch?
Oh Gott, sorry!
Falsch geguckt!
Ich entschuldige mich vielmals!!!
ich hab nicht falsch geguckt und bekomm es nicht hin 😉
hat sich am pfad etwas geändert? mnuss n www davor oder ist es https:// ?
ich kontrollier es dennoch ein viertes mal zur sicherheit 😉
Wie kann ich in der Sky Go App mittels der original Remote Control bzw. der Amazon App navigieren?
Irgendwie checke ich das nicht???
Das geht leider nicht, deswegen erwähnen wir in den Voraussetzungen dass ein Gerät oder App das Touch-Eingaben auf dem Fire TV bzw. Stick erzeugt benötigt wird!
Mit der Remote mouse App geht das eigentlich ganz gut. Wichtig ist nur dass der Bildschirm auf der Amazon Oberfläche genau ausgerichtet ist (4 Pfeil Darstellung/Anpassung) und innerhalb der Remote App eher auf mouse schaltet um die graue Fläche zu bekommen in welcher man dem Mauszeiger dann bewegt.
Mit der Harmony funktioniert die Amazon Fire übrigens auch (natürlich nicht die App)
ahh, gesehen, das ist keine fehlermeldung, dass es nicht geht. es wird in der liste nur hinten drangehangen und ist deswegen nihct zu sehen 😉
vielleicht noch mal in die anleitung mit aufnehmen 😀
Servus,
ich habe nun mehrfach das mit der Pixeldichte durchgeführt … adblink / Terminal /…. Neustart vom Stick …APP geöffnet, doch leider kommt bei mir auch nur kurz ein schwarzes Bild und dann bricht es ab.
Gibt es einen Tip?
Danke mal vorab!!!
Hi Patric, Du bist nicht der einzige. Bitte beantworte unsere Fragen, die wir auch Markus gestellt haben.
Danke für die super Anleitung! Hat bei mir auch (fast) alles geklappt – mit der Ausnahme, dass die Sky App am Ende auf dem Fire TV nicht startet… Es erscheint zunächst ein schwarzer Bildschirm, und danach ist man wieder im Fire TV Menü..
Habt Ihr eine Idee, wo das Problem liegen könnte?
Viele Grüße
Sebastian
Auch an Dich Sebastian: bitte beantworte unsere Fragen an Nutzer Markus.
Hallo.
Dank Euch läuft es soweit bis auf den Punkt der Einbindung der sky go App in der Bibliothek. Die App kann ich nur über den ES Explorer auswählen und nicht überPkt 6:
“Bei “Ihre Apps-Bibliothek” sucht Ihr nun nach “Sky Go” und geht einmal nach unten und markiert sie gleich als Favorit.
Danach wieder einmal nach oben und durch einen Klick darauf startet Ihr die App.”
Was mache ich falsch ? Hab euch mal noch Screenshots auf die email Id geschickt
Gruß
Tobias
Hast du mal versucht die App einmal übers Fire TV unter Einstellungen, System, Apps, alle installierten Apps verwalten zu starten?
Oft taucht die App noch nicht in der Bibliothek auf wenn sie zuvor nur über den ES Explorer gestartet wurde.
lg
Leider bekomme ich keine Verbindung von adbLink
zum Stick hin! 🙁
IP ist korrekt eingetragen.
Ich nutze Win10
Was kann ich da falsch machen?
Bekomme ja sonst nicht die Pixeldichte geändert, richtig?
Hast du ADB-Debugging aktiviert? Befindet sich dein FireTV im selben Netzwerk wie dein PC?
Ja!
Ich bekomme aber auch kein connect zum meinem FireTV
und der befindet sich auch im selben Netzwerk.
Beide Geräte werden im Netzwerk des PCs angezeigt.
Hi ich kann doch auch das script von euch laden um die Pixeldichte anzupassen oder ? •Display Density auf 280 setzen
Das geht mit der aktuellen Firmware leider nicht mehr, daher die neue Anleitung.
Ah ok verstehe, dann geht es bei mir, da ich das Skipt zum Auto update der Firmeware von euch laufen habe…
was kann ich denn jetzt noch versuchen?
Ich bekomme die Verbindung über adbLink nicht hin!
Ich gehe auf connect und es passiert nichts 🙁
Die ADB-Verbindung bereitet nicht nur Dir Probleme – wir werden die nächsten Tage einen extra Artikel zu deren Behebung veröffentlichen. Bis dahin kannst Du mal versuchen, adbLink mit einem anderen Computer zu nutzen…
Bei mir kommt die Fehlermeldung “Cast Mirroring wird aus lizenzrechtlichen Gründen nicht unterstützt. Bitte nutzen Sie die eingebaute Chromecast Funktion”
Hat jemand auch diese Fehlermeldung und gibt es dafür eine Lösung?
Bitte einmal das Fire TV komplett neu starten: SkyGo mit Doppelklick auf die Zurücktaste schließen und dann die Play- und die Bestätigen-Taste für 10 Sekunden gedrückt halten (bis das Fire TV neu startet)
Hallo
Danke für die tolle Anleitung aber leider kommt bei mir die “Chromecast” Meldung trotz, dass ich den Cache geleert habe und den Tip über mir angewendet habe.
Gibt es alternative Lösungen?
Hallo ich habe leider das gleich Problem. Weder ein Neustart, noch ein löschen des Cache bzw. der Daten konnten das Problem bisher lösen. Gibt es noch andere Möglichkeiten? Besten Dank für alles bisher!
Was man nicht übersehen darf ist die Tasache, dass sky go nicht ganz so optimal ist für die Wiedergabe am TV. Bei schnelleren Schwenks läuft es nicht ganz so flüssig selbst mit Ethernet Anschluss. Aber das liegt wohl an sky go. Google sky go Qualität Wiedergabe
Hi, kann mir jemand bei folgendem Fehler helfen? Nachdem ich beim ADB Link die IP Adresse eingegeben habe, steht rechts neben Connected Devices beim Status offline. Unter Help ist nicht wirklich eine Hilfe zu finden, ausser das man ADB-Debugging öfter on/off stellen soll, was ich gemacht habe. Leider ohne Erfolg
Befindet sich dein Fire TV im selben Netzwerk?
Ja das Netzwerk ist gleich. Ich habe den Fehler nicht feststellen können. Habe nach eurer Anleitung das gemacht. Leider immer unter Device offline…die Eingabe für die Pixeldichte wird nicht genommen da Status offline.
Wir schreiben bald unsere Erfahrung zur Behebung von Verbindungsproblemen zum Fire TV via ADB zusammen – so lange kannst Du es mal mit einem anderen PC/Notbook probieren.
Hi. Es hat nun geklappt, ich habe alles zum Laufen bekommen. Es klappt einwandfrei. Ich habe lediglich den Standort der Installation geändert, vllt. war irgendeine Störung drin. Ich bin also näher zum Router gegangen und nun hatte er den Status “device”. Daumen hoch!
Ich bekomme eine “Cast Mirroring wird nicht unterstützt” Meldung und nix geht.
Was mache ich da wohl falsch ?
Funktioniert bei mir leider nicht. Ich habe alles gemacht wie in der Anleitung beschrieben und es hat auch problemlos funktioniert, aber wenn ich die App dann mit einem Klick starten will, wird der Fire Stick paar Sekunden schwarz und dann bin ich zurück auf dem Startbildschirm. Habe Schritt 4 daraufhin natürlich mehrmals wiederholt und die Sky Go App neu installiert und ich habe auch den Befehl mit der Pixeldichte nochmal durchgeführt (was auch immer klappt) aber es hat nichts geändert, die Sky Go App startet einfach nicht.
Hi Markus, Du bist nicht der erste, der uns diesen Fehler meldet – wir konnten ihn bei uns noch nicht beobachten, versuchen den Fehler aber irgendwie herbeizuführen… und melden uns dann.
An alle, die dieses Problem auch haben – bitte beantwortet uns folgende Fragen:
Vielen Dank im Voraus
Sebi
Hallo, habe schon mehrmals neu gestartet ja.
– Fire TV Stick
– Fire OS 5.2.1.1, unverändert also nicht gerootet
– eure neuste SkyGo Version 1.6.0
– keine besonderen Apps installiert
– ca 9 Sekunden schwarzer Bildschirm, dann zurück zur vorherigen Ansicht
LG
Sebastian
Kannst Du mal im Hauptmenü unter Einstellungen → Anwendungen → Installierte Apps verwalten → Sky Go den Eintrag “Daten löschen” klicken und dann bestätigen. Anschließend SkyGo oben über “App starten” öffnen und uns das Ergebnis mitteilen? Vielleicht hat sich die App noch alte Einstellungen von der 1.3.10 geholt und kommt damit nicht klar…
Hey, ich konnte ebenfalls die Sky Go App nicht öffnen, die Lösung dafür ist wie folgt:
-Tutorial von AFTV ausführen
-sky go app falls sie sich nicht öffnen lässt deinstallieren
-sky go apk erneut über den ES File Manager wie beschrieben downloaden aber gleich öffnen! Mit den vorher festgelegten Einstellungen vom Tutorial sollte nun alles klappen! ich hoffe ich konnte helfen.
Hi Samuel!
Danke für deinen Lösungsansatz.
Falls es bei den anderen auch so funktionieren sollte gebt uns bitte bescheid!
lg
funktioniert nach Neuinstallation wie von Samuel beschrieben 😉
Hat bei mir auch nur nach Samuels Weg funktionert.
Läuft jetzt einwandfrei. Dankeschön.
Als MouseApp habe ich die kostenlose “CetusPlay” gewählt. Läuft auch sehr gut. Wenn die Maus hakelt und SkyGo nur Sanduhr anzeigt, einfach ein mal auf Home oder Guide, dann läuft alles wunderbar bei mir:-)
Ich hatte das gleiche Phänomen und habe ca. 4 mal nacheinander probiert die App zu öffnen. Wollte auch zunächst die APP wieder deinstallieren und den oben beschriebenen Weg probieren, aber beim 5. Versuch die APP zu öffnen hat es dann funktioniert.
Also vielleicht reicht es einfach ein bisschen hartnäckig zu sein und ein paar mal zu versuchen die App zu öffnen.
Danke Samuel und natürlich dem Restlichen Team für die Super anleitung !!!
Hey, ich habe einen Stick und einen TV1
Auf beiden lief vorher eine ältere versionen Skygo
Beide nicht gerootet. Folgendes Problem: der Stadtbildschirm ist zunächst ungewöhnlich lange zu sehen ca. 90sek. Danach komme ich ganz normal auf die Seite von SkyGo kann mich anmelden. Alles gut. Wenn ich aber versuche einen Inhalt wiederzugeben passiert einfach gar nicht. Ganz komisch: versuche ich einen Inhalt wiederzugeben der nicht in meinem Abo drin ist (habe nur Bundesliga) erscheint die Fehlermeldung (sinngemäß) nicht im Abo enthalten Wiedergabe nicht möglich.
Habe die Pixeldichte mehrmals zurückgesetzt und auch wieder geändert aber es funktioniert nicht :/ bitte um Hilfe.
hi….alles mehrfach gemacht …daten löschen…neu installiert…gleich geöffnet…neustarts..pixel..usw…app öffnet sich trotzdem nicht…komme nur zur nutzungsbestimmungsbestätigung und das wars….schliesst sich immer wieder…vielleicht hat ja noch jemand ne idee…danke
Bitte einmal das Fire TV komplett neu starten: SkyGo mit Doppelklick auf die Zurücktaste schließen und dann die Play- und die Bestätigen-Taste für 10 Sekunden gedrückt halten (bis das Fire TV neu startet)
Hi,
funktioniert das so auch mit der Sky Ticket App?
Danke und Gruß
Klaus
Mit dieser App haben wir uns noch nicht befasst.
lg
bei mir stürzt die App auch ab, bevor sie startet:
– Fire TV stick 5.2.1.1 gerootet
– neueste Sky go Version 1.6.0
– absturz: 10 sek schwarzer bilschirm, dann Rückkehr zur Oberfläche
G
ChriX
Hi Chrix, kannst auch Du mal unter Einstellungen → Anwendungen → Installierte Apps verwalten → Sky Go den Eintrag “Daten löschen” klicken und dann bestätigen. Anschließend SkyGo über “App starten” öffnen und uns das Ergebnis mitteilen? Vielleicht hat sich die App noch alte Einstellungen von der 1.3.10 geholt und kommt damit nicht klar… hattest Du vorher 1.3.10 oder eine andere Version installiert?
Ich hatte das gleiche Problem,
bei mir hat es geholfen die App nicht über die GUI sondern über Einstellungen > Anwendungen > SkyGo > App starten anzuwerfen.
Vielleicht hilft es bei euch auch.
Dieser Hinweis mit dem Löschen der APP-Daten hat bei mir geklappt. Ich musste danach nur die SkyGo-Kundennummer und PIN erneut eintragen und dann lief alles wieder. Das lange und erfolglose Starten war damit vorbei.
Hallo, erstmal vielen Dank für die Anleitung. Es hat soweit (fast!) alles geklappt.
Bei mir war’s die ersten zwei male auch so: Sobald ich die Sky Go App angeklickt habe, wurde der Bildschirm für etwa 5 Sek. schwarz und ich landete bei der App “Pac-Man”. Seither ist das Problem nicht wieder aufgetreten. Allerdings habe ich die App auch erst 3x gestartet.
Ich habe nochmal eine Frage zur Bedienung in der Sky-Go-App.
Sobald ich die App gestartet habe, kann ich lediglich mit oben das Menü anklicken und die jeweiligen Sparten (HOME, GUIDE, SPORT, usw.) anklicken.
Wenn ich dann zB im GUIDE bin, kann ich mit der Fire TV Fernbedienung nichts mehr machen – was ja aufgrund der Anleitung klar ist).
Habe ich also nur die Möglichkeit mir die App “Remote for Fire TV” für 1,99 EUR herunterzuladen? Oder gibt es Alternativen?
Vielen Dank und beste Grüße!
Es gibt auch andere Alternativen (wie im Video und der Anleitung erklärt): USB- oder Bluetooth Mäuse bzw. Tastaturen mit Touchpad oder eben Smartphone/Tablet-Apps. Hier empfehlen wir die “Remote Mouse for Fire TV” (iOS / Android), manchem gefällt auch “Mouse Toggle for Fire TV” (iOS / Android) – Vorteil hier ist dass man nach der Einrichtung kein extra Gerät braucht, die Bedienung ist aber viel fummeliger.
Vielen Dank für die absolut “Deppensichere” Anleitung, hat super geklappt!
Mein nächstes Fire Tv werde ich über euren Link bestellen, ich hoffe Ihr Verdient damit damit ein bisschen was …
Lg aus Wien
Hi Sebi,
habe jetzt die App 8 x neu gestartet, immer schwarzes Bild und dann zurück und beim gefühlten 9 x geht sie auf einmal. Keine Ahnung, habe nix gemacht.
Fire Stick
OS 5.2.1.1
nicht gerootet
außer Kodi und Netflix nix drauf
Gefühlt ist jetzt alles langsamer, aber auch beim 10 und 11 starten geht sky go.
Danke
Jens
Hatte das selbe Problem: Einstellungen → Anwendungen → Installierte Apps verwalten → Sky Go den Eintrag “Daten löschen” klicken und dann bestätigen. Anschließend SkyGo über “App starten” öffnen
Ich vermute mal das lliegt am Stick. Mit der Amazon Fire v2 hat das auf Anhieb funktioniert bis auf die Einbindung in der Bibliothek. Wollte auch erst zum Stick greifen aber zum Glück war kein HDMI mehr frei sondern nur am AV 😉
Hallo
Auf der Amazon Fire V2 funktioniert sky go daher vielen Dank an die recht gute Anleitung nur wie bekomme ich sky go in die “Bibliothek Ansicht” damit ich diese nicht jedes Mal über den ES Explorer starten muss. Jemand eine Idee ? Wäre sehr dankbar denn Pkt 6 in der Anleitung hat bei mir zumindest nicht funktioniert.
Hast du mal versucht die App einmal übers Fire TV unter Einstellungen, System, Apps, alle installierten Apps verwalten zu starten?
Oft taucht die App noch nicht in der Bibliothek auf wenn sie zuvor nur über den ES Explorer gestartet wurde.
lg
Danke für einen Kommentar. Unter Einstellungen, Anwendungen kann ich Skye Go starten. Trotzdem erscheint die Anwendungen nicht in der Bibliothek Apps, “ihre App Bibliothek”. Auch ein Neustart hat nichts bewirkt
Vielleicht kannst du den Pkt. “Bei “Ihre Apps-Bibliothek” sucht Ihr nun nach “Sky Go” und geht einmal nach unten und markiert sie gleich als Favorit.” Etwas näher erläutern da man unter ihre Apps Bibliothek eigentlich nicht suchen kann sondern nur mit o. k. bestätigen um sich die Apps anzeigen zu lassen zb ES Explorer, youtube etc.
Hi
Update mit dem neuen Fire TV Release erscheint jetzt plötzlich auch die App !!!
Hi,
hab zwei Fragen.
1) Brauche ich unbedingt die Tastaturen bzw die App, weil ich kann alles auch mit meiner Fire Tv Stick Fernbedienung bedienen.
2) Ich nutze zurzeit die Version 5.2.1.1.
Ich würde gerne diese Version behalten, da hier SkyGo funktioniert und ein mögliches Update verhindern. Mit eurer Datei von EsFile funktioniert das leider nicht.
Ich danke euch im Voraus für Eure Hilfe.
Hi,
1) Einige Funktionen lassen sich leider nicht mit der Fire TV Fernbedienung bedienen, daher unsere Empfehlung eine Tastatur/Maus/App zu nutzen.
2) Du kannst natürlich gerne die alte Version behalten wenn du damit zufrieden bist.
lg
Danke für die schnelle Antwort.
Die zweite Frage haben Sie glaube ich falsch verstanden.
Wenn eine neuere Version kommt wird diese automatisch drauf geladen.
Ich würde gerne dies blockieren, aber leider klappt das nicht mit der Datei von Ihnen.
Wie kann ich diese Version behalten damit mein SkyGo später auch noch funktioniert.
Viele Grüße
Bilo
Zum Thema Firmware blockieren wird es bald noch eine neue Anleitung geben!
Grüße
Hallo. Amazon bietet ja für die Fire TV 2 seit Gestern ein neues update an. Spricht etwas dagegen sich diese update aufzuziehen oder läuft man Gefahr, dass Sky Go nicht mehr funktioniert. Müsste die Aktuellste Software-Version: 5.2.1.1_user_551203220 sein.
kann man zuvor ein update des AFTV 1 problemlos durchführen ?
Ich hatte die automatischen Updates mal nach einer anderen Anleitung von hier deaktiviert.
Hallo,
also ich bin mit meinem FireTV 2 von Version 1.60 wieder zurück auf 1.55. Das Bild hatte mit der 1.60 deutliche Ruckler, mit 1.55 Butterweich (naja fast :-)) .
Hallo,
wo ist denn die 1.55 zu finden?
Hallo und vielen Dank für Eure Mühe.
Bei mir klappt die Installation soweit, jedoch bleibt die Skygo App am Startbildschirm der App hängen.
Nach ca. 10 min erscheint plötzlich das Fenster in dem man die Nutzungsvereinbarungen bestätigungen muss.
Einloggen klappt dann auch. Ich kann jedoch keinen Film/ Sendung starten.
Das kuriose ist, dass es am Mittwochabend (26.10.) prima lief. Dann hat sich am Donnerstag die aktuellste Version der Firmware automatisch installiert. Seitdem besteht das geschilderte Problem.
Firmware Version: 5.2.1.1
Gerät: AFTV 2
Bis auf Kodi, ESfile Explorer, Chrome Browser und Smanager nichts installiert.
Mehrfaches Deinstallieren/Installieren und Anpassungen von Pixeldichte bringen keine Veränderungen.
Viele Grüße
Es läuft momentan perfekt.
Lösung: AFTV für 5 Sekunden vom Netz genommen.
Nun bin ich erstmal happy. 🙂
Hallo, ich habe Sky Go auf den Fire Stick installiert. Auch die dazu gehörige Mouse App.
Leider funktioniert die Mouse App über mein Tablett nur rauf und runter. Komme nicht nach rechts, um z.b. einen Film auszuwählen.
Es gab in dem von Dir geschilderten Zeitraum ab und zu mal Probleme von Seiten Sky aus. Geht es mittlerweile wieder?
Ja, es läuft alles bestens.
Ich bin euch sehr dankbar für eure Seite,die i c h nun regelmäßig besuche.
Ihr seid spitze! 🙂
Beste Grüße
Marco
Hallo, ich habe das gleiche Problem. App startet sehr langsam, einloggen geht, Fime sehen geht nicht. Neustart, Neuinstallation haben nix gebracht. Gibt es da mittlerweile eine Lösung?
Hallo bei mir startet sky go. Leider kann ich dann nur noch hoch und runter navigieren. Das mit dem mousezeiger bekomme ich auch nicht hin, er ist nicht da.
Verstehe das Problem nicht
Welche Tastatur/Maus/App verwendest du?
Danke für eure Anleitungen. Wenn man sich vorher die Google Play Dienste installiert, kann man übrigens auch Sky Ticket wunderbar über das Fire TV nutzen. Zur Steuerung braucht man auch wie bei Sky Go eine Maus.
Hallo Benne,
wo hast du die apk für sky ticket her genommen? Bei mir hat’s nicht funktioniert (von Netzwelt). Danke schon mal!
Bei schließt sich die sky ticket app einfach direkt wieder…
Bei mir funktioniert dort nur die Mediathek. Livestreams werden geladen aber es kommt nie ein Bild. Wo ist mein Fehler?
Hallo Benne
wie hast du die Sky Ticket App zum laufen gebracht. Ich meine, ich habe sie auch am laufen mit den Google Play Diensten und sie lässt sich mit der Remote Mouse bedienen, allerdings kann ich kein Video abspielen.
Welche Sky Ticket App lief bei dir problemlos? ich habe 2.1.0 und 2.2.1 ausprobiert, beide funktionieren aber spielen keine Videos ab.
Hallo! Ich hab ein kleines Problem. Ich kann mich mit adbLink nicht verbinden mit meinem TV Stick. Es kommt die Fehlermeldung “Device offline”. Hat jemand das gleiche Problem? Hab schon die Einstellungen geändert, aber leider funktioniert es nicht. Danke für Eure Hilfe
hi,
also auf meinem Fire Tv geht sky ohne Probleme, ausser dass die app auf der Startseite erschein.
bei meinem stick musste ich die app unter Einstellungen System app verwalten starten.
vg
Hallo! Vielleicht kann mir einer helfen oder es erklären. Ich habe Sky Go auf dem Fire TV und es läuft einwandfrei auf meinem Samsung LED. Wenn ich aber die gleiche Box, gleiches Kabel, gleiches Netzwerk an meinen alten Philips LCD stecke kommt immer der Fehler Cast Mirroring wird nicht unterstützt …..! Steck ich wieder um auf den Samsung geht’s wieder! Es liegt also irgendwie an den HDMI Anschlüssen des Philips, aber warum?
Auch das Sky Go von meiner 2. Box funktioniert nicht am Philips. Komischerweise der Stick geht bei beiden
hi ich nochmal, kann mir einer sagen weshalb an meinem fire tv die logitech k400 plus nicht geht ?
am pc funktioniert sie ohne Probleme…
muss ich da noch etwas nachinstallieren am fire tv
Besten Dank fürs Bescheid sagen, dass Sky Go auf dem Stick endlich wieder funktioniert. Ich hatte schon den Eindruck, dass auf dieser Seite nix neues mehr gibt 😀 Funktioniert natürlich alles ohne Probleme. Grüße
Welche App für iPhones funktioniert beim Fire tv Stick als Maus?
Die Remote Mouse for Fire TV gibt es auch für IOS:
https://aftvhacks.de/maussteuerung-jetzt-von-iphoneipad-aus-remote-mouse-for-fire-tv-fuer-ios-erschienen/
Hallo,
ich habe gestern mir die Sky go app auf meinen Fire Stick installiert. Vielen Dank für die Anleitung. Läd und startet..alles wunderbar..
Leider kann ich die App nicht bedienen. Es lässt sich nur nach unten und oben scrollen..
Inhalte kann ich nicht abrufen…
Habt ihr ne Idee an was das liegen kann??
Grüße
Moritz
SkyGo ist eine App für Smartphones/Tablets. Auf dem Fire TV braucht Ihr daher eine Methode, um die Fingereingaben zu erzeugen. Das kann entweder über eine Maus oder Tastatur mit Touchpad die via USB oder Bluetooth angeschlossen ist oder mit einer Smartphone-App geschehen (“Remote for Fire TV” oder “Mouse Toggle for Fire TV”).
Hallo,
beim Ändern der Pixeldichte erhalte ich immer die Meldung “/system/bin/sh: wm: not found”
Kann mir jmd. sagen woran das liegt ?
Vg,
Markus
Wir haben eine neue Version der SkyGo-Anleitung veröffentlicht.
Habe trotz der aktuellen Anleitung selbiges Problem.
Erstmal Danke für die Anleitung Skygo funktioniert relativ gut auf meinem Fire TV stick, nur ist die App an den Rändern ein wenig beschnitten gibt es da eine Möglichkeit dies zu ändern.Des weiteren,wer benutzt mouse toggle für fire tv und kommt damit in der app zu recht? Weil wenn ich in der Guide bin kann ich die verschiedenen Sender nicht scrollen, jemand eine Idee ?
Danke
Hallo. Danke für Eure sehr gute Anleitung! Habe diese bereits erfolgreich umsetzen können.
Allerdings wollte ich eben auf meinem zweiten Fire TV Stick diese Anleitung durchführen. Die Installation, sowie das Starten funktionieren auch. Allerdings kann ich keine Titel abspielen. Nach dem Anklicken tut sich einige Zeit nichts, bis am unteren Bildschirmrand die Fehlermeldung “Error while sending data” erscheint.
Habt ihr evtl. eine Lösung?
Schau Dir mal den Kommentar zu Tomas an.
Konntest du dein Problem lösen? Ich hab das gleiche Problem, kann aber die Antwort von Tomas nicht mehr finden.
Super Beschreibung, weiter so !
Hey bei mir läuft alles super, kann mit der Maus Sachen anwählen und abspielen, nur eine Kleinigkeit funktioniert nicht. Wenn ich im TV Guide bin zeigt er mir die ersten 6 Sender an, dann kann ich aber nicht mehr runter scrollen, um zB auf Sport1us zu gelangen. Habt ihr nen Trick.
Welche Maus verwendest du? (mit Maus bzw. Touchpad einfach in die Liste klicken, Maustaste gedrückt halten und nach oben oder unten ziehen. Bei der Smartphone-App “Remote Mouse for Fire TV” gibt es extra Buttons fürs Scrollen: s-up, s-down bzw. s-left & s-right.
Hallo,
echt super eure Anleitung.
Wird der Ftv als neues Gerät bei Skygo erkannt?
Ja, das Fire TV nimmt einen Platz in der Geräteliste ein.
lg
Hallo, vielen Dank für die tolle Anleitung. Ich werde euch in jedem Falle weiterempfehlen.
Die Installation mit SkyGo hat super geklappt. Nun habe ich mir die Remote FTV App auf meinem iPhone 5 runtergeladen. Leider tut sich da gar nichts! Muss ich denn etwas besonderes beachten? Oder sollte es eigentlich mit Start der App sofort bedienbar sein? Wie gesagt, ich kann drücken so viel ich möchte, es reagiert auf nichts.
Falls Du die App Remote Mouse for Fire TV meinst, findest Du hier eine Anleitung: https://aftvhacks.de/maussteuerung-jetzt-von-iphoneipad-aus-remote-mouse-for-fire-tv-fuer-ios-erschienen/
Also, ich habe die App Remote Mouse for Fire TV lediglich auf meinem iPhone gekauft / installiert. Das heißt, ich muss die App noch (wie oben in der Anleitung beschrieben) auf dem Fire TV Stick kaufen / installieren? Wenn ja, habe ich im anderen Artikel von euch gelesen, dass man über “sideload” die App auf dem Fire TV Stick nicht unbedingt kaufen muss. Oder habe ich das falsch verstanden? Wenn nicht, habt ihr auch eine Anleitung wie das mit sideload abläuft, wenn ich die App bereits auf dem iPhone, allerdings nicht auf dem Fire TV stick habe?
Hi Simon, also die Smartphone App ist nur der Sender, auf dem Fire TV muss auch noch der Empfänger laufen. Entweder Du kaufst die App auch auf dem Fire TV oder installierst sie genauso wie SkyGo über adbLink auf dem Fire TV – die App gibts unter http://ios.guidology.com/remoteftv/remoteftv.apk. Nachdem sie installiert ist, muss sie noch einmal auf dem Fire TV gestartet werden.
Super Anleitung, hat auch alles wunderbar geklappt mit Skygo. Leider musste ich feststellen, dass nach dem herabsetzen der Pixeldichte Skygo wunderbar läuft, man jedoch nicht mehr in der Lage ist auf Amazon Music zu zugreifen. Der Player stürzt beim Abspielen von Musik direkt ab.
Ich habe einen Fire TV mit OS 5.2.1.1, nicht gerootet und auch sonst nicht viel drauf außer Netflix und Kodi, was auch alles tadellos mit der Density 280 funktioniert.
Vielleicht geht es ja noch jemandem so.
Gruß Jan
hi jan,
das ist bei mir auch so gewesen.ich konnte amazon music starten,aber sobald ich einen titel abspielen wollte, kam wieder der startbildschirm von amazon music. habe daher die pixeldichte nicht geaendert. skygo app startet trotzdem. vom hauptbildschirm kann man alles starten. wenn ich auf skygo live,filme etc. gehe,stuerzt die skygo app ab. nach mehrmaligen neustarts der app kommt man aber trotzdem in das sky-menue.
Hi Martin, vielen Dank für die Info. Das Problem mit Prime Music haben jetzt mehrere. Wir testen das Ganze mal – vielleicht funktioniert ja eine andere Pixeldichte sowohl bei SkyGo als auch bei Prime Music…
Ja, ich hab die Dichte wieder auf Standard gesetzt und lebe auch damit, dass Skygo hin und wieder mal im Menü abstürzt. Amazon Music funktioniert dann wieder ohne Probleme
Habe des selbe Problem, Skygo läuft wunderbar aber habe auch das Prime Music Problem. Wenn ich einen Titel starte bricht er ab und geht zurück zur Titel- oder Albenauswahl.
Meine Frau wird langsam ‘ungeduldig’ 😉
Habt ihr da schon was rausgefunden?
Hallo Sebi!
Gibt es schon Neuigkeiten zur Auflösung 280 und Amazon Music App? Klappt eien andere Auflösung für beide?
Grüße
Tom
Leider nein. Wir haben alle Pixeldichten von 160 bis 319 durchprobiert – keine funktioniert. Aber wir sind an einer Lösung dran (und hoffen nebenbei, dass Amazon das Problem behebt). Wir halten Euch zu dem Thema auf folgendem Beitrag auf dem Laufenden: https://aftvhacks.de/skygo-amazon-music-app-sind-keine-guten-freunde/
Hallo, vielen Dank für die tolle Anleitung.
Ich habe mir nun die empfohlene Fernbedienung für iOS und Android gekauft. Leider findet das Smartphone den Stick nicht (auch nicht wenn ich manuell die IP eingebe).Habt ihr eventuell eine Idee woran es liegen könnte? Unter iOS funktioniert es an meinem iPad.
Viele Grüße
Ich habe noch etwas vergessen:
der Firestick ist seeeehr langsam (beim Starten und Bedienen).
Gibt es ähnliche Erfahrungen und Lösungen?
Danke
Der Stick ist leider von Natur aus etwas langsam 🙁 Wir hoffen auf den neuen Fire TV Stick 2 🙂
Ja, bei mir ist es genauso.
Amazon Music geht nicht mehr. Versucht zu starten und geht dann Wiederaufbau die Startseite.
Wir sind dran – siehe unseren Kommentar zu martin
Super Anleitung, vielen Dank!
Ich möchte Sky Go auf eine Fire TV Stick installieren, verstehe aber nicht, wofür ich die Bluetooth Tastatur benötige. Oder benötige ich die nur wenn ich die kostenpflichtige App nicht habe.
Danke!
Auf dem Fire TV Stick brauchst entweder eine Bluetooth Tastatur mit Touchpad oder eine Smartphone App, die die Toucheingaben ans Fire TV schickt (“Remote for Fire TV” oder “MouseToggle”).
Hallo,
es gibt noch eine gute Alternative für die Bedienung:
Ich nutze meinen firetv am TV. Alle Geräte werden allerdings bei mir über eine SONY Soundbar gesteuert.
Dort kann man die Steuerung über HDMI einstellen.
Dadurch kann ich die angeschlossenen Geräte RaspPi, Blueray Player und auch den FireTV mit meiner TV Fernbedienung nutzen. Das Auslösen (also notwendige Touch = der Startknopf ( das Dreieck.
Eventuell kann das der ein, oder andere von euch auch so nutzen.
Gruß
Hootie
Hast Du mal den App Cache gelöscht (Einstellungen → Anwendungen → Installierte Apps verwalten. Dort dann den Eintrag “Sky Go” öffnen und auf “Daten löschen” klicken sowie nochmal bestätigen)?
Hallo,
mein FireTV ist quälend langsam.
Wenn ich unter Einstellungen auf Apps gehe, dauert es ca 5-6 Sekunden, bevor dann dort überhaupt Text erscheint.
Hat es noch jemand und evtl eine Lösung für mich ?
Danke
Welches Fire TV benutzt du? 1,2 oder Stick?
Hast du viele Apps installiert?
Hallo,
firestick, aber ich habe nicht so viele Apps installiert.
Bringt es eventuell etwas, auf Werkseinstellungen zu setzen und alles neu zu installieren?
Hey.
Ich bekomm immer beim öffnen die Fehlermeldung das diese App nicht mit meinen Amazon Konto verknüpft ist.
Was kann das sein?
Auf meinen FireTV Stick ruckelt es ganz schön und die Bildqualität ist auch weit von Netflix und Co. entfernt. Würde das auf einen FireTV 2 eventuell besser ausschauen?
Hallo,
ich nutze den FireStick.
Insgesamt sind es ca 5 Apps, die installiert sind.
Wenn ich den Stick zurück setze, wird er wohl als neues Geräte bei Go angesehen, oder ?? (oder geht Go über die MacAdresse ??)
Danke !
Vielen Dank für die Anleitung. Sky go funktioniert nun, allerdings geht die music app nicht mehr. Gibt es hier einen Zusammenhang?
erledigt. Lesen der anderen Posts hat geholfen. Habe die ursprüngliche Pixeldichte eingestellt. Jetzt funktioniert Music wieder, Sky nicht. Wäre schön, wenn es eine Möglichkeit gäbe, dass beide Apps funktionieren.
Hier funktioniert nach ändern von Density auf 280 ebenfalls die Amazon Music App nicht mehr.
Moin, die PIN Eingabe geht nicht, da die App 5 zeichen verlangt ich aber nur 4 habe.
Es funktioniert mit 4 Zeichen! Im Video geben wir auch nur 4 Zeichen ein!
lg
Nachtrag zu meinen vergangenen Kommentar. Ich habe Sky Ticket und kein Sky Go, bedeutet ich kann mich gar nicht einloggen. Ich dachte das geht alles mit einem Login. Falsch gedacht. Gibt es da was für SkyTicket?
Moin Moin, ist immer noch ein Full HD TV erforderlich? Auch mit der neuen App welche auf dem Stick funktioniert? Die Density Anpassung bezieht sich doch nur auf die Korrekte Darstellung an sich oder?
Viele Grüße
Hallo,
Bei meinem Fire TV 1 Version 5.2.1.1 bekomme ich leider immer wieder die gleiche Fehlermeldung:”Cast Mirroring wird aus lizenzrehtlichen Gründen nicht unterstützt. Bitte nutzen sie die eingebaute Chrome Cast Funktion.” Ich habe das Fire TV auf Werkseinstellung zurück gesetzt und alles noch mal gemacht immer wieder das gleiche Ergebnis.
Wo liegt mein Fehler?
Tut mir leid wenn ich nochmal frage aber heißt das, dass es jetzt auch wieder auf den neusten Fire TV Sticks funktioniert?
Grüße
Ja!
Hallo, ich möchte Sky Go auf dem FTV-Stick nutzen (FTV 1 habe ich auch).
Wenn ich Remote for FTV über Amazon kaufe, “wohin” soll ich
die App “liefern” lassen, zum Stick oder in die Cloud?
Und noch was: muß ich die App 2x kaufen, für den Stick und das Android-Smartphone?
Vielen Dank für die Anleitung.
Bei mir kommt leider immer wieder:
Castmirrowing wird nicht unterstützt.
Bitte nutzen sie die eingebaute Chromecast Funktion
Es wird also nichts abgespielt…
Bitte einmal das Fire TV komplett neu starten: SkyGo mit Doppelklick auf die Zurücktaste schließen und dann die Play- und die Bestätigen-Taste für 10 Sekunden gedrückt halten (bis das Fire TV neu startet)
—
KLAPPT NICHT!!!
Hallo,
die Installation etc. funktioniert einwandfrei. Mit der Remote Mouse kann ich vom iPad in der SkyGo-App auch alles ansteuern. Nur startet bei mir der stream niemals. Das Streamfenster öffnet sich, im unteren Teil erscheint eine Art Steuerungsleiste mit Play-Buttom, im Zentrum des Bildschirms “cursolt” es aber nur ewig … was tun?
Hallo,
bin noch mal dezidiert Eure Anleitung durchgegangen – jetzt läuft der stream. Vielen Dank!!! Auf meinem 32″ TV fehlen aber rechts und links jeweils ca. 1 cm des Bildes. Kann man da noch etwas dran machen?
Hallo,
schon mal Danke für die Anleitung.
Ich habe folgendes Problem:
Ich kann Schritt 5 nicht ausführen.
Immer wenn ich die Pixeldichte ändern will, dann kommt nach der Eingabe:
“wm density 280 && reboot” folgende Fehlermeldung:
wm density 280 && reboot
/system/bin/sh: wm: not found
127|shell@android:/ $
kann mir evtl. jemand helfen?
Ich nutze auf meinem Rechner Win10, falls dies wichtig ist.
Schau unseren Kommentar zu Preusse an.
Hi
Hatte gestern das skygo installiert und funktioniert.
Jetzt startet mein Amazon Musik nicht mehr. Wenn ich nen Song auswähle und versuche abzuspielen Lande ich wieder im Auswahl Menü von Amazon Musik.
Muss ich die Pixel dichte zurück setzen?
Ich habe das wie in der Anleitung beschrieben installiert, Sky Go erscheint auch auf dem Bildschirm, lässt sich aber nicht steuern. Weder über die Fire-Stick FB, noch über die Remote for Android TV, die findet den Stick gar nicht. ich komme auch auf die Seite, links die Leiste mit den Bereichen läßt sich öffnen, diese auch anwählen, aber dann geht es nicht weiter. Das geht so mit der FB für den Stick, als auch mit der Amazon Fire TV App. Wenn ich auf Sky Go nachsehe, erscheint der Stick auch nicht unter registrierte Geräte, weil er ja dort erst erscheint, wenn ich Inhalte abgespielt habe.
Hallo zusammen, habe meinen AFTV 1seit ca. 1 Jahr nicht verändert und verwende bisher die skygo Vers. 1.4.3. Installation erfolgte problemlos über die tolle AFTV Hacks Beschreibung. Bis auf Live (Sport) Übertragungen läuft alles ruckelfrei. Bei Sky Sport Live Übertragungen ruckelt es dagegen minimal, aber dennoch stört es, weshalb ich hier gestöbert habe und mich nun frage, ob ein Update auf skygo 1.6.0 sinnvoll ist?! Vielen Dank im Voraus für Euer Feedback und beste Grüße!
Vielen Dank für die Anleitung. Sky go funktioniert nun, allerdings geht die music app nicht mehr. Gibt es hier einen Zusammenhang bzw eine Lösung ???
Gruß
Hallo, ich habe wie schon einige andere Leute das Problem, dass es bei der Wiedergabe eines Videos zu einem schwarzen Bildschirm kommt und die App neu startet. Allerdings passiert das nur bei “on Demand” Wiedergaben. Live Inhalte (SkySportNews, Bundesliga etc.) laufen ohne Probleme. Ich habe bereits Cache und Daten gelöscht, das Problem bleibt leider weiterhin.
Grüße Daniel
Hallo, ich habe ein Fire TV und alles gem. Tutorial installiert. Bekomme aber ebenfalls die Miracast-Meldung, und wenn ich auf den link “zum Kommentar von Tomas” klicke, tut sich nichts? Laut link müsste es Kommentar 7155 sein, aber nirgends zu finden. Könnte Ihr vielleicht nochmal per copy & paste antworten? Vielen Dank!
Amazon Music klappt nach Pixeldichteänderung nicht mehr…
Lohnt es sich für eine flüssigere Bildwiedergabe bei SkyGo den Fire TV 4k zu holen? Auf dem Stick sind schon merkliche Ruckler zu erkennen. Danke!
Ich bin schwer beeindruckt. Es hat alles funktioniert.
Auch bei mir lag der Fehler vor das die App “Sky Go” nicht direkt gestartet ist. Kurz durch die Kommentare gelesen und einen Tipp entdeckt.
Ich frage mich nur, ob es eine Möglichkeit gibt die App ” Remote Mouse for Fire TV Stick auf IOS kostenlos zu bekommen?! Ich muss im AppStore dafür 1,99€, sicherlich nicht viel Geld, aber evenutell eine Lösung? 😉
Hochachtungsvoll
Der Entwickler von “Remote for Fire TV” hat die 2€ verdient – bitte wertschätze seine Arbeit und kaufe die App.
Hallo,
Ich bekomme nach dem wm density 280 && reboot Befehl den Hinweis wm: not found
Fire TV Stick: Sky Go ist installiert und startet auch.
#BGrüße
Schau unseren Kommentar zu Preusse an.
Super Anleitung 🙂
Hat alles einwandfrei geklappt mit der Installation, Skygo läuft flüssig und alle Funktionen lassen sich bedienen (Remote vom iPad Air2).
Bitte weiter so, vielen Dank für Eure Bemühungen 🙂
Mit freundlichen Grüßen.
Schlappohr
Bei Eingabe von wm density 280 && reboot kommt folgendes. Trotz korrekter Verbindung.
/system/bin/sh: wm: not found
Sorry kein aktuelles FireOS. Mein Fehler.
Dann hast Du noch ein altes FireOS installiert. tippe anstatt
wm density 280folgendes einam display-density 280und danach neu starten.Hi, habe gestern meinen ersten Fire TV Stick erhalten und Kodi sowie die SkyGo-App installiert, danke für die tollen Beschreibungen.
Die SkyGo App funktioniert, und mit der Mouse-App kann ich auch problemlos durch die App navigieren. Ich kann aber leider kein einziges Video starten. Es kommt nach einiger Zeit eine unauffällige Fehlermeldung “Error sending data”.
Ich bin ja nicht der einzige, der dieses Problem hat, und Ihr verweist ständig auf Antworten auf die Frage von Tomas. Ich habe die Kommentare jetzt mehrfach durchsucht, und auch die Browsersuchfunktion findet diesen Tomas nicht.
Ich muss daher die Frage noch einmal stellen: Ist der Fehler bekannt, oder gibt es einen Ansatz, wie ich den Fehler vermeiden kann?
Hallo nochmal,
hatte gehofft hier zeitnah einen Tipp zu bekommen, irgendwie wartet der Beitrag aber noch auf Moderation. Ihr habt sicher anderes zu tun, das ist ja auch okay.
Trotzdem muss ich die Bitte um Hilfe noch einmal wiederholen. Bin jetzt hingegangen und habe SkyGo noch einmal installiert, aber das Ergebnis bleibt das gleiche. Die App funktioniert, ich kann toll durch das ganze Angebot durchgucken, nur Videos starten geht nicht. Allerdings inzwischen ohne irgendeine Fehlermeldung. Das Mausklickgeräusch kommt noch, aber dann passiert nix.
Irgendeine Idee? Der Stick soll eigentlich bis Weihnachten funktionieren, Kodi ist zwar wichtiger und läuft auch, aber wenn SkyGo auch funktionieren würde wäre das top.
Würde das Sinn machen eine ältere Version zu installieren?
Funktioniert ja wunderbar, wenn man danach kein Prime Video mehr nutzen will. Vielleicht ist es dem einen oder anderen noch nicht aufgefallen, aber alle Filme mit Zweikanalton lassen sich auf Prime danach nicht mehr auf Deutsch stellen. Ich habe das auf drei verschiedenen Sticks versucht. Das Ergebnis ist immer das gleiche. Läuft Sky Go gibts auf Prime keinen deutschen Ton mehr. Es zeigt zwar bei den Untertitel und Toneinstellungen deutsch an, spielt aber immer auf Englisch, Italienisch oder sonstiges. Damit ist Prime für mich nicht mehr nutzbar. Erst nach Werkseinstellungen läuft es dann auch wieder Deutsch. Erneute Sky Go Installation, gleiches Ergebnis. Es liegt also definitiv daran.
Leider erscheint bei mir nach dem Neustart kein Sky Go Appsymbol das ich öffnen könnte, obwohl ich meine, alle Schritte erledigt zu haben.
Wer kann helfen?
(FIRE TV BOX)
Unter der Einstellung “Apps verwalten” finde ich die App und kann sie auch öffnen. Bekomme nur kein Appsymbol in der normalen App-Übersicht.
Ich habe gestern mein neues Fire TV 4K bekommen.
Software ist die 5.2.1.1.
Hab nach euere Anleitung installiert, soweit alles gut, nur das Anpassen von wem density klappt nicht.
Nach dem Reboot bleibt der Bildschirm komplett schwarz, kein Menü nichts.
Wenn der Bildschirmschoner kommt ist das Bild auch da, aber da betätigen einer Taste macht sofort alles wieder schwarz.
Also wm wieder zurück gesetzt und alles ist super.
Sky Go läuft perfekt. Auf 1080p 50 Hz auch keine Ruckler.
Danke für die Anleitung
Hi zusammen,
eure Anleitung funzt super ich habe nur ein Problem was auch nach dem gefühlten 20.Neustart erhalten bleibt ” Cast Mirroring wird aus lizenzrechtlichen Gründen nicht unterstützt” habt ihr nen Tip wie sich das beheben lässt ……
Danke
vg jan
Großes Kompliment. Toll erklärt so dass ich es auch tatsächlich hin gekriegt habe. Leider erscheint auch ganz wunderbar die Startseite von Sky aber ab da lässt es nich nicht mehr steuern, kann also nix gucken. Was habe ich falsch gemacht?
Moin, die Installation von sky go hat super funktioniert. Habe mir dann auch die App remote for fire tv von amazon gekauft und runtergeladen. Kann seitdem den mauscursor sehen und steuern. Was jedoch nicht funktioniert ist das auswählen der mit dem cursor ausgewählten objekte sowie das hoch nzw runterscrollen. Die dpad funktion läuft problemlos.
Hab die app auf dem Sony z5compact installiert.
Ist eine Lösung für das beschriebene Problem bekannt?
Besten Dank im vorraus.
Hallo, gibt es schon eine Lösung für das Problem mit der Prime Music App? Oder hat jemand eine Pixeldichte gefunden, die mit Sky Go und Music funktioniert?
Habe die Neuste Version von Stick (5.2.1.1) aber bekomme nachdem ich Adblink erfolgreich ausgeführt habe und dann Sky starte nur einen schwarzen Bildschirm. Habt ihr ne Idee was ich falsch gemacht haben könnte?
Habe es hinbekommen. Die App läuft und ich kann mich einloggen. Leider kann ich keinen Inhalt auswählen. Benötige ich dazu die Remote Mouse App?
Hallöchen!
Ich hab gerade versucht den Hack auf meinem Fire TV Stick durchzuführen.
Hab alles so gemacht wie oben beschrieben, leider wird SkyGo nicht gestartet sondern der Bildschirm wird schwarz und ich finde mich danach im Reiter spiele wieder.
Habe ich was falsch gemacht?
Gruß
Tobias
Hallo!
Ich habe auch alles nach Anweisung auf meinem Fire TV Stick installiert. Als Mouse habe ich die RemoteFTV App auf dem iPhone. Einmalig hat auch alles funktioniert, aber jetzt geht das “Klicken” in der Sky Go App nicht mehr. Wie gesagt, es hat schon funktioniert. Apps habe ich schon neu installiert, Fire TV mehrfach neu gestartet….
Kann jemand helfen?
Hat einer Probleme mit Musik seit der Installation von sky Go? Seitdem kann ich keine titel mehr abspielen
https://aftvhacks.de/skygo-amazon-music-app-sind-keine-guten-freunde/
Hallo, bei meinem FireTV Stick mit aktuellem OS stürzt die SkyGO App leider immer beim Start ab, d.h. schwarzer Bildschirm und man kommt wieder ins FireTV Menü zurück.
wm density 280 && reboot liefert keine Fehlermeldung.
Woran kann es noch liegen? Danke im Voraus
Hallo zusammen! Habe alles wie in der Anleitung gemacht (Version 5.2.1.1). Sky Go startet auch, aber ich kann nicht durch Menu scrollen und auch nichts ansehen – es startet nicht… Habr ihr eine Idee?
Hi Timo, wie in der Anleitung beschrieben, benötigt man für SkyGo eine Möglichkeit die Toucheingaben, die normalerweise auf Smartphone oder Tablet gemacht werden, an das Fire TV zu übermitteln. Das können entwededer über USB- oder Bluetooth angeschlossene Tastaturen mit Touchpad oder Mäuse – oder Apps wie “Remote for Fire TV”. Lies den entsprechenden Abschnitt der Anleitung einfach erneut…
Hallo,
Erstmal Danke für diese geile App!
Bei mir hat alles wunderbar funktioniert! Die App stürzt beim ersten mal öffnen zwar ab, aber danach lässt sich alles öffnen! Nun gucke ich championsleauge und muss feststellen das die Bewegungen und der bildablauf nicht flüssig sind, es hakt ganz schön! Muss ich das dafür die Einstellung mit der Pixeldichte einstellen ? Weil meine Verbindung ist sehr gut, ich gucke auch HD Filme über Amazon! Bitte um Tipps
Moin,
hier sind doch bestimmt einige, die mehrere Geräte getestet haben.
Also der Fire Stick ist mir ein wenig zu träge (es sieht so aus, als würden Bilder zwischendurch fehlen) und die Bedienung …naja…(mit der gekauften Remote for FireTV).
Welche Erfahrungen gibt es: welches ist das optimale Gerät, um SKY Go auf den TV zu bringen (Bedienung und flüssig) ?
Danke
Ich komme am pc nicht weiter das Tool conectet nicht mit meinen Stick
Kann den Befehl nicht abschicken zum rebooten und umstellen der Pixeldichte
Hallo,
Also erstmal Vielen Dank, für die idiotensichere Anleitung. (also sogar für mich geeignet).
Es hat alles einwandfrei geklappt, bis auf das einloggen bei Sky. Als Fehlermeldung sagt man mir:”Leider haben Sie nicht die Berechtigung, sich bei SkyGo einzuloggen. Sie benötigen hierzu ein gültiges Sky/Abonnement. (Fehler T_225)
Habe mir aber extra ein Monatsticket gebucht.
Gruß und Danke für die Unterstützung.
Andreas
Hi, hat noch jemand den Fehler, dass mit density 280 Prime Music nicht mehr läuft?
Erst wenn ich es zurücksetze geht es wieder!
https://aftvhacks.de/skygo-amazon-music-app-sind-keine-guten-freunde/
Alles soweit durchgeführt. Density hat auch geklappt und FireTv Menü ist alles etwas kleiner. Leider beendet sich skygo sofort wieder nach dem Start. Was mache ich falsch ?
Wie steuere ich skygo ? Remote mouse geht auf dem smartphone nicht, ist nur für den firetv ?
Gibt es schon was neues bezüglich der Probleme mit der Music App und der Veränderung von der Pixeldichte?
https://aftvhacks.de/skygo-amazon-music-app-sind-keine-guten-freunde/
Hi,
vielen Dank für die Mühe alles bis ins kleinste in einen Artikel zu schreiben. Ich konnte nun endlich auch Skygo installieren und zum laufen bekommen. Top!!!
Gruß
Hallo,
Danke für die Anleitung.
Jedoch komm ich nicht weiter mit adbLink.
“ADB-Debugging” ist auf “AN” gestellt und “Apps unbekannter Herkunft” steht auch auf “AN”.
Den FireTV Stick habe ich als Device eingerichtet. Nach einem Klick auf Connect verbindet adbLink sich auch mit dem FireTV Stick. Unten rechts in der App steht ADB running.
Wenn ich aber auf ADB Shell klicke bekomme ich folgende Fehlermeldung: “Current device not connected.”
Was kann ich noch machen?
Heute zweite Amazon Box wie gestern installiert…. Trotz dem anpassen und neustart durch die ADB Shell passt die Größe des Bildes nicht. Habe die Shell erneut ausgeführt inkl automatischem Neustart. Ohne Erfolg.
Eine Idee wo der Haken liegt?
Ist nicht alles auf Deinem Fernseher zu sehen (wird das Bild also abgeschnitten)? Dann schau mal einerseits in den Einstellungen Deines Fernsehers nach, ob dort “Overscan” oder “Bildschirmskalierung” oder ähnliches für den HDMI-Eingang an dem Dein Fire TV hängt aktiviert ist – und andererseits gibt es eine solche Funktion auch in den Fire TV Bildschirmeinstellungen. Dort einfach deaktivieren.
Hi,
die Installation von Sky Go hat auf dem FireTV (2. Generation) dank dieser tollen Anleitung perfekt geklappt.
Allerdings spielt die Music App seither keine Lieder mehr ab. Hat das einen Zusammenhang? Nach zurücksetzen auf Werkseinstellung funktioniert Music wieder. Wird Sky Go dann wieder installiert, werden wieder keine Lieder abgespielt.
Leider haben wir bisher keine Pixeldichte gefunden, mit der sowohl SkyGo als auch Amazon Music funktionieren (die Amazon App stürzt bei Pixeldichten von unter 320 ab, SkyGo bei Pixeldichten über 319). Wir sind an einer Lösung dran, haben aber bisher noch nichts nutzerfreundliches gefunden: https://aftvhacks.de/skygo-amazon-music-app-sind-keine-guten-freunde/
Hallo tolle Anleitung, leider läuft nach der “wm density” Einstellung Amazon Music nicht mehr. Alles andere läuft.
FireTV Box 2,aktuelles OS, nicht gerootet.
nachdem mir das aufgefallen war hatte ich Box zurückgesetzt, Kodi installiert, SkyGo installiert Music läuft – dann mit ADB-Shell wm density… nach dem Neustart stürzt Music ab.
Hi Trixer, Du hast das Problem korrekt identifiziert – es liegt an der Pixeldichte. Wir sind an einer Lösung dran: https://aftvhacks.de/skygo-amazon-music-app-sind-keine-guten-freunde/
Hallo, Seit einiger Zeit habe ich jetzt ein neues Problem. Die Entwickleroption wird von der Fernbedienung nicht erkannt. ich nutze die Server Remote vor FireTV.
Wenn ich Troubleshoot wähle, ist alles o. k. bis auf den Entwickler Option, ADB.
Hat jemand eventuell eine Lösung dafür?
Danke
Deaktiviere mal manuell in den Fire TV Entwickleroptionen das ADB-Debugging und schalte es anschließend wieder an. Stelle zusätzlich sicher, dass sowohl auf dem Smartphone/Tablet als auch auf dem Fire TV die aktuellste Version der “Remote for Fire TV” installiert sind.
Hallo,
Es hat bisher alles funktioniert bis zum letzten Schritt sky Go Login nur kann ich mit der Fernbedienung nicht nach rechts gehen in der App sky Go um dann Bundesliga auszuwählen . Weis einer woran das liegt oder ob ich was vergessen habe ?
Wie in unserer Anleitung beschrieben: Die App SkyGo ist für Touchbedienung ausgelegt, mit der Fernbedienung kann man aber keine Finger auf den Bildschirm drücken. Daher benötigt man entweder eine USB- oder Bluetooth-Maus oder -Tastatur mit Touchpad – oder eine App für Smartphones (z.B. Remote for Fire TV). Diese übermitteln die Fingerdrücke an das Fire TV. Lies einfach den entsprechenden Abschnitt unserer Anleitung nochmal genau.
Hey, habe leider das Problem das wenn ich den Button filme anwähle will die App erst versucht die Filme zu laden jedoch dann abbricht und neu startet. Hab ihr da eine Lösung für ?
Ps. Hab die Tv Box
1000 Dank!
Der entscheidende Tip, die Pixeldichte zu ändern, läßt mich jetzt endlich auch Horizon Go auf dem FTV Stick nutzen! Ich bin fast irre geworden, weil vorher immer nur ein schmaler Streifen Videobild zwischen Menüs zu sehen war.
Konnte meinen Sohn mächtig beeindrucken, dass ich das in seinem Zimmer zum Laufen bekam und er nun endlich auch HD Fernsehen hat.
Danke nochmals für das klasse “Weihnachtsgeschenk”!
Hallo, hat alles funktioniert auf dem Fire TV 2, vielen Dank. Ich habe mich für “Mouse Toggle for Fire TV” als Maus-Steuerung entschieden, das klappt ebenfalls sehr gut.
Hallo zusammen.
Bei mir hat die Installation super geklappt.
Wenn ich jetzt aber in der App bin kann ich scrollen, aber kein Video auswählen. Jemand dazu ne Idee?
Danke
Bitte Abschnitt “Voraussetungen” der Anleitung genau lesen und entsprechende Software installieren oder Tastatur anschließen.
selbes Problem hier
Hallo, erstmal herzlichen Dank! Installation klappte super.
Die Filme sind auf englisch wie kann ich die Sprache umstellen?
Ich wünsche dir frohe Weihnachten und schon mal danke im Voraus ?
Hat sich erledigt
Hi, erst mal danke super Seite,
Einzig die Sideloader App für IOS gibt es anscheinend nicht mehr, Oder ich finde diese jedenfalls nicht mehr
Wir sprechen in diesem Artikel von keiner Sideloader-App – welche meinst Du genau?
Servus, vielen Dank für die tolle Beschreibung.
Hat auch so weit alles geklappt, das einzige Problem ist die App Remote For Fire TV. Diese kommt nicht über den Status “Starting” hinaus. ADB-Debugging ist aktiviert. Ich habe auch das Debugging von on auf off und wieder zurück, wie in der App vorgeschlagen, gestellt. Auch ein mehrfacher Neustart des Fire TV und eine Neuinstallation der App haben Abhilfe geschaffen. Über die iOS App lässt sich lediglich der Mousecursor bewegen. Klicken, Homebutton etc. regieren nicht. Das gleiche Problem tritt auch bei der App Mouse Toggle for Fire TV auf vom gleichen Anbieter auf: auch hier bleibt der Status der App dauerhaft auf “Starting”. Alle Apps sind auf dem neuesten Stand. Gibt es eine Lösung, die ich übersehen habe?
Hast Du evtl. noch eine weitere App auf dem Fire TV installiert, die die ADB-Verbindungblockieren könnte? bspw. Mouse Toggle & Remote for Fire TV gleichzeitig? Deinstalliere mal alles was eine ADB-Verbindung entgegennimmt und prüfe erneut.
Hallo,
Erst einmal Danke für die Anleitung. Ich habe alles wie in der Anleitung beschrieben ausgeführt und die App ist auch ca. 2 Wochen gelaufen. Aber seit heute startet die App langSam und ich kann keine Videos bzw. Filme mehr abspielen. Habe aber am Stick seither nichts verändert.
Danke für Eure Unterstützung
Hi,
habe es nun auch geschafft sky go zu installieren.
Sobald die Guide aufgerufen wird war es das.
Kein scrollen kein zurück mehr.
Ich kann nur über die Fernbedienung die App beenden und neustartetn.
Was kann das sein?
Hallo
ich hatte erste ein paar Probleme, hab es aber dann gelöst bekommen.
Was aber nun immernoch ist:
starte ich sky go, kann ich filme anschauen, aber der Guide funktioniert nicht.
Klicke ich dort drauf, startet die skygo App einfach neu.
Ausserdem ist die App nicht zu 100% an die Bildschirmgröße angepasst. minmal fehlt aussenrum etwas.
Hoffe ihr könnt mir helfen.
Danke
Wenn SkyGo beim Öffnen des Guides abstürzt, dann ist die Pixeldichte nicht korrekt eingestellt – bitte Abschnitt 5 der Anleitung wiederholen.
Vielen Dank für die Anleitung, läuft auf auf dem Stick stabil und ohne Ruckler.
Mich würde noch interessieren ob es die Möglichkeit gibt Tasker einzubinden,dann wäre die Probleme mit Prime Musik auch vom Tisch.
Top anleitung. Weiter so
Läuft die neue skogo version 1.7.0 auch?
Wir die bereitgestellt?
Wir haben sie schon auf unserer Download-Seite bereitgestellt, sind aber noch am Testen – bisher aber alles 1A.
Hat jemand Sky Kids auf dem AFTV oder weiß wie man es zum laufen bekommt?
Ich habs per Sideload installiert, es beendet sich aber sofort wieder.
MfG Armin
Hallo
Funktiert da auch HD?
Alle angebotenen Inhalte werden in HD gezeigt – wie das allerdings ist, wenn man kein HD-Paket gebucht hat wissen wir nicht… wir haben keinen Account ohne Sky HD-Pakete. Vermutlich sollte es aber klappen.
Weiß jemand mehr?
Hallo Sebi,
hat bei mir mit dem aktuellsten FireTV super funktioniert!
Vielen Dank!
Servus, habe alles gemacht wie beschrieben (wie immer top). Installiert, Pixeldichte, Remote mouse. Auch den Tipp mit nochmal deinstallieren, neu installieren und direkt öffnen….das klappt dann genau einmal. Da kann ich skygo auch nutzen. Sobald ich raus gehe mit 2x zurück und die App neu starten will öffnet sie wieder nicht (auch nicht nach Neustart des Sticks). Ich müsste jedesmal wieder deinstallieren und neu installieren und direkt öffnen. Sonst läufts nicht 🙁 hat jmd einen Tipp?
Es ist Fire TV Stick mit aktuellem OS.
Danke & Grüße
guten abend,
muss ich mir erst noch ein sky go account machen?
Ja, man braucht einen gültigen Sky Go Account, um Sky auf dem Fire TV und somit auf dem Fernseher schauen zu können.
Hallo,
Bekomme meinen advice nicht auf dem Programm auf dem PC angezeigt beim Versuch zu connecten…
Gibt es da schöne eine Frage? Hab jetzt nicht alle durchgelesen 🙂
Danke
Wieso muss ich Skygo manchmal 3 mal starten damit es läuft ,?
1 mal Blackscreen 10sek Abbruch
2 mal SkyGo Logo und wieder Abbruch
3 mal SkyGo Logo und APP lädt rein
APP läuft ansonsten flüssig
Danke
Hallo,
ich bekomme immer die Cast Mirror Fehlermeldung. Habe das FireTV mehrfach neugestartet und die App Daten/Cache gelöscht…
Hat jemand noch ne Idee?
Danke!
Hallo zusammen, bei mir funktioniert alles soweit, aber ich bekomme beim Starten eines Films die folgende Fehlermeldung:
“Cast Mirroring wird aus lizenzrechtlichen Gründen nicht unterstützt. Bitte nutzen Sie die eingebaute Chromecast Funktion”
Neustart, Neuinstallation, Cache und Daten lachen hat nix gebracht. Jetzt kam mir ein Problem von früher in den Sinn, läuft das ggf. nicht auf einem HD-ready Fernseher? Da gab’s doch mal Probleme oder?
Hallo,
erstmal Danke für die tolle Arbeit die Ihr macht!
Habe Sky Go auf dem Stick installiert und es läuft reibungslos! Musste nur einmal die Pixeldichte anpassen, ein RESET ist aber nicht nötig, da AMZN Music trotzdem läuft!
Habe eure App geladen und nutze die AMZN Fire TV Remote Fernbedienung auf meinem Smartphone..
Hi Ihr,
Ich verwende den fire TV Stick zum Sky Go anzuschauen.
Bis dahin alles soweit eingerichtet…
Ich hab folgendes Problem,
Wenn ich in dem Sky Go Portal nach Allen Filmen schaue stürzt die App urplötzlich ab und startet sich neu…Kann mir jemand helfen?
Daten löschen in Einstellungen schon probiert,
Auflösung schon probiert,
Komm nicht mehr weiter…
Hallo,
ich bekomme immer die Cast Mirror Fehlermeldung. Habe das FireTV mehrfach neugestartet und die App Daten/Cache gelöscht…
Hat jemand noch ne Idee?
Danke!
So, habe meine Lösung selbst gefunden. Sky Go funktioniert nicht an meinem älteren nur “HD-ready” LCD – alles klar. Vielleicht auch für andere interessant.
Ich habe eben durch Zufall herausgefunden, dass man die sky go app in kodi starten kann ohne die Auflösung in irgendeiner Weise zu verändern. Es klappt fehlerfrei 🙂
Hallo,
ich habe das Problem, dass ich wenn ich Sky go anklicke, sky go nicht sofort startet und an wieder zurück auf den fire tv stick kommt. Nach mehreren Versuchen nacheinander startet dann endlich die app. Allerdings kann ich keine Filme anschauen, da ich durchgängig bei den angeziegten Serien auf der Startseite von sky den runden Ladebalken habe und wenn ich mit der remote mouse navigiere alles extrem hakt. Kann das an meiner Internetverbindung liegen´? Sky Go läuft auf meinem PC und Tablet allerdings ohne Probleme. Kennt jemand das Problem?
Wahnsinn. Vielen Dank für die Super Anleitung.
Bei mir hat alles funktioniert. Die APP Sky GO ist nach der Installation und dem Neustart des FireTV Stick auswählbar. Bei Anklicken der App möchte der FireTV Stick auch starten … aber
nach 5 Sekunden ist der Bildschirm wieder an der gleichen Stelle
wie zuvor. Will sagen ==> Die App startet nicht 🙁
Woran mag dies liegen?
Hallo, ich habe das Problem wenn ich eine Serie gucken möchte, Sky Geld von mir will für die Episode/Staffel. In meinem Abo ist Sky Go inbegriffen. Unter Windows gibt es dieses Problem, nicht. Vielleicht könnt ihr mir ja helfen.
Mein Amazon Stick möchte seit 2 Tage ein Software Update mache
soll ich das Ubdate machen oder nicht
geht SKY GO nachher noch ??
ich würde nur ungern darauf verzichten
nach euere Anleitung installiert, soweit alles gut, nur das Anpassen von wem density klappt nicht.
Nach dem Reboot bleibt der Bildschirm komplett schwarz, kein Menü nichts. Density reset klapp auch nicht , stick startet zwar noch aber das Bild ist nur noch im Hintergrund sichtbar , zurück auf Werkseinstellung trotzdem Bild nur im Hintergrund sieht man nur wenn man den Raum abdunkeld , könnt ihr helfen ?
Hallo ich benötige eure Hilfe habe die Pixeldichte mit adblink nach euren vorgaben 280 eingestellt seitdem bleibt der fire stick mit 5.o im Bild Dunkel die Pixeldichte lässt sich nicht mit dem reset zurücksetzen – was kann man tun ? Danke
Hallo ? Wann wird mein Eintrag mal beantwortet ?
Hallo,
ich habe heute alles nach Anleitung gemacht und alles läuft. Musste aber die App nochmal deinstallieren, neu installieren und dann gleich starten wie oben beschrieben. Dann ging es. Dafür DANKE!
Eine Frage habe ich noch. Das Bild ruckelt minimal. Gibt es noch Ansätze die Performance zu steigern?
Ich habe ein Problem. Ich habe die Vorgänger Sky App installiert und wenn ich die App starte, startet das Sky App erst nach dem 6ten oder 7ten Versuch. Dann bekomme ich in der Sky App nur einen Ladekreis und man kann dann nichts mit der Mouse App anklicken, da immer der Ladekreis läuft. Haben Sie eine Idee, woran es liegen könnte?
Hallo Sebi,
hat alles Super funktioniert!
Aber eine frage hätte ich, bei mir ist das Bild leicht reingezoom’d.
Gibt es eine möglichkeit dies zuändern oder zumindestens rauszu zoomen ?
Nur für mich als Dau.
Ich habe “nur” einen Fire Stick, ein Iphone und eine kabellose Logitech Maus. Reicht das aus oder fehlt jetzt noch was zum großen Glück? SkyGo Account habe ich natürlich auch…
VG Daniel
Whoop Whoop es hat funktioniert. Sehr geil!Allerdings habe ich die Remote App 2x gekauft. Für den Stick und das Handy. Mein Fehler. Könntet ihr aber etwas prominenter mitteilen. Ansonsten: Thank you very much.
was mich noch interessieren würde: Warum laufen eigentlich 99 Streamingdienste auf dem Stick, nur Skygo nicht?
Hallo, hab alles installiert wie beschrieben, hat auch funktioniert. SkyGo startet und ich kann mit der “Remote Mouse for Fire TV”-App auch navigieren. Nur starten die Filme nicht. Wenn ich auf den Pfeil in der Mitte des Videos klicke passiert nichts. Was mache ich noch falsch ? Ich hoffe ihr könnt mir helfen …
Guten Tag,
gibt es eine Möglichkeit, meine App Remote Mouse auch auf meinem Android zu nutzen, ohne es nochmal zu kaufen?
Also ich habe die App bereits für IOS gekauft.
Hallo,
hab alles gemäß der Anleitung installiert. Jedoch kommt bei mir im ES File nach anklicken des AFTV Links immer eure Website ohne die Links zu den Sky Go Apps. Es steht immmer “Keine Ergebnisse gefunden”
Dann hast Du dich nach dem .de vertippt – bitte prüfe erneut die URL, ob Du sie richtig geschrieben hast. Es muss aftvhacks.de/dl (ein kleines D und ein kleines L) lauten.
Hallo. Super Anleitung. Funktioniert echt prima. Einziges Problem ist, dass ich nicht scrollen kann, da der SkyGo Bildschirm größer ist, als mein TV Bildschirm und ich deshalb die Scrollbalken nicht sehe. Der Bildschirm vom FireTV passt perfekt auf meinen TV Bildschirm drauf. Wie kann ich das lösen? Liegt das an der Pixeldichte? Oder was muss ich ändern?
Hab das mausproblem mit einer
Hama M2140 Bluetooth Maus gelöst
Verbinden über menu stick Neustart
Tut was sie soll
Vielen herzlichen Dank für die tolle Anleitung!!
Meine Frage bezieht sich auf die Bedienung der App selbst. Ist eine horizontal durchskippen der Titel nicht möglich?
Bei mir funktioniert das leider nicht mit dementsprechender Bluetooth-Tastatur und integriertem Touchpad.
Danke schonmal!
Kann man mit den Amazon Fire TV Stick auch HD Programme über die Sky App, trotz Übertragung über WLAN, ansehen?
Kann man den Stick an mehrenen Fernsehern einstecken und werden, wenn ja, eine oder mehrere Geräte registriert?
Ich würde mich über eine Antwort sehr freuen.
Bei mir funktionierte alles einwandfrei, seit einiger Zeit bekomme ich nun leider durchgehend eine Fehlermeldung (x Fehler”) beim Öffnen des Livestreams (trotz gültigem Accounts). Konnte hierzu nichts in den Kommentaren finden. Ist dieses Problem bekannt?
Vielen Dank für die super Anleitungen!
Hallo,
kann man die neue Skygo Version darüber installieren oder muss man die alte erst deinstallieren?
Ich hätte noch ein Frsge.
Wenn ich Skygo starte hab ich erst bei den meisten Inhalten ein ne Ladeanzeige aber es tut sich nix. Ich muss die App wieder beenden und neu starten aber dann brauch ich oft mehreren anläufe weil sie sich nicht öffnet bzw. wieder schließt. Dann geht es nach paar mal starten.
Habt ihr ne Idee was ich tun kann ?
Kann da keiner weiter helfen ?
Also entweder hab ich es bisher nur nicht so wahr genommen oder die neue (1.6) Version ruckelt mehr als die alte (1.5.x). Ich kann nur leider nicht mehr vergleichen. Habt ihr die alte Apk noch?
Hallo,
Erst mal vielen Dank für die tolle Anleitung! Installation hat bei mir soweit geklappt. Einziges Problem ist die Anpassung der Auflösung.
Im adbLink wird bei der IP meines Fire TV Sticks : Status offline angezeigt. Neustart sowie Aus / Einschalten des ADB Debugging brachten keine Abhilfe.
Gibt es noch eine Möglichkeit die Auflösung anzupassen?
die neue sky go app 1.7.1 funktioniert diese nun auch mit dem Fire TV Sticks und den Boxen oder gibt es immer noch diese Probleme mit der Pixeldichte ?
Hi,
Letze Woche funktionierte alles noch tadellos, seit dieser Woche braucht die Sky Go App mehrere Minuten zum starten und ich kann keine Filme / Spiele mehr starten: nach Auswahl des zB Bundesliga-Spiels via Maus-Emulator (Remote) durch Klicken passiert dann nichts mehr, wenn ich das ausgewählte Spiel (links neben der Auswahl) durch Klick auf das PLAY-Symbol starten will. Schon ausprobiert: verschiedene SKY GO Versionen (auch 1.6, mit der es letzte Woche noch klappte), als Maus REMOTE FOR FIRE TV Und CETUS, APP-daten gelöscht, Cache geleert. Sehr ärgerlich! Wer weiß Rat? Ansonsten: good job, afth!
Hey,
Eine kleine Ergänzung zu meinem letzten Kommentar:
Wenn ich eine Serie (zB Wrstworld) anklicke, um sie abzuspielen, startet die App automatisch neu – wieder mehrere Minuten. Vielleicht hilft das? Pixeldichte anpassen etc. habe ich auch schon probiert, das klappt. Allerdings muss ich manuell rebooten, das Script läuft also nicht artig durch.
Bin mal gespannt, ob jemand eine Idee hat…Viele Grüße!
Marc
Läuft die neue sky go App ???
SkyGo-Version 1.7.1 läuft genauso gut wie 1.7.0 – daher ist dies unsere neue Empfehlung für Fire TV und Fire TV Stick.
Super vielen lieben Dank!!!!! Gute Idee mit der neuen Seite Smarthome… ne tipp google auf der Dot installieren. Läuft 😉
Hallo
Hab mir gestern Sky Go auf dem Fire stick installiert.
Soweit so gut.
Aber wenn ich links oben das Menü aufmache und auf Filme drücke stürzt die App ab und startet neu.
Bei den anderen Guide,Sport usw öffnet er so wie er sol
Woran kann das liegen?
Warum funktioniert in der neuen Version der Guide nicht?. Wenn ich ihn starten will, springt es immer wieder zum Anfang,genauso wenn ich auf Filme gehe!Habe keine Pixeldichte angepasst.Kann es daran liegen?
Installation hat auf meinem AFTV 1 prima geklappt.
Wenn ich mir aber einen Inhalt anschauen mochte, erscheint die Meldung:
“Cast Mirroring wird aus lizenzrechtlichen Gründen nicht unterstützt…”
Ich habe schon Neustarts gemacht und Daten und Caches gelöscht. Die Meldung erscheint immer wieder.
Gibt’s da einen Trick?
Bei mir startet die Sky Go App nicht. Ich klick drauf, Bildschirm wird kurz schwarz, danach ist wieder der Hauptbildschirm des FireTV Sticks zu sehen. Hat jemand ne Idee?
Habe Skygo App auf einem Fire tv Stick installiert.
Nur die Steuerung der App funktioniert nicht über Amazon Fire TV Fernbedienung App für iPhone.
Wo ist mein Fehler?
Habt ihr auch “Mikroruckler” bzw. kein flüssiges Bild, wenn ihr euch Fußball über das Fire TV anschaut?
– Fire TV 2 (5.2.4.0, kein Root, Bild fest auf 1080p 50Hz)
– SkyGo App (1.7.1, Anleitung AFTVhacks, density 280)
– Sony TV (KD-55X8507C)
Die Änderung der Bildeinstellung auf dem Fire TV (von automatisch auf fest 1080p 50 Hz) brachte zumindest eine leichte Verbesserung. Ist aber noch nicht optimal.
Eine Frage wie spiele ich denn das Update ein ? Muss ich komplette die prozedure von 1-6 durchlaufen ? Ich sehe leider kein Update Funktion.
Nachtrag zum Pkt: “Im ES File Explorer nun den “aftvhacks”-Eintrag klicken.” hatte ich versucht aber ggf. gibt es hier seit den Änderungen des ES eine andere Art und Weise wie man hier vorgehen muss. Ich hatte den Favoriten hinzugefügt nur sehe ich nirgends den Eintrag “aftvhacks”… strange
Hi zusammen! Hab gerade alles exakt nach Anleitung gemacht, aber mein Stick schmiert ab, wenn ich Sky Go starte. Bild bleibt ein paar Sekunden schwarz und dann bin ich plötzlich in einem anderen Menü. Version von SkyGo ist 1.71, Stick hat 5.2.1.2. Kann mir jemand helfen?
Bei mir erscheint nichts bei Connected Devices und status. Die Felder bleiben einfach leer. Hab alles nach Anleitung gemacht. Auch neue Versuche brachten keine Änderung. Anscheinend findet er den stick nicht?
Kommando zurück… ADB debugging war nicht an, obwohl ich es nie zurück auf aus gestellt hatte.
Nochmal abschliessend, dass Tutorial hier funktioniert einwandfrei. Vielen Dank für die Mühe. SkyGo läuft nun im Schlafzimmer.
Ich kann übrigens bestätigen, dass, wenn die SkyGo app schwarz wird und nicht startet, dann einfach weiter öffnen so lange bis sie startet. nach 4-5 versuchen öffnet sie sich dann und läuft.
Hallo, bekomme einfach keine verbindung mit adblink und fire tv stick, 2 Laptops und einen PC probiert keine chance.
gibt es vll noch eine andere möglichkeit die Pixeldichte anzupassen ohne adblink
Hallo bei mir tritt ein Fehler in Punkt 5 auf.
also wenn ich den Befehl
wm density 280 && reboot
eintippe kommt immer
/system/bin/sh su not found 127 shell@android / $
Wo liegt der Fehler?
Es wär schön wenn ihr mir helfen könnt 🙂
Seit ein paar tagen zeigt mir die app beim starten von bundesliga und champions league “Fehler” an und kein stream startet.
Woran kann das das liegen?
Hallo bin der Anleitung gefolgt, doch leider stimmt meine gesamte Ansicht bei der FireTV box nicht mehr!
Dh schriftzüge überlagern die Kacheln, FireTV schaltet sich unerklärlich aus und wieder an, Overlay am TV passt nicht, 60Hz ruckler usw! Desweiteren ist mir aufgefallen, dass seit dem auch Bild und Ton bei Amazon Inhalten ASynchron laufen. Hier muss ein +von 30ms am Samsung TV eingestellt werden!
Falls man sky Go und Pixeldichte wieder auf Default stellen kann wäre das eine Erwähnung wert ?
hallo, hat noch jmd Probleme mit dem jugenschutzpin?
kann ihn eingeben, wenn ich bestätige wird er mir immer als falsch angegeben, obwohl er bei der app am handy funktioniert… einer eine Idee?
Hi benötige mal eure Hilfe, wollte die neue sky Go auf meinem Fire tv installieren, da meckert er und sagt dass der Speicher voll ist. Ich habe nur sky und Kodi mit hsk Tool installiert. Wie kriege ich den Speicher wieder frei ? Vorallem was würde da runter geladen? Habe Firmware Update geblockt und der es Explorer sagt dass 5,5 fb unter sonstige Daten fallen … möchte ungern auf Werkseinstellung zurück und die neue Firmware installieren, da ich auf sky Go nicht verzichten möchte und dies ja nicht immer mit der jeweiligen fw geht….
Hallo, ich habe ein kleines Problem. ich habe eine Fire TV1 OS 5.2.1.2 und habe die neuste Sky Go 17.1 version. sobald ich auch ein Video klicke kommt bei mir die Meldung. Cast Mirroring wird aus lizensrechtlichen Gründennicht unterstüzt. was kann ich da tun?
Hallo, bei mir ist auch das selbe Problem,das skygo meistens nur nach mehrmaligem Starten funktioniert. Daten löschen in der app Verwaltung funktioniert dazu nicht.
Dazu kommt das ich merhfach den stick auf werkseinstellungen zurück gesetzt habe und das problem dabei bleibt.
Dazu ist aufgefallen,das zeitgleich die amazon musik app nicht mehr läuft sobald das problem mit dem starten das erste mal auftritt. also die music app lässt sich starten,titel lassen sich auswählen,aber beim abspielen der musik passiert ebenfalls nichts.
hey, klappt das bei euch?
1.7.1 funktioniert bei mir auf dem Firetvstick nicht (der Alte)
habs jetzt ins laufen bekommen.. allerdings musste ich feststellen, dass Skyticket und Skygo nochmal 2 verschiedene Sachen sind. Habt ihr schon eine Lösung für Skyticket? Konnte trotz intensiver Googlesuche nichts finden
Ich möchte gern SkyGo nutzen und Videos und Fotos vom iPhone auf meinem TV vorführen können. Na ja, und vielleicht mal YouTube.
Andere Apps, Abspielen von Netzwerkfreigaben, Android-Unterstützung o.ä. sind für mich völlig verzichtbar.
Funktioniert dieser Hack zuverlässig (ruckelfreie Wiedergabe) oder sollte ich lieber ein Apple-TV kaufen? Denn Apple-TV gibt es jetzt ja auch ganz offiziell mit SkyGo-App, also sollte es dort wohl perfekt funktionieren.
Vielen Dank!
…Und reicht ein Fire-TV-Stick dafür? Oder sollte es besser das große Fire TV sein? Wie gesagt, außer SkyGo und bisschen Urlaubsfotos vom iPhone zu streamen, braucht das Ding nicht viel zu können. Danke.
Wenn das eine größere Fummelei ist oder nur ruckelig läuft, dann gebe ich lieber etwas mehr Geld für ein AppleTV aus und habe Ruhe, aber zu verschenken habe ich auch nix…
Hi Marvin,
für das Apple TV gibt es kein SkyGo, nur Sky Ticket. Somit erledigt sich Deine Hauptfrage, SkyGo auf dem Fernseher zu schauen – das geht aber mit dem Fire TV.
Zu Deinen anderen Fragen:
Fazit:
Wenn Du SkyGo fest auf dem Fernseher schauen und keinen Media-Center-PC kaufen willst – dann kommt man aktuell um das Fire TV bzw. den Stick nicht drumrum. YouTube läuft auch super. Wenn Du Urlaubsfotos & -videos auf dem Fernseher schauen willst, dann funktioniert das auch auf einem Fire TV – aber Du musst damit rechnen, dass ab und zu mal etwas hakt; bequem wie auf dem Apple TV wird es nie werden.
Hallo,
ist es zwingend erforderlich, die Pixeldichte zu ändern?
Ich habe danach Probleme mit der Darstellung von Musikcover in einer Internetradio-App. Die Cover werden im Ausschnittfenster übergroß dargestellt. Amazon Music funktioniert auch nicht.
Auf dem Fire Tv wird beim Aufrufen von Filmen der Start-Button für den Film teilweise überschrieben von den darunter vorhandenen Hinweisen zu weiteren Filmempfehlungen.
Das TV-Bild ist ordnungsgemäß kalibriert.
Setze ich die Pixeldichte auf den ursprünglichen Wert zurück, ist alles OK.
Der in der sehr guten Anleitung beschriebene Resetbefehl:wm density reset wird nicht ausgeführt. Es kommt eine Meldung, dass ein Fehler aufgetreten ist. Erst nachdem ich die Box auf die Werkseinstellungen zurückgestellt habe, ist alles wieder gut.
Hallo; Sky GO läuft gut auf dem Fire TV, nur die Fernbedienung und auch die APP für das Iphone lassen keine Steuerung nach rechts und links zu.
Was kann ich da machen?
ich habe bisher die 1.3.10 Go-App am laufen gehabt (Stick); war auch immer tippitoppi – doch nun ruckelt (nur Bundesliga) so schlimm, dass es nicht mehr zu gucken geht; Filme, etc. sind alle kein Problem – aber eben NICHT Bundesliga; installieren der neuen APK geht auch nicht – er will sie einfach nicht intallieren – da steht immer = fehlgeschlagen, obwohl alle Berechtigungen gesetzt sind; habe dann spasseshalber trotzdem mal die Pixeldichte verändert – bringt aber leider auch nichts (verdammt) – hat jemand eine Idee ? ………. wie erwähnt – läuft eigentlich alles – aber nicht die Bundelsiga – und das ist für mich eigentlich entscheidend (Danke)
hat sich geklärt +++ hatte die alte Version 1.3. auf dem Stick, die früher problemlos lief
+++ alte Version de-installieren +++ dann wie hier beschrieben +++
läuft problemlos und ohne Ruckeln
Hallo und danke für die tolle Arbeit, die Ihr hier geleistet habt. Der Bildausschnitt auf dem TV ist etwas knapp (es fehlt einiges). Kann man das irgendwie korrigieren (Pixeldichte)?
Ist bei mir das selbe? Links im Menü kann ich die ersten paar Buchstaben nicht lesen. Hat jemand eine Lösung?
Danke
Ich nutzte schon einen längeren Zeitraum skygo (aktuell 1.7.1) auf dem FireTV 1Gen..
Allerdings muss ich sagen, dass es bis heute nicht sehr rund läuft. Nach einer Recherche liegt dass aber nicht nur am FireTV, sondern wohl hauptsächlich an meinem Fernseher einen Samsung der C-Serie. Ich hab’ inzwischen schon alles durchprobiert 1080p 50Hz (kein Unterschied zu 60Hz), digitale Stabilisatoren (Digitaler Rauschfilter, mpeg-Rauschfilter und Kantenglättung) habe ich abgeschaltet (Microruckler sind weniger geworden). Allerdings läuft es nicht so rund, wie wenn es über Kabel läuft. Etwas besser läuft es auf einem Samsung der H-Serie, aber auch nicht smooth. Vielleicht hat hier einer noch einen Tipp – außer ein neuer TV 😉 .
Hallo, ich habe Sky Go auf den Fire Stick installiert. Auch die dazu gehörige Mouse App.
Leider funktioniert die Mouse App über mein Tablett nur rauf und runter. Komme nicht nach rechts, um z.b. einen Film auszuwählen.
Hat noch jemand das Problem, das bei sky Go 1.71 die Internetverbindung alle rund 27 Minuten unterbrochen wird?
Guten Abend zusammen,
Zuerst einmal vielen Dank für eure Klasse Anleitung . Es läuft perfekt. Bei mir musste keine Pixeldichte verändern !!! Es läuft trotzdem.man sollte beim Start etwas Geduld haben. Manchmal muss man sie ein paar Mal öffnen bis es läuft . Als Maus benutze ich die App Mousetoogle for fire TV aus dem Google Play Store. Funktioniert super . Eure Webseite war der Grund für den Kauf eines Aftv sticks.
Vielen Dank für die ausführliche Anleitung. Leider bekomme ich Skygo derzeit nicht wirklich zum laufen.
Die App brauch 4-5min bis sie startet.
Wenn man den Play-Button eines Angebotes drückt dauert es wieder ca. 4-5min bis eine Meldung “Error while sending data” kommt.
Hat jemand Erfahrung mit diesem Fehler?
Der Fire TV Stick ist frisch aufgesetzt und hat das neueste OS.
Hallo Leute, ich habe nun auch mal Sky Go auf meinem Fire TV installiert.
Es kommt aber nach dem ankliclen eines Films unten eine Meldung mit “cast mirroring……
der Film startet dann nicht , woran liegt das
hallo ich bekomme die Fehlermeldung: Cast Mirroring wird aus lizenzrechtlichen Gründen nicht erlaubt. Bitte nutzen Sie die eingebaute Chormcastfunktion. habe firetv schon neu gestartet, wie in den Kommentaren beschrieben. Hat jemand eine Lösung für mich?
Hallo, super Anleitung. Sky läuft zwar aber hat alle paar Sekunden einen kleinen Hänger. Ich denke es liegt daran, dass der Fernseher ein 4k Fernseher ist, denn auf einem anderen Fernseher, welcher “nur” Full HD ist läuft alles super. Jemand ne Idee was ich machen kann?
Hallo!
Ersteinmal vielen Dank für die Anleitung!
Ich habe alles soweit fertig. Die App läuft und ich kann alles, mit Hilfe von der Remote-App steuern.
Allerdings habe ich das Problem, dass ich die Pixel nicht anpassen kann, da ich über Adbline keine Verbindung zu meinem FireTVStick bekomme. Ich habe die ABD Einstellung aktiviert und die korrekte IP-Adresse ausgelesen und im Programm eingetippt. Wenn ich auf Connect drücke passiert einfach nichts..die Liste bleibt leer.
Ich bitte deshalb um deine Hilfe..
Danke schonmal im Voraus!
Hallo zusammen,
mein Problem mit Sky-Go ist folgendes:
Die App startet ohne Probleme und mit der Remote kann ich navigieren und die einzelnen Rubriken (Bundesliga-Entertainment usw.) auswählen. Jedoch schaffe ich es dann nicht, die Sendungen zu starten. Der Mauszeiger wandert zum “Start-Pfeil” der Sendung, ich klicke, aber es passiert nichts. Woran könnte das liegen?
VG
Hallo zusammen,
kleiner Nachtrag zu meinem vorherigen Post:
Es erscheint die Fehlermeldung in der geöffneten Skygo-App:
“error while sending data”
Woran kann das liegen? Ich kann keine Sendungen starten.
VG
Super danke für die gute Anleitung.
Wie schon in vielen Kommentaren vor mir steht sind viele heiß drauf auch die SkyTicket App zu installieren. Es wäre klasse wenn Ihr hierzu auch eine Anleitung machen könntet.
Viele Danke im voraus.
Grüße
Tom
Ich habe nach der Anleitung Sky Go 1.6 auf meinem Fire TV Stick installiert und empfange mit dem Stick nun auch die Sky Fussballspiele. Allerdings ruckeln Kameraschwenks immer ganz leicht. Wenn ich Sky Go über Browser am Laptop und HDMI-Kabel an den TV anschließe, ruckelt es nicht oder zumindest weniger. Es ist bei beiden Varianten das gleiche Wlan-Netz. Kann man in den Einstellungen am Stick oder sonstwo dieses Ruckeln wegbekommen? Ich hatte das mit der Density auch mal probiert, aber sehe da keinen Unterschied und habe sie wieder zurückgesetzt. Amazon Prime Filme laufen flüssig über den Stick.
Welche Möglichkeiten habe ich nun, dass auch die Fussballspiele flüssig laufen?
Die Anleitung ist super, vielen Dank! Auch das Problem, dass die App sich einfach neustartet beim antippen des Guides funktioniert jetzt einwandfrei. Ich habe momentan nur das Problem, dass ich zwar im Guide navigieren kann, sich allerdings keine Sendung von dort aus starten lässt. Dies ist leider nur vorne vom sky go homescreen möglich. Ist das Problem bekannt und gibt es da eine Lösung für?
Vielen Dank schon mal im voraus
Hallo, vielen Dank für eure Anleitung. War mit dem Ergebnis sehr zufrieden. Konnte mich ohne Probleme einloggen und Livespiele der Fußball-Bundesliga anschauen. Bei der zweiten Nutzung war die Herrlichkeit jedoch vorbei. Nach ca. 10 Minuten wurde ich aus dem Livestream geworfen und musste mich neu verbinden. Das funktioniert einwandfrei. Nach mehreren Minuten bricht die Verbindung wieder ab. Also wieder einloggen und weiter Livestream anschauen. So lange, bis man wieder rausgeworfen wird. Nur die Abstände werden gefühlt immer kürzer. Hat jemand eine Ahnung woran das liegen könnte? (Am PC läuft der Livestream ohne Probleme)
Hallo ich bekomme beim Logins in der sky app den Fehler t225(kein gültes sky abo) am PC kann ich mich mit meinen Daten anmelden. Was läuft schief?
Hiho!
Ich nutze SkyGo wegen eurer tollen Anleitung schon ewig auf meiner Amazon Fire Box.
Seit gestern funktioniert es plötzlich nicht mehr. Angeblich brauche ich plötzlich sky extra und immer, wenn ich etwas auswähle (egal ob Film oder Live-Sport), steht da, mein Paket sei dafür nicht geeignet.
Jemand ne Idee, was es sein könnte? Internetverbindung ist natürlich da. Netflix läuft nämlich z.B.
Liebe Grüße,
Steffi
Vielen Dank für die super Anleitung. Läuft alles beim ersten Versuch!
Ich möchte aber gern Filme und Serien auf Sky Go im Originalton sehen und schaffe es nicht, die Tonspur umzustellen. Habt Ihr dazu einen Tipp?
Danke!
Problem gelöst. Mit einem Access Point in der Nähe läuft es stabil. Vielen Dank!
hi, super Anleitung. Leider klappt sie nicht mit Vers.2.
Gruß Stephan
Hi Stephan? Was hat denn nicht geklappt? Bei uns gab es keine Probleme.
lg
Auch auf dem Fire Tv Stick 2 funktioniert die Anleitung ohne Probleme! GOOD JOB!!
Nur das die Steuerung mit der Fernbedinung quasi nicht geht, ist schade. Auch die IOS App CetusPlay funktioniert nicht.
Gibt es noch irgendeine “kostenlose” IOS App zum steuern die funktioniert?
Danke für eure Anleitung. Klappt tadellos. Allerdings akzeptiert SkyGo die korrekt eingegebene Jugendschutzpin bei entsprechenden Programmen nicht. Ich vermute, es liegt daran, dass man auch hier fünf Ziffern eingeben soll,obwohl nur vier von SkyGo verlangt werden. Was muss man hier beachten?
Gerade die aktuelle Firmware (5.2.4.1) auf FTV 1 installiert.
SkyGo läuft weiterhin uneingeschränkt…!
Guten morgen,
habe ein Problem, wer kann mir helfen?
Habe den neuen Amazon Fire Stick, Sky Go als App installiert.
Sky Go öffnet ganz normal, kann mich auch mit meiner Login anmelden.
Kann aber nicht verschiedene Themen anklicken oder spiele gucken!
Was habe ich falsch gemacht?
Gruß stefan
Hallo, vielen Dank für die Anleitung. Wenn ich die Sky-Go App öffne (V. 1.7.1) dann wähle ich z.B. ein Bundesliga Spiel aus. Die Werbung wird mir auch angezeigt und danach schließt sich das Stream Fenster wieder. Was kann ich machen?
Top Leistung. Bin begeistert. Frage Sky Go läuft prima. Gibt es irgendwann Sky Ticket? Leider habe ich Probleme mit der Remot Mouse Installation.
Sky Ticket Anleitung ist fertig: https://aftvhacks.de/anleitung-sky-ticket-auf-dem-fire-tv-fire-tv-stick-installieren/
Was für Probleme hast Du genau mit der Remote for Fire TV?
Ok, hab eine Bluetooth Tastatur mit Mouspad installiert. Funktioniert prima mit Sky Go. Somit hat sich das Thema Mouse erledigt. Schön wäre jetzt das SKY Ticket installierbar wäre. Aber wie gesagt, top Leistung mit dem aftv hack. Weiter so!
Sky Ticket Lösung: Mit Google nach Sky Ticket Apk suchen, und die App runterladen z.B. Mit Mozilla (ist im AFTVhacks dabei). Danach mit dem ES File Manager zum Download Verzeichnis wechseln. Das Skyticket.apk file anklicken und installieren. Danach öffnen und seine Sky Ticket Daten eingeben. Funktioniert bei mir mit der neuesten FireOS Version 5.2.4.1.
Hallo, ich habe die Sky app 1.7.1 auf fire stick installiert, neue Version.
Sky startet, angemeldet bin ich auch. aber wenn ich guide aufrufe stürzt die app ab und startet neu.
habe die Version 5.2.4.1 auf dem Sick
Kann mir jemand weiter helfen.
Hi Martin, wenn der Guide abstürzt, dann ist die Pixeldichte nicht korrekt umgestellt. Einfach den entsprechenden Teil der Anleitung wiederholen.
Auch auf dem neuen Stick 2 Gen. mit Version 5.2.4.1 funktioniert es super. Die Menüleiste ist ein wenig anders!
Habe die neueste Software-Version (5.2.4.1) auf der Fire TV Box 1. Gen. und nach der guten Anleitung installiert, aber wenn ich nach dem Einloggen bei Sky ein Programm wähle, das ich in meinem Abo habe, dann kommt immer die Fehlermeldung, dass Cast Mirroring aus lizenzrechtlichen Gründen nicht unterstützt wird. Und ich soll die eingebaute Chromecast-Funktion nutzen. Ich habe gar kein Chromecast. Wie kann ich die Fehlermeldung abstellen?
Ich habe genau das gleiche Problem seit Heute!
Habe auch schon alles probiert es zu lösen. Ohne Erfolg 🙁
Ich habe das Problem, dass die App sehr lange braucht um zu starten. Wenn sie dann geöffnet ist und ich einen Film oder Bundesliga o.ä. starten möchte, tut sich nichts. Nach ganz langer Zeit kommt dann mal eine Error-Meldung.
Woran könnte es liegen?
habe das gleiche problem wie gero.
@ thomas: das problem liegt darin, das sky go nur full hd unterstützt.
habe das gleiche Problem. gibt es hierfür bereits eine Lösung?
Die Pixeldichte lässt sich auch super einfach vom Smartphone aus ändern. Einfach im PlayStore nach “Remote ADB Shell” suchen.
Hi ich habe alles genau befolgt. Ich habe den neuen Fire TV Stick mit Alexa Spracheingabe. Ich habe die Remote App installiert und alles funktioniert bis auf die Touchfunktion bei sky go. Ich kann zwar auf den Menüpunkt zugreifen und dort auch runter klicken aber ich kann keine mausfunktion nutzen und somit komme ich auch nicht auf die Film/Serienauswahl
Brauche ich eine Maus?
Ach ich benutze die falsche Remote App -.- ich teste dann mal die Remote for Fire TV App … Sorry mein Fehler
Hallo,
erst einmal vielen Dank für die Anleitung!
Habe alles befolgt und die Sky Go App öffnet auch auf meinem Fire TV Stick. Habe nur ein Problem: Die Remote für Fire TV Stick funktioniert einfach nicht. Die Version ist die aktuell geforderte. Habe oben wie Rainer schon die IP Adresse manuell eingegeben, aber ich sehe keinen schwarzen Mauszeiger 🙁
Das einzige was ich tun kann ist oben auf die Menüleiste klicken, aber kann dort nichts auswählen und auch nichts auswählen (Sport, Guide, etc.).
Habt ihr evtl. eine Idee wie ich das Problem lösen könnte ?
Hab mich wirklich gefreut die App zu haben und jetzt funktioniert nichts 🙁
Danke im Voraus, liebe Grüße,
Isa 🙂
Sorry noch ein Nachtrag:
Ich kann im Menü Sport, Guide, etc. auswählen, aber dann in der ausgewählten Kategorie eben nichts, also kein Video etc., auswählen mit der Remote sie funktioniert einfach nicht. Hoffe auf eure Hilfe und Ideen 🙂
Also das Auswählen funktioniert mit der originalen Fire TV Stick Fernbedienung nur im Menü jedoch mit der Remote übers Handy gar nicht diese zeigt mir jedes Mal “0 devices found” an und auch mit der manuellen Eingabe geht nichts -> kein schwarzer Mauszeiger! 🙁
PS.: Sorry für den erneuten Nachtrag 😀
Hallo,
ich habe den Fire TV Stick 1 mit der neuen Alexa Firmware drauf. Sky Go und auch Mouse Toggle ( Vers. 1.08 ) funktionieren. Ich habe nur das Problem in Sky Go das wenn ich zb. auf Sky Box Sets, Filme usw gehe, nicht nach rechts scrollen kann, um mir die komplette Auswahl an Filmen, Serien und Co. anzeigen zu lassen. Normal erscheint ja ein Feld wo man draufklicken kann damit man weiter scrollen kann, dieses Erscheint aber nicht da das Cover vom Film ganz rechts nicht ganz zu sehen ist. ( density ist auf 280 eingestellt und die Sky Go App läuft sonst auch tadellos ). Habt Ihr einen Tip was ich noch versuchen kann?
Danke
Ich konnte heute nach obiger Anleitung alles auf dem Stick v2 installieren. Starten klappt auch, kein Absturz zu erkennen. Lediglich die Sky Go App braucht ewig bis sie geladen ist. Filme starten auch nicht. Habe es mit 1.71 und 1.60 versucht. Immer das gleiche. Mach ich was falsch?
Neustarten des AFTV Stick hat geholfen!
Über Einstellungen Gerät Neu Starten
Funktioniert auch auf fire tv stick 2 wunderbar. Allerdings ruckelt der Cursor meiner Bluetooth Tastaturen mit Touchpad (rii mini und rii k12)extrem. Es gibt einen deutlichen Versatz zwischen Eingabe und Reaktion auf dem TV.
Beide Tastaturen funktionieren perfekt in sky go (gleiche Version)auf dem fire tv stick 1. Es liegt also definitiv an der 2. Generation.
Kenn jemand eine Lösung für dieses Problem?
Christoph
Ist vielleicht ne blöde Frage aber habt ihr mal versucht die amazon music app als apk sidezuloaden? Geht das mit der Pixeldichte da trotzdem nicht? (Kann es nicht testen. Hab ein altes OS drauf auf dem beides zusammen geht)
Ich ziehe meine Frage zurück. Man kann diese apk ja anscheinend gar nicht sideloaden. :-/
Hat auf dem Fire TV Stick 2 direkt anstandslos funktioniert, danke!
Habe den Fire Stick 2 bezogen. Wollte jetzt den ES File Explorer laden. Aber hier sagt mir Amazon “keine Kompatibilität”.
Auch wenn ich es manuell über den FireTV Stick suche, findet er das App ES File Explorer nicht.
Ist hier etwas bekannt oder gibt es eine Alternative?
Gestern wurde der ES File Explorer im Amazon Appstore aktualisiert – seit dem wird er als nicht mehr kompatibel mit allen Fire TVs gelistet, aber auch mit dem Fire Tablet. Wir vermuten, dass es sich um einen Fehler in der Gerätekompatibilitätsliste handelt und bald behoben wird. Wir halten Euch in folgendem Beitrag auf dem Laufenden: ES File Explorer aktuell nicht mehr im Amazon Appstore fürs Fire
Seit gestern Neue Firmware auf dem AFTV Stick. Kein Windowmanager mehr. Müssen wir wohl das Gerät rooten und den wm in /usr/bin/ manuell installieren.
Im übrigen läuft SkyGo auch in 320 dpi zumindest bei mir ohne Probleme. Auch das Guide
Moin zusammen,
ich habe soeben das gleiche gemacht wie im Video, nur stürzt Sky Go immer ab. Habt ihr eine Idee woran es liegt?
LG,
Schau Dir mal unsere neue Version der Anleitung an: Wie man SkyGo auf dem Fire TV installiert
Hi. Das Fenster für die Pixeldichte geht zwar auf und ich kann den Befehl wm density 280 && reboot ein. Es passiert aber nichts. Sky go geht trotzdem gut.
Wieso sind jetzt die Posts von heute weg?? Also v1.8.0 geht nicht! Wie andere bereits geschrieben hatten verlangt v1.6 und 1.7 ein Update. Man kann sich zunächst mit v1.5.5 trösten. Die geht, hat aber keine Serien-Suchtfunktion. Hoffe ihr findet schnell eine Lösung für v1.8.0. Danke & Grüße
Kann es sein, dass es seit heute nicht mehr geht? Ich habe das App-Update durchgeführt (1.8…), aber die App öffnet sich nicht mehr.
Noch jemand das Problem oder noch besser eine Lösung?
Habe heute den Fire TV Stick 2 erhalten und Sky Go installiert. Die App öffnet sich erstmalig nach der Installation bis zu den Nutzungsbedingungen, nach der Bestägigung schließt sich die App.
Danach ist sie absolut nicht mehr zu öffnen. Die 1.71 startet, verlangt aber nach einem Update, ist also nicht mehr nutzbar. Nun weiß ich nicht ob es mit dem alten STick noch funktioniert. Ich dachte schon es liegt am Stick 2, aber das nun ausgerechnet heute mit dem Eintreffen dessen, ein Update von Sky Go erscheint, welches nicht mehr funktioniert ist natürlich super und verwirrend. Werde jetzt mal den alten Stick mit de 1.80 testen
v1.5.5 geht
Welche nachteile hat man mit 1.5.5 ?
Haben es nicht erneut mit 1.8.0 verglichen, aber die Hauptgründe damals waren: 1.5.5 läuft nicht auf dem Stick und Videos (vor allem Live-Übertragungen) sind nicht ganz so smooth.
Hallo liebes Team,
die Sky Go App möchte nun, dass ich sie update von 1.7.1 auf 1.8.0. Habe ich auch gemacht, aber jetzt stürzt sie nur noch ab, wenn ich sie öffnen will. 🙁
Habt ihre eine Idee?
Wo bekommt man die 1.8 version her ? Im Playstore ist immer noch die 1.7.1 aktuell.. welche nicht nutzbar ist.
Wir haben 1.8.0 schon auf unserer Download-Seite verlinkt (unten im SkyGo-Abschnitt, oben bei aktuellste SkyGo Version ist zur Zeit sicherheitshalber noch 1.7.1 verlinkt).
danke für den Link ich habe mir heute schon den ganzen Tag den Wolf gesucht und den Download-Link für 1.8.0 nicht gefunden. Was ist denn jetzt genau los, wenn ich die 1.8.0 installiere was genau funktioniert denn nicht funktionieren nur Teile in Sky Go nicht oder gewisse Inhalte oder funktioniert gar nichts ich werd aus den ganzen Beiträgen nicht so richtig schlau
Hallo liebes Team, ist schon absehbar, ob und wann man Sky mit 1.8 wieder über den Stick schauen kann?
Bei mir lässt sich übrigens 1.5.5 nicht als Übergangslösung installieren.
Hi Ulf, so lange die neue SkyGo-Anleitung noch nicht fertig ist, kannst Du mit der Sky Ticket-Anleitung vorlieb nehmen und anstelle der Sky Ticket App die Sky Go App 1.8.0 installieren: Sky Ticket auf dem Fire TV & Fire TV Stick installieren
Hallo team
Ich versteh es leider nicht. Wenn ich aktuell die app über den stick öffnen will kommt die Meldung mit dem update. Habe die app im Dezember auf den stick getan. Was muss ich jetzt machen damit ich wieder schauen kann? Versteh die antworten hier bis jetzt nicht wirklich. Sorry
Hallo,
ich habe auf meinem Fire TV-Stick die Sky-Go App installiert. Diese stürzt aber immer wieder ab. Ich kann im günstigsten Fall nach die Nutzungsbedingungen bestätigen, aber spätestens dann ist Schluss und ich bin wieder auf dem Startbildschirm des Fire TV-Stick.
Installier die Google play dienste dann läuft’s . Die Anleitung gibt’s auf der Seite
Danke für deine Antwort. Nach der installation des Google Play Store geht es.
Jetzt muss ich nur noch das Problem mit der Steuerung lösen. Werde mir wohl diese Tastatur anschaffen müssen.
Guten Abend, ich habe das Problem, dass die Tasten s-down und s-up zu weit scrollen. D.h. es werden im Guide immer einige Sender übersprungen.
Gruß
Fabi
Hi zusammen, ich hatte seit dem 27. Juli das gleiche Problem, sky go wollte ein Update haben, also ging erstmal nichts, habe über den esfile Explorer via atvhacks die neue Version runtergeladen und nach dem starten von sky go stürzte die App immer wieder ab, dann hab ich hier ein wenig gelesen und den Anleitungen gefolgt, also auch die Google Playstore App geladen und alles Schritt für Schritt durchgeführt und siehe da, alles läuft wieder wunderbar, die App Mouse Toggle for Fire TV ist übrigens ihre 2 Euro wert, wer ein sky Abo hat, sollte nicht an 2 Euro sparen, wenn man sky go via Fire TV empfangen will.
Gleiches Problem – gleiche Lösung
vielen Dank
Nach dem ich die Google play Dienste installiert habe (Anleitung auf der Seite ) läuft es wieder . In der aktuellen Version. Vorher ist es abgestürzt.
Ich bekomme es nicht hin. Habe Google Play Store installiert und komme nicht weiter. Hat jemand einen Link mit Anleitung für mich?
Ich bekomme ebenfalls sky go nicht mehr zum laufen. Habe nach Anleitung die Google Play Dienste installiert, gebracht hat es nichts. App stürzt ab!
Nachtrag: Habe nochmal alles deinstalliert SkyGo sowie alles von Google. Zusätzlich habe ich die Pixeldichte wieder zurück gesetzt.
Habe dann wieder alles neu nach Anleitung installiert.
SkyGo läuft tatsächlich wieder, mir ist nur aufgefallen das bei der Film Auswahl Arrivel die App abstürzt. Alles andere scheint zu funktionieren.
Ich habe sky go auf TV Stick installiert wie beschrieben. Geht bei mir leider nicht Stütz immer ab wenn ich ein schalten. Wer kann mir helfen
Dankeschön
Fakt ist: seit August 2017 geht Sky Go in keier Form auf den alten Fire Tv Sticks. Spart Euch die Mühe. Updates sind alle gescheitert, zig Leute haben es vergebens versucht, ihr müsst schon einen neuen Stick kaufen. am besten natürlich über die Amazon Provisions Links hier…. Nee natürlich nicht. Das ist doch der Grund warum die Updates nicht erneuert werden. Wacht mal auf. In einem halben Jahr geht der nächste Stick nicht…u.s.w. hier wird voll abkassiert und die meisten merken es nicht.
Live fussball hakt minimal ,sprich es läuft nicht ganz flüssig . Ist das normal ?
Hi alle, zunächst mal danke für die ausgezeichnete Anleitung, klappt super.
Ich hoffe, jemand kann bei meinem verbleibenden Rest-Problem helfen: Sky Go verweigert die Annahme der Jugendschutzpin. Nach jeder Eingabe (via Mouse Toggle for Fire TV) wird der Code als falsch zurückgewiesen. Hat jemand eine Idee?
hat sich erledigt, hab’s rausgefunden.
Pc, Handy, Tablet – auf allen Geräten wird in Sky Go ggf. die spezielle Jugendschutzpin verlangt, nur auf dem Fire Stick ist aus irgendeinem Grund als Jugendschutzpin die Login-Pin einzugeben.
Hi, wie vermeide ich den geringes ruckeln bei der Wiedergabe? Geräte via lan angeschlossen, Bildfrequenz 1080 50&60 getestet. Alles native läuft fehlerfrei
Danke!!!
Funktioniert die aktuellste Sky Go Version auch?
Läuft wohl unter Version PR12.5.0.1-500.
Bitte um Feedback.
danke
Bei mir funktioniert die neue Version leider nicht…woran kann das liegen?
Funktioniert leider nicht. Gibt immer eine Fehlermeldung der fehlenden Berechtigung aus. Obwohl alles nach Anleitung gemacht und mit laufendem Sky Abo eingeloggt….