Wir werden immer wieder gefragt: Wie kann ich ohne PC oder Mac ein Backup meiner Kodi Installation direkt auf dem Fire TV anlegen. Ja, es gibt eine sehr mächtige: das intensiv von der Kodi Community gepflegte Kodi AddOn “Backup”. Aber wenn man das Backup nicht wieder auf dem gleichen Gerät einspielt, wird es mit dem Verschieben der Backup-Dateien doch sehr umständlich – daher raten wir bei der Sicherung von einem Fire TV auf ein anderes Gerät eher zu der PC/Mac-basierten Variante. Unsere ausführliche Anleitung dazu findet Ihr hier: Kodi Backup mit PC/Mac erstellen – und auf gleichem oder anderem Fire TV zurücksichern
Mit dem Kodi-Backup-AddOn könnt Ihr zwar Eure Kodi Installation nicht nur direkt auf dem Fire TV oder im lokalen Netzwerk sichern – sondern auch zu Dropbox oder Google Drive. Und mit dem Scheduler könnt Ihr darüber hinaus sogar regelmässige Kodi-Backups anlegen. Insgesamt ist das Konfigurieren der Cloud-Speicher jedoch sehr umständlich und fehleranfällig. Das Sichern auf USB-Sticks ist auch nicht das gelbe vom Ei – und auf dem Fire TV 3 ist es dank dem eingeführten FireOS6 nicht mal mehr möglich.
Falls Ihr nicht auf die Cloud oder das lokale Netzwerk setzt, ist das Kopieren der Backup-Dateien von einem Fire TV aufs andere auch sehr zäh und bricht gerade bei größeren Kodi-Installationen auch oft mal mittendrin ab. Daher raten wir wie gesagt, eher zur PC-/Mac-Variante.
Aber für alle Mutigen… anbei unsere Anleitung:
Installation des Kodi Backup-AddOns
Voraussetzung: Ihr müsst mindestens Kodi in der Version 16.0 installiert haben.
- Kodi öffnen
- “Add-Ons”-Hauptmenüpunkt auswählen
- “Install from repository” anklicken
- “Kodi Add-on repository” von “Team Kodi” anklicken
- “Program add-ons” anklicken
- “Backup” von “robweber” anklicken
- “Install” anklicken
- Installation der zusätzlich benötigten Add-ons bestätigen, indem Ihr zweimal nach rechts und dann auf den “OK”-Knopf klickt
- warten bis alle Add-ons installiert wurden (oben rechts darf keine Nachricht über den Installationsfortschritt mehr angezeigt werden – als letztes muss dort die erfolgreiche Installation des “Backup” Addons bestätigt werden (kleines Disketten-Symbol?))
- Das Kodi Backup Addon installieren, indem man auf den Hauptmenüeintrag “Add-ons” geht und dort dann auf “Install from repository” geht
- “Kodi Add-on repository” auswählen
- Im Kodi Add-on repository den Eintrag “Program add-ons” öffnen
- Den “Backup” Eintrag öffnen
- Kodi Backup installieren durch Klick auf “Install”
- Installation der zusätzlichen Add-ons bestätigen durch Klick auf OK
Kodi Backup Add-on richtig konfigurieren

Im Kodi Add-Ons Hauptmenü findet Ihr unter Program add-ons nun das Backup-Addon
Nachdem das Backup-Add-on korrekt installiert wurde, könnt Ihr es im Kodi-Add-on-Hauptmenü unter “Program add-ons” finden. Markiert es und klickt anschließend so lange darauf, bis das Kontext-Menü erscheint. Klickt hier zunächst auf “Settings”.
-
General

Bei “General” muss bei “Compress Archives” die gleiche Methode ausgewählt sein, die auch zum Sichern verwendet wurde. Wenn Ihr als ein ZIP-Datei als Sicherung habt, müsst Ihr “Compress Archives” aktivieren
-
Compress Archives: Unsere Empfehlung: Aktivieren
- Hier könnt Ihr festlegen, ob Eure Backups zu einem ZIP-Archiv zusammengeführt werden oder einfach nur alle Dateien kopiert werden sollen.
-
Backups to keep (0 for all): Unsere Empfehlung: 2
- Ihr könnt alte Backups automatisch löschen lassen, sobald neue angelegt werden. Das könnt Ihr hier festlegen. Wenn man “0” einstellt, werden alle Backups behalten – sobald man eine Zahl einstellt, legt man die Anzahl der zu behaltenden Backups fest.
-
Progress Display: Unsere Empfehlung: “Progress Bar”
- Hier kann man festlegen, wie Kodi einem den Status des Backups mitteilen soll:
- Progress Bar
- Kodi zeigt sofort den aktuellen Fortschritt des Backups an – kann währenddessen aber nicht bedient werden.
- Background Progress Bar
- Kodi zeigt oben rechts den aktuellen Fortschritt des Backups an – kann währenddessen aber bedient werden.
- None (Silent)
- Hier führt Kodi das Backup komplett im Hintergrund aus, es ist nur etwas zäher zu bedienen.
- Progress Bar
- Hier kann man festlegen, wie Kodi einem den Status des Backups mitteilen soll:
-
-
Remote Dir: Unsere Empfehlung: “Browse Path” und den Downloads Ordner auswählen (bei “External Storage”)

Bei “Remote Dir” könnt Ihr den Ordner festlegen, in dem das Backup gesichert werden soll. Hier könnt Ihr auch Netzlaufwerke oder Cloud-Speicher wie Dropbox oder Google Drive auswählen
Hier könnt Ihr bei “Remote Path Type” einstellen, wo Euer Kodi-Backup abgelegt werden soll. Dabei könnt Ihr zwischen mehreren Varianten wählen. Jede einzelne davon hält darunter eigene Einstellungen bereit.
- Browse Path
Hier könnt Ihr alle standardmässig von Kodi unterstützten Methoden auswählen, mit denen Kodi auf Dateien bzw. Computer zugreifen kann. Auf dem Fire TV bzw. Android stehen standardmäßig bspw. folgende Einträge bereit:- lokale Verzeichnisse
Um bspw. in einen lokalen Ordner zu sichern, empfehlen wir bspw. bei “External Storage” den “Downloads”-Ordner auszuwählen.- External Storage
- Root Filesystem
- Netzlaufwerke
Um auf Windows-Freigaben zuzugreifen müsst Ihr bspw. SMB auswählen und Euch durch Euer Windows-Netzwerk zum gewünschten Ordner durchwühlen.- NFS
- SMB
- Zeroconf
- lokale Verzeichnisse
- Google Drive
Hier müsst Ihr einen Google Account besitzen und eine Freigabe (inkl. Client ID & Kennwort) anlegen. Das ist etwas komplizierter – eine getrennte Anleitung folgt. - Dropbox
Auch hier müsst Ihr einen Dropbox Account besitzen sowie eine Freigabe erteilen (App Key & App Secret). Auch hier folgt eine getrennte Anleitung. - Type Path
Hier könnt Ihr direkt einen Pfad zu einem Ordner bzw. Adresse angeben. Bspw. smb://RECHNERNAME oder ftp://FTPSERVERADRESSE. Details siehe bspw. Kodi-Media-Sources-Wiki.
- Browse Path
-
File Selection: Unsere Empfehlung: alles bis auf “Custom Directory” 1 & 2 aktivieren
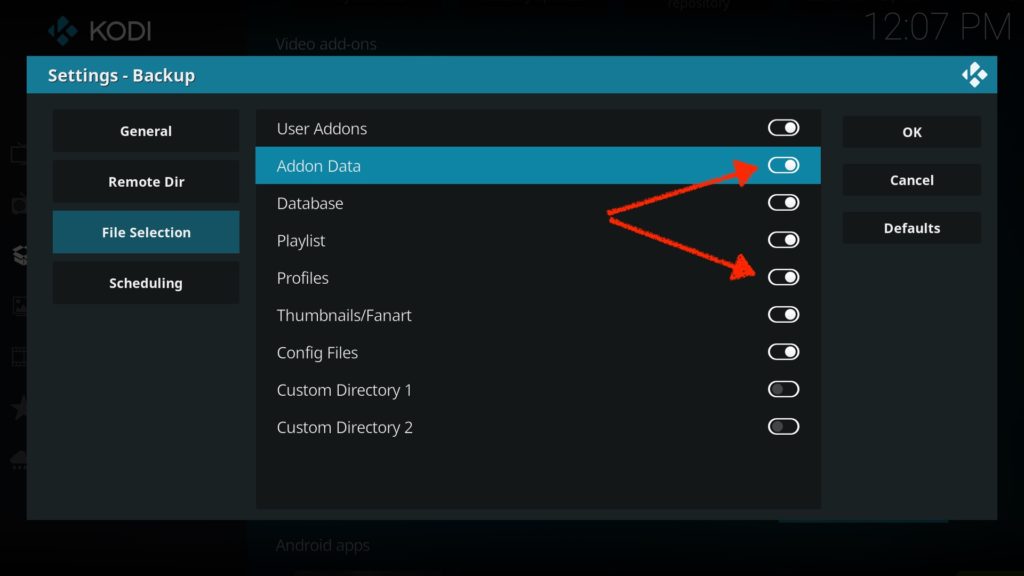
Im File Selection-Abschnitt “Addon Data” & “Profiles” aktivieren
Hier könnt Ihr einstellen, welche Kodi-Ordner gesichert werden sollen. In den meisten Fällen solltet Ihr alles aktivieren (also auch “Addon Data” & “Profiles”) bis auf die unteren beiden “Custom Directory”. Hier könnt Ihr zwei beliebige Ordner des Dateisystems angeben, die zusätzlich gesichert werden sollen. Die Ordner dürfen müssen sich nicht in einem Kodi-Unterverzeichnis befinden, sondern können irgendwo liegen – Kodi muss nur Zugriff darauf haben.
-
Scheduling: Unsere Empfehlung: deaktiviert lassen – immer manuell ein Backup erstellen, nachdem man größere Änderungen an seiner Kodi-Installation vorgenommen hat.

In der Scheduling-Ansicht könnt Ihr regelmäßige Updates planen – dann einfach “Enable Scheduler” aktivieren und die gewünschte Einstellung vornehmen
Hier könnt Ihr festlegen, ob und wann eine Sicherung Eurer Kodi-Installation gesichert werden soll. Linux-Profis können Ihr sogar die von Cron gewohnte Notation verwenden.
- Enable Scheduler
Hiermit aktiviert oder deaktiviert Ihr die automatische Sicherung. - Schedule
Hier wählt Ihr den Modus aus, wann bzw. in welchen Intervallen die Sicherung starten soll. (täglich, wöchentlich, nur einmalig heute, CRON-Notation, erster Tag des Monats) - Run on startup if missed
Sollte Euer Gerät zu dem Zeitpunkt den Ihr für das Backup vorgesehen habt nicht angeschaltet sein, so könnt Ihr das Backup auch beim nächsten Start von Kodi nachholen lassen. - Shutdown After Backup
Hiermit könnt Ihr Kodi automatisch beenden lassen, nachdem das Backup abgeschlossen wurde.
- Enable Scheduler
Kodi Backup auf dem Fire TV anlegen (manuell)
Wenn Ihr nun ein Backup auf dem Fire TV manuell anlegen wollt, dann klickt im “Add-on”-Hauptmenü unter “Program add-ons” auf “Backup” (das Programm mit dem Disketten-Symbol). Anschließend werdet Ihr gefragt, ob Ihr ein Backup, Restore oder die Settings öffnen wollt. Wir klicken den Eintrag “Backup”. Dadurch startet sofort das Kodi-Backup mit den zuvor festgelegten Einstellungen.
- Im Kodi Add-Ons Hauptmenü findet Ihr unter Program add-ons nun das Backup-Addon
- Wenn Ihr ein Backup mit den vorher festgelegten Einstellungen anlegen wollt, müsst Ihr nun nur noch auf Backup klicken
- Wartet nun so lange, bis das Backup komplett eingespielt wurde (der Ladebalken wieder verschwindet)
Regelmässiges Backup automatisch erstellen lassen
Wenn Ihr Eure Kodi Installation regelmäßig sichern lassen wollt, solltet Ihr zuvor ein manuelles Backup angelegt und geprüft haben. Wenn das Backup korrekt erstellt wurde, stellt folgendes in dem Kodi Backup-Addon ein:
- Im Kodi “Add-on”-Hauptmenü unter “Program add-ons” auf das “Backup”-Icon klicken
- und “Open Settings” anklicken
- dann geht links auf den Punkt “Scheduling”
- aktiviert es durch klick auf “Enable Scheduler”
- bei “Schedule” wählt Ihr nun die Häufigkeit aus, mit der Ihr das Kodi Backup anlegen wollt. Wenn Ihr eine wöchentliche Sicherung anlegen wollt, wählt hier bspw. “Every Week” aus und legt Uhrzeit bei “Hour of Day” sowie Tag bei “Day of Week” fest.
Ferner empfehlen wir Euch noch, beim Hauptkonfigurationspunkt “General” die Anzahl der zu behaltenden Backups auf ein erträgliches Maß zu reduzieren. Je nach Kodi-Installation kann das gerade bei Fire TV 3 & Fire TV Stick 2 schnell zu einem überfüllten internen Speicher führen. Wenn Ihr auf ein Netzlaufwerk mit genügend freiem Speicher sichert, könnt Ihr die Zahl auch höhe wählen. Bei “0” belassen würden wir sie jedoch nicht. Kodi Backups nehmen schnell mehrere hunder Megabyte ein.
Kodi Backup auf Fire TV einspielen
Genauso wie Ihr ein Backup angelegt habt, könnt Ihr ein Backup auch wieder auf dem gleichen oder einem anderen Gerät einspielen (Restore). Falls Ihr das Backup auf einem anderen Gerät installieren wollt, stellt sicher dass das Backup-Addon wie oben beschrieben in Kodi installiert ist. Anschließend geht einfach wie folgt vor:
Hinweis
Die Kodi Installation wird mit allen Inhalten aus der Sicherung überschrieben!
Folgende Unterpunkte sind nur nötig, falls Ihr das Backup auf einem neuen System installieren wollt:
- die gleiche oder eine höhere Kodi-Version muss installiert sein
- wir empfehlen auf dem Gerät auf dem das Backup eingespielt werden soll, zunächst exakt die gleiche Kodi-Version wie auf dem Gerät auf dem das Backup erzeugt wurde zu installieren (siehe bspw. unsere Download-Seite). Und nach dem Einspielen des Backups könnt Ihr dann auf eine neueres Kodi wechseln.
- die gleiche oder eine höhere Version des Kodi-Backup-Addons muss installiert sein (siehe oben)
- Kodi Backup-Addon so konfigurieren, dass es Zugriff auf das Backup (bei “Remote Dir”) hat sowie die gleichen Einstellungen verwendet wurden. Wichtig ist vor allem die Einstellungen bei “Compress Archives” (vermutlich “An”). Wenn man “Browse Path” ein Netzlaufwerk genutzt hat, muss dieses auch hier wieder ausgewählt werden.
- Ihr könnt bspw. mit dem ES File Explorer oder AdbLink ein Backup via Netzwerk auf ein anderes Fire TV oder Kodi-kompatibles Gerät kopieren. Das würde den Rahmen dieser Anleitung aber sprengen.
Folgende Schritte sind immer nötig, wenn Ihr ein Kodi-Backup mit dem Backup-Addon wieder einspielen (Restore) wollt:
- Kodi öffnen
- Add-ons Hauptmenüeintrag öffnen
- bei “Program add-ons” auf das “Backup”-Symbol klicken
- “Restore” anklicken
- Datei bzw. Ordner auswählen, in dem das Backup enthalten ist (meist ein Zeitstempel beginnend mit Jahr, Monat, Tag und Uhrzeit) und auf OK klicken.
- Falls hier nichts angezeigt wird, müsst Ihr erneut in die Kodi AddOn Settings gehen und dort im Hauptmenü-Eintrag “Remote Dir” das Verzeichnis bzw. die Methode wählen, in der Euer Backup liegt.
- Falls sich die Kodi-Version des aktuell genutzten Gerätes von der Version des Gerätes auf dem das Backup angelegt wurde unterscheidet, erhaltet Ihr nun eine Fehlermeldung. Wie zuvor schon geschrieben: Wir empfehlen, exakt die gleiche Kodi-Version wie auf dem gesicherten System zu nutzen und danach auf eine aktuellere zu aktualisieren. Installiert einfach die passende Kodi-Version von unserer Download-Seite.
Alle Mutigen klicken auf “Yes”. - Das Backup läuft nun und Ihr erhaltet einen Fortschrittsbalken – das kann auch mal ein paar Minuten dauern…
- Nachdem das Backup abgeschlossen ist, Kodi einmal neu starten.
- Das wars – Ihr könnt Kodi nun genauso benutzen wir auf dem zuvor gesicherten Gerät.
- Im Kodi Add-Ons Hauptmenü findet Ihr unter Program add-ons nun das Backup-Addon
- Wählt nun Restore aus
- Falls Ihr die Sicherung unter nun eine anderen Kodi-Version angelegt habt, erhaltet Ihr eine Fehlermeldung. Wir empfehlen, immer die gleiche Kodi Version zu verwenden, mit der auch die Sicherung angelegt wurde
- Wartet nun so lange, bis das Backup komplett eingespielt wurde (der Ladebalken wieder verschwindet)
Was meint Ihr?
Wie findet Ihr die Methode, eine Sicherung Eurer Kodi-Installation direkt auf dem Fire TV oder einem anderen Kodi-kompatiblen Gerät anzulegen? Wie oft werdet Ihr sichern? Welche zusätzlichen Ordner sichert Ihr? Wie groß ist Eure Backup-Datei? Verwendet Ihr wie wir weiterhin ADBLink zum Sichern Eurer Kodi-Installation?
Lasst uns in den Kommentaren darüber diskutieren.
Unterstütze unsere Arbeit - Danke sagen

Dir haben unsere Beiträge weitergeholfen und du möchtest uns gerne bei unserer Arbeit unterstützen?
PayPal Spende
Gib uns einfach via PayPal einen Kaffee aus
amazon Einkauf
Verwende bei deinem nächsten amazon Einkauf folgenden Button. Wir erhalten von amazon eine kleinen Anteil für die Vermittlung. Für dich entstehen keine Nachteile und auch der Preis bleibt gleich.Bleib immer auf dem Laufenden

Folge uns










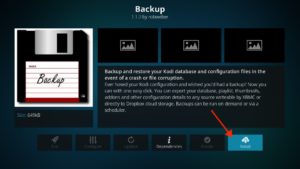



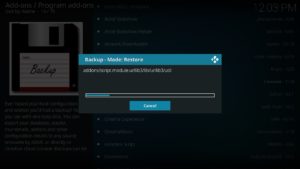








Hallo, ich kann die Anleitung für ein Backup in der Dropbox nicht finden. Habt Ihr da bitte einen Link?
Nette Übersicht, nun versuch das mal auf Kodi 18.0 bis 18.04. Viel Spaß