In dieser Anleitung zeigt Euch unser Gastautor C4rter von moviegeek.de, wie man vom PC aus Spiele auf den Fernseher streamt und sogar auch vom Sofa aus steuert – dank Amazon Fire TV, dort angeschlossenem Gamepad/Maus/Tastatur und PC mit NVIDIA Grafikkarte.
Voraussetzungen
- Nvidia Geforce Grafikkarte der 600er Serie oder höher
- Intel Core i3 3,10 Ghz oder AMD Athlon II X4 630 2,6 Ghz oder besser
- mindestens 4 Gb Ram
- Windows 7 oder 8
- GeForce Experience auf dem PC installiert
- aktuellste Limelight Android APK auf dem Fire TV installiert
Empfehlungen
- PC & Fire TV via Kabel ans Netzwerk anschließen
- Nutzung der PC-Spieleplattform „Steam“
- XBOX 360 Gamepad(s)
Installation & Konfiguration
Nachdem auf dem PC die Software „Geforce Experience“ installiert wurde und dort im Reiter „Mein Rig“ bei allen Reitern in der „Übersicht“ ein „Bereit“ angezeigt wird, vergewissert euch, dass „Geforce Experience“ wenigstens einmal euren Rechner nach Spielen durchsucht hat. Dies verbessert die Auswahl von Spielen später enorm und verhindert unnötige Fehler.
Geht dazu auf „Spiele“ und klickt auf den kleinen kreisrunden Pfeil („Spieleliste aktualisieren“). Wenn in der Liste anschließend ein paar Games angezeigt werden, könnt Ihr Euch an die Einrichtung des FireTV setzen.
Dazu einfach von der Limelight-Seite das neuste „app-nonRoot-release.apk“ herunterladen und auf dem bekannten Weg (Sideload z.B. via adbFire) zum FireTV übertragen.
Vergewissert Euch nochmal, dass der PC im selben Netzwerk und von außen erreichbar ist (also bspw. die Firewall Regeln einen Zugriff von außen auch zulassen). Anschließend startet Ihr auf dem FireTV die App.
Begrüßt werdet Ihr nun von einem schlichten Screen, welcher in einer Liste im besten Fall euren PC anzeigt. Falls Euer Rechner dort nicht auftaucht springt zum Bereich „Fehlerbehebung“. Im Idealfall sollte das ganze aber in etwa so aussehen:
Nach Klick auf das Icon, sollte Euch am FireTV bzw. an Eurem angeschlossenen Fernseher in einer Textbox ein vierstelliger Zahlencode gezeigt werden. Diesen braucht Ihr zum Pairing der Limelight App mit Eurem PC in der „Geforce Experience“. Merkt euch den Code und geht nun zum Host-Rechner. Ein Popup müsste dort ebenfalls erschienen sein, in welches Ihr den vierstelligen Code eingeben könnte. Das Popup am Host sieht wie folgt aus:
Nach Klick auf „Connect“ oder „Verbinden“ sollte das Pairing abgeschlossen sein. Zurück zum FireTV.
Dort solltet Ihr nun eine Liste Eurer installierten Spiele sehen, im besten Fall inkl. „Steam“:
Prinzipiell steht Eurem Spiele-Streaming jetzt schon nicht mehr viel im Wege. Einfach ein Spiel auswählen und anklicken zum starten. Das Spiel wird nun auf Eurem PC in einer „Geforce Experience GameStream“ Umgebung gestartet und dabei zum FireTV übertragen.
Der Ton wird standardmäßig nicht auf Eurem PC ausgegeben sondern zum Fire TV durchgereicht, was in den meisten Fällen korrekt sein sollte. Alternativ kann man dies aber in den Einstellungen von Limelight anpassen. Dort kann man u.a. auch die Übertragungsqualität anpassen. Um zu den Einstellungen zu kommen einfach in der Geräte-Übersicht der App (wo Ihr den Host ausgewählt habt) auf die beiden Zahnräder klicken.
Das Hauptproblem bei einigen Spielen ist, dass die Gamepad-Eingaben vom Client, also vom FireTV, nicht bis zum Game auf Eurem PC durchgereicht werden. Bei den offiziell unterstützten Spielen immer der Fall (siehe „Unterstützte Spiele“). Bei Spielen die nicht auf der Liste stehen muss man hingegen selbst ausprobieren. Falls es mal nicht klappen kann probiert mal ein zweites Gamepad am PC anzuschließen. In der Regel reicht dies als Workaround aber leider nicht aus.
Startet man „Steam“ über Limelight öffnet sich der bereits bekannte „Big Picture Mode“ von Steam auf dem Fernseher. Dort hat man Zugriff auf seine komplette Steam Bibliothek.
Eine Liste mit offiziell unterstützten Spielen findet Ihr unter http://shield.nvidia.com/pc-game-list/. Eine Liste mit Erfahrungen von Nutzern mit nicht offiziell unterstützten Spielen bei Google Docs.
Fehlerbehebung
Ganz fehlerfrei ist das Setup leider nicht. Hat bei mir das Erstsetup zwar fast problemlos funktioniert, ging beim zweiten Versuch gar nichts mehr. Dabei war immer noch alles so eingestellt wie beim letzten Mal. Jedoch, mein Host-Rechner tauchte in der Übersicht im Limelight zwar noch auf, war aber als Offline markiert (leicht ausgegraut). An der Netzwerkverbindung lag das nicht, vielmehr funktionierte der Streaming Dienst einfach nicht mehr wie er sollte.
Sollte dieses Problem bei jemandem auftreten gibt es dazu 2 Problemlösungen, welche man am besten nacheinander probieren sollte, denn manchmal reicht die eine Lösung, ab und zu braucht man aber wohl auch die andere.
Problemlösung 1: Neustart des NVIDIA Streamer Service
Dies ist wohl der häufigste Problemlöser. Wenn der Rechner längere Zeit an ist, kann es sein dass der Systemdienst „NVIDIA Streamer Service“ in einer Schleife läuft aus der er nicht mehr herauskommt. Um diese zu durchbrechen, startet man den entsprechenden Dienst in der Dienstübersicht bei Windows einfach neu. Dazu geht man zu:
Systemsteuerung → Verwaltung → Dienste und sucht da nach dem „NVIDIA Streamer Service“ (in der Regel der unterste NVIDIA Dienst).
Diesen klickt man an und wählt auf der linken Seite „Den Dienst neu starten“ aus. Anschließend einmal die Limelight App am FireTV neu starten und der Rechner sollte wieder Online auftauchen.
Problemlösung 2: Löschen und neu erstellen des Zertifikats
In diesem Fall ist irgendwas beim Handshake kaputt gegangen oder später durch andere Faktoren beeinflusst worden. Dazu sollte man das bestehende Zertifikat einmal löschen, damit der Dienst angehalten wird ein neues zu erstellen. Dazu geht man wie folgt vor (die Anleitung stammt von: https://forums.geforce.com/default/topic/766092/no-gamestream-ready-pcs/):
- Start → Ausführen → mmc.exe
- Menü: Datei → Snap-In hinzufügen/entfernen…
- Unter verfügbare Snap-Ins „Zertifikate” auswählen und „Hinzufügen” anklicken.
- Im nächsten Fenster Computerkonto auswählen und „Weiter“ klicken
- „Lokalen Computer” wählen und „Fertig stellen” klicken. Sollte das Fenster „Snap-In hinzufügen/entfernen“ noch offen sein, dies mit Klick auf „Ok“ ebenfalls zumachen.
- Auf der linken Seite „Zertifikate → Eigene Zertifikate → Zertifikate“ auswählen
- Rechts-Klick auf das Zertifikat „NVIDIA GameStream Server” und „Löschen“
- Neustart des NVIDIA Streamer Service (siehe „Lösung 1“)
- Nun sollte der Rechner ebenfalls wieder in der Limelight Liste zu sehen sein (Limelight ggf. einmal neu starten). Ein Klick auf den Rechner in der Liste wie in der initialen Anleitung sollte wieder den Handshake auslösen, den man nun neu machen kann.
Vielen Dank geht nochmal an C4rter – wenn Ihr mehr von ihm lesen wollt, dann meldet Euch in den Kommentaren und zeigt Eure Freude in den sozialen Netzwerken.
Unterstütze unsere Arbeit - Danke sagen

Dir haben unsere Beiträge weitergeholfen und du möchtest uns gerne bei unserer Arbeit unterstützen?
PayPal Spende
Gib uns einfach via PayPal einen Kaffee aus
amazon Einkauf
Verwende bei deinem nächsten amazon Einkauf folgenden Button. Wir erhalten von amazon eine kleinen Anteil für die Vermittlung. Für dich entstehen keine Nachteile und auch der Preis bleibt gleich.Bleib immer auf dem Laufenden

Folge uns






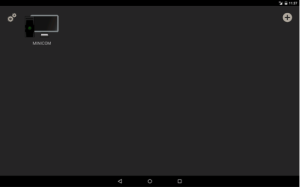
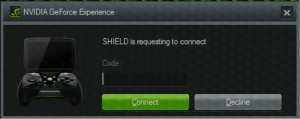
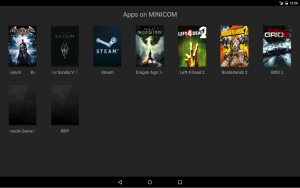
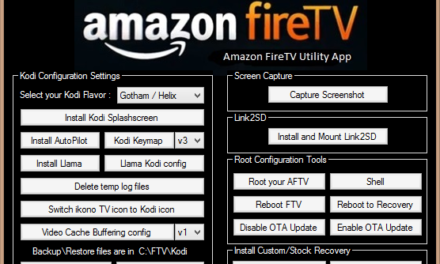





Danke für die Anleitung.
Leider habe ich bei meinen Zertifikaten gar keines von Nvidia! Somit kann ich keins löschen oder ähnliches. Unter “mein Rig” Steht nur, dass keine Verbindung zu Nvidia möglich ist.
Ne Idee wie man das Problem beheben kann?
Hi Dolli,
für uns sieht es nach einem Problem der PC-Software Nvidia GeForce Experience aus bzw. dass sich die Software nicht mit den NVIDIA-Servern verbinden kann.
Unsere erste Empfehlung wäre, die Firewall auf Deinem PC testweise zu deaktivieren und das ganze nochmal zu testen.
Wenn das nicht klappen sollte würden wir die Software nochmal komplett von neuem installieren.
Als letzten Schritt gibt es noch folgende Anleitung, die vielen anderen Nutzern mit dem gleichen Problem geholfen hat: http://joshmccarty.com/2014/02/fix-geforce-experience-unable-connect-nvidia-try-later-error/
Könntest Du uns zu Deinem Problem auf dem Laufenden halten, damit wir alle Nutzer darüber in formieren können?
Vielen Dank im Voraus
Hallo!
Ich kann mein AFTV problemlos mit meinem PC über Limelight verbinden und Spiele starten. Die werden dann korrekt auf den angeschlossenen TV gestreamt. Top!
Allerdings bekommt der Gaming-PC offenbar keine Befehle. Das AFTV steht in einem anderen Raum, als der Rechner. Am AFTV ist ein wireless Xbox 360 Controller angeschlossen. Er wird erkannt und das AFTV lässt sich damit auch steuern – die Spiele jedoch nicht.
Zum Beispiel bei Far Cry 4 im Startbild steht dann “Start drücken” (o.ä.), das Spiel reagiert aber auf keinen Tastendruck (egal welche) – auch nicht über die Fernbedienung. Nur das Spiel verlassen, geht (auch mit dem Controller). Bei AC 3 und Skyrim das gleiche Problem. Einen zweiten Controller zum Anschluss am PC habe ich nicht.
Mache ich da etwas falsch? Bitte um Hilfe. Danke!
hi sebi
geht das auch mit ATI grafik karten?
gruss toni
Hi Toni,
nein, etwas vergleichbares in dieser Geschwindigkeit gibt es (noch) nicht von ATI bzw. AMD
also eher gesagt eine AMD Radeon HD 7800
Hi, bei mirfunktioniert neuerdings die Steuerung über den Fire TV Controller nicht mehr.
Über die Fernbedienung lässt sich steam auch nicht mehr Steuern.
Tastatur über USB läuft problemlos.
Jemand eine Idee woran es liegen kann?
Limelight habe neuinstalliert, hat nichts gebracht.
Hallo,
klappt bei mir ganz gut. Habe leider etwas viel Delay. (Halbe Sekunde)
Läuft aktuell aber im 100Mbit Netzwerk. Stelle bald aber auf 1000Mbit um. Denkt ihr, dadurch sollte der Delay weniger sein?
Danke und viele Grüße
Tobi
Hi Tobi,
das Fire TV hat leider nur einen 100MBit Netzwerkanschluss. Trotzdem weisen Gigabit-Router bzw. -Switches meist einen geringeren Lag als 100Mbit-Varianten auf. Aber eine halbe Sekunde auf einen angenehmen Wert zu reduzieren wird hier schwierig – wir vermuten dass es an etwas anderem liegt.
Wlan ist zwar schneller, weist aber eine höhere Verzögerung auf – aber probieren solltest Du es mal.
Falls das mit dem neuen Switch nicht klappt und auch der Test via WLAN keine Verbesserung bringt – meld Dich einfach nochmal.