In dieser Videoanleitung zeigen wir Euch, wie Ihr ganz einfach auf dem Fire TV SkyGo installiert. Das ganze funktioniert auf Fire TV 1 & 2 sowie Fire TV Stick 1 & 2. Unter der neuen Fire TV Oberfläche die seit Firmware 5.2.4.1 auf allen Fire TVs verfügbar ist, haben sich ein paar Kleinigkeiten geändert – daher eine neue Anleitung. Für alle die SkyGo schon auf Eurem Fire TV installiert haben: Diese Anleitung ist sowohl für Neulinge geeignet, die SkyGo das erste Mal auf ihrem Fire TV installieren wollen – als auch für diejenigen, die SkyGo auf die neueste Version aktualisieren wollen.
Achtung: SkyGo Version 1.8.0/1.8.1 stürzen ab & 1.7.1 verlangt nach Update
Seit einigen Tagen verlangt SkyGo in den Versionen von 1.6.0 bis einschließlich 1.7.1 nach einem Update. Wir sind schon an einer Lösung dran… und können sagen, dass SkyGo in Version 1.8.0 & 1.8.1 bei uns läuft. Bitte habt etwas Geduld, bis die neue Anleitung online ist.
Bis dahin könnt Ihr die Sky Ticket Anleitung verwenden: Sky Ticket auf dem Fire TV & Fire TV Stick installieren – Ihr müsst nur anstatt der Sky Ticket App, die SkyGo App in Version 1.8.1 installieren.
Voraussetzungen für SkyGo auf dem Fire TV:
- natürlich ein Fire TV, egal ob 1, 2 oder Stick 1 oder 2 – SkyGo funktioniert auf allen Varianten.
- ein gültiges Sky-Abo inkl. SkyGo sowie den gewünschten Paketen (bspw. Bundesliga & Champions League oder Formel 1)
- wer noch keine SkyGo-Option gebucht hat: kann hier das SkyGo-Paket nachbestellen
- ein Eingabegerät, das Touch-Eingaben auf dem Fire TV erzeugen kann – SkyGo ist nämlich für die Bedienung mit dem Finger ausgelegt. Sucht Euch eine der folgenden Methoden aus, einen detaillierten Überblick findet Ihr in unserer Video-Anleitung zu Eingabemethoden für SkyGo:
- USB- oder Bluetooth-Tastatur (unser Favorit: Logitech K400 Plus)
- Fernsteuerungs-App auf Smartphone/Tablet-App: Remote for Fire TV
- App auf dem Fire TV: Mouse Toggle
- einen freien Platz für Euer Fire TV in der SkyGo-Geräteliste – es sind nur 4 verschiedene Geräte möglich, eines davon muss Euer Fire TV sein.
- nur einmal bei der Ersteinrichtung benötigt: ein PC/Mac im gleichen Netzwerk wie Euer Fire TV
- Hinweis: Amazon Music funktioniert nicht mehr – es stürzt bei der geänderten Pixeldichte ab. Zusätzlich ist die Fire TV Oberfläche leicht verschoben. Hilfe gibts in folgendem Artikel: Amazon (Prime) Music auf Eurem Fire TV geht nicht?
Zwei SkyGo-Streams auf zwei Geräten gleichzeitig – mit SkyGo Extra:
Mit SkyGo Extra für 5€/Monat könnt Ihr auf zwei Geräten (Fire TVs, Smartphones oder Tablets) gleichzeitig zwei unterschiedliche Sender bzw. Streams anschauen – also auf dem einen bspw. Champions League, auf dem anderen die neue 3. Staffel von Twin Peaks. Zusätzlich könnt Ihr mit SkyGo Extra die meisten Inhalte zuhause auf Euer Gerät herunterladen – und anschließend auch unterwegs & ohne Internetverbindung ansehen, bspw. die 5. Staffel von House of Cards oder ab 17.7.2017 die 7. Staffel von Game of Thrones im Urlaub anschauen. Wenn Ihr genügend Speicherplatz habt, könnt Ihr auch auf einmal eine komplette Staffel einer Serie herunterladen.
Ihr könnt hier SkyGo Extra einen Monat kostenlos testen – und monatlich kündigen.
Anleitung: Auf dem Fire TV SkyGo installieren
- ADB-Debugging & Apps unbekannter Herkunft aktivieren (falls nicht schon geschehen)
- IP-Adresse Eures Fire TVs herausfinden & notieren (falls nicht schon geschehen)
- ES File Explorer installieren & AFTVhacks-Favorit hinzufügen (falls nicht schon geschehen)
- Fire-TV-Pixeldichte ändern
- SkyGo herunterladen und installieren
- Exkurs: SkyGo fernbedienen: Welche Methoden gibt es?
- SkyGo nutzen
- Bonustipps:
1. ADB-Debugging & Apps unbekannter Herkunft aktivieren (falls nicht schon geschehen)
Als erstes drückt Ihr einmal auf die Home-Taste ?, geht dann ganz rechts auf “Einstellungen”. Dann geht Ihr einmal nach unten und nun einige Male nach rechts und wählt den Eintrag “Gerät” aus. Anschließend einmal nach unten auf “Entwickleroptionen” und dort stellt Ihr dann “ADB-Debugging” und “Apps unbekannter Herkunft” auf “AN”.
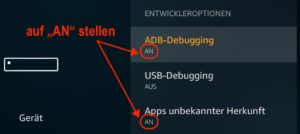
ADB-Debugging und Apps unbekannter Herkunft auf “AN” stellen
2. IP-Adresse Eures Fire TVs herausfinden & notieren (falls nicht schon geschehen)
Nun geht Ihr einmal zurück und dann einmal hoch und öffnet den Eintrag “Info”. In diesem geht Ihr dann 2 mal nach unten auf “Netzwerk” und notiert Euch rechts oben die Ziffernfolge bei “IP-Adresse” – in unserem Beispiel ist dies 192.168.20.28

IP-Adresse des Fire TV herausfinden – unter Einstellungen, Gerät, Info, Netzwerk
3. Fire-TV-Pixeldichte ändern
SkyGo an sich läuft seit einigen Versionen auch ohne Veränderung der Pixeldichte, dann gibt es aber hier und da einige Abstürze – bspw. wenn man den Sky Guide öffnet. Wer diesen nicht unbedingt benötigt, abgeschnittene oder verzerrte Coverbilder, Listen mit nur sehr wenigen Elementen und den ein oder anderen Absturz in Kauf nimmt, kann diesen Schritt auch überspringen.
Um diesen Problemen aus dem Weg zu gehen muss man ein einziges Mal die Pixeldichte des Fire TV ändern – Euer Fire TV behält auch nach einem Neustart die eingestellte Pixeldichte. Hierfür benötigt Ihr ein anderes Gerät das über die sog. ADB-Schnittstelle auf dem Fire TV einmalig einen Befehl ausführt. Dies geht zwar auch mit manchen Android-Apps (z.B. Remote ADB Shell) vom Smartphone/Tablet aus… wir empfehlen aber, einen PC bzw. Mac zu verwenden und darauf das Programm adbLink zu installieren.
- Zuerst adbLink für Euer Betriebssystem herunterladen, installieren & starten:
- Dann legt Ihr ein neues Gerät an, indem Ihr auf “New” klickt.
-

Beim Anlegen eines neuen Fire TV Gerätes in adbLink einfach einen beliebigen Namen vergeben und die zuvor notierte IP-Adresse eintragen
Im “Device Record”-Fenster tragt Ihr bei “Description” einen beliebigen Namen ein, bspw. “Fire TV 1 Wohnzimmer” und bei “Address” die zuvor notierte IP-Adresse Eures Fire TVs.
- Anschließend klickt Ihr auf “Save”, um das ganze zu speichern.
- Verbindet Euch nun mit Eurem Fire TV, indem Ihr auf “Connect” klickt – nach ein paar Sekunden sollte in der Liste “Connected devices” Euer gerade vergebener Name erscheinen und in der Liste “Connections status” rechts daneben “IP Connection” stehen.
Falls Ihr nicht verbinden könnt, schließt adbLink komplett, deaktiviert auf Eurem Fire TV kurz das ADB-Debugging und aktiviert es wieder. Anschließend startet Ihr adbLink erneut und versucht erneut, Euch mit Eurem Fire TV via “Connect” zu verbinden. - Nun klickt auf den Knopf “ADB Shell” und gebt im sich öffnenden Fenster folgenden Befehl ein:
wm density 280
und bestätigt mit Enter.
Einigen wenigen Apps (bspw. Amazon Music stürzt ab, wenn man einen Song abspielen will) bereitet eine Display Density von 280 Probleme. Ihr könnt sie wieder auf den Werkszustand zurücksetzen, indem Ihr in der ADB Shell den Befehl wm density 320 eingebt.
4. ES File Explorer installieren & AFTVhacks-Favorit hinzufügen (falls nicht schon geschehen)
-
-
Installiert über die Amazon-Webseite den ES File Explorer kostenlos – rechts einfach auf die Liste unter “Liefern an” klicken, Euer Fire TV auswählen und anschließend darunter auf “Liefern” klicken. Falls der “Liefern”-Knopf nicht sichtbar ist, meldet Euch einfach mit Eurem Konto bei Amazon an.
 Nun wartet Ihr ein paar Sekunden und drückt danach auf der Fire TV-Fernbedienung solange auf die Home-Taste ?, bis das Quick-Menü erscheint (ca. 3 Sekunden). Im Quick-Menü angekommen drückt Ihr auf die Bestätigen-Taste (in der Mitte vom Steuerkreuz), um den Punkt “Apps” zu öffnen. Wenn Ihr dann die vielen App-Icons seht, drückt Ihr einmal nach links und landet am Ende der Liste – der ES File Explorer sollte markiert sein. Einfach nochmal den Bestätigen-Knopf drücken, um ihn zu öffnen – evtl. startet zuerst der Download sowie die Installation.
Nun wartet Ihr ein paar Sekunden und drückt danach auf der Fire TV-Fernbedienung solange auf die Home-Taste ?, bis das Quick-Menü erscheint (ca. 3 Sekunden). Im Quick-Menü angekommen drückt Ihr auf die Bestätigen-Taste (in der Mitte vom Steuerkreuz), um den Punkt “Apps” zu öffnen. Wenn Ihr dann die vielen App-Icons seht, drückt Ihr einmal nach links und landet am Ende der Liste – der ES File Explorer sollte markiert sein. Einfach nochmal den Bestätigen-Knopf drücken, um ihn zu öffnen – evtl. startet zuerst der Download sowie die Installation.- Im ES File Explorer angekommen, schließt Ihr zunächst mit der Zurück-Taste auf der Fernbedienung evtl. aufpoppende Update- oder Neuigkeiten-Benachrichtigungen. Danach klappt Ihr links im Seitenmenü auf “Favoriten” auf und und klickt auf “Hinzufügen”.
- Gebt nun bei “Pfad”
https://aftvhacks.de/dl
und im Feld “Name”
aftvhacks
ein und klickt unten rechts auf “Hinzufügen”.

- Nun so lange nach unten klicken, bis der aftvhacks-Favorit markiert ist und diesen anklicken. Im rechten Fenster öffnet sich nun unsere Download-Seite.
-
5. SkyGo herunterladen und auf dem Fire TV installieren
 Sobald im ES File Explorer die aftvhacks-Download-Seite geladen ist, klickt einmal nach rechts, dann nach unten und anschließend nochmal nach rechts – es muss der Eintrag “aktuellste SkyGo Version” orange gestrichelt umrahmt sein. Durch Klick darauf startet Ihr den Download von SkyGo. Ihr könnt dies auch mit einer Maus bzw. Tastatur mit Touchpad erledigen.
Sobald im ES File Explorer die aftvhacks-Download-Seite geladen ist, klickt einmal nach rechts, dann nach unten und anschließend nochmal nach rechts – es muss der Eintrag “aktuellste SkyGo Version” orange gestrichelt umrahmt sein. Durch Klick darauf startet Ihr den Download von SkyGo. Ihr könnt dies auch mit einer Maus bzw. Tastatur mit Touchpad erledigen.- Nachdem dieser abgeschlossen ist, klickt Ihr auf “Datei öffnen” und anschließend auf “Installieren”.

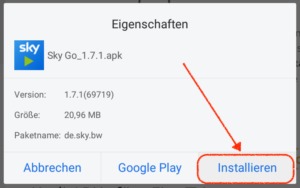
- Im nun schwarzen Fenster klickt Ihr zweimal nach unten und einmal nach rechts auf “INSTALLIEREN”.

- Nach einer knappen halben Minute ist die Installation von SkyGo abgeschlossen. Klickt anschließend einmal nach unten und einmal nach rechts auf “ÖFFNEN” – evtl. müsst Ihr warten, bis die Benachrichtigung der erfolgreichen Installation von SkyGo verschwunden ist.
P.s.: Der erste Start von SkyGo kann manchmal auch über eine Minute dauern.

- Die Nutzungsbedingungen bestätigt Ihr, indem Ihr einmal nach unten und einmal nach rechts klickt

- Die “Sky Go App Update” Meldung bestätigt Ihr, indem Ihr die nach unten Taste so lange gedrückt haltet, bis Ihr einen Klick hört und der “Schließen”-Button leicht hervorgehoben ist und anschließend nochmal bestätigt.

6. Exkurs: Auf dem Fire TV SkyGo bedienen: Welche Methoden gibt es?
Wie zuvor schon gesagt: SkyGo wurde für die Bedienung auf dem Smartphone/Tablet und somit den Finger entwickelt. Es lässt sich ohne weiteres nicht mit der normalen Fire TV Fernbedienung bedienen. Hier gibt es 3 populäre Varianten, unser Favorit ist die per USB angeschlossene Logitech K400 Plus. Wir haben auch eine ausführliche Video-Anleitung für Eingabemethoden für SkyGo erstellt, aber anbei eine kleine Zusammenfassung:
SkyGo mit einer USB- oder Bluetooth-Tastatur fernsteuern
Am liebsten steuern wir SkyGo mit einer richtigen Media-Center-Tastatur, die über USB mit dem Fire TV verbunden ist – Bluetooth liefert eine zu instabile Verbindung und die Qualität der Tastaturen kommt nicht an die Logitech K400 Plus heran. Allerdings funktioniert diese via USB und nur das Fire TV 1 & 2 bringen einen entsprechenden USB-Steckplatz von Haus aus mit – der Fire TV Stick 2 lässt sich über ein USB-OTG-Kabels um einen solchen USB-Steckplatz erweitern. Für den Fire TV Stick benötigt man zwingend eine Bluetooth-Tastatur wie bspw. die UMI Bluetooth Slim Tastatur mit Touchpad oder die Rii Mini i8.
SkyGo mit dem Smartphone/Tablet-App fernsteuern (Remote for Fire TV)
Wer nicht so viel Geld ausgeben oder keine Tastatur auf Couchtisch oder Sofa rumfliegen haben will: Ihr könnt auch Euer Smartphone/Tablet dazu verwenden, Finger-Eingaben auf dem Fire TV auszulösen. Hierzu installiert Ihr bspw. sowohl auf dem Fire TV als auch auf dem Smartphone/Tablet die Fernsteuerungs-App “Remote for Fire TV”. Damit könnt Ihr dann vom Smartphone/Tablet aus einen Mauscursor auf dem Fire TV steuern und Finger-Eingaben auslösen oder scrollen. Hierzu ist jedoch zwingend, dass sich Euer Smartphone/Tablet im gleichen Netzwerk wie Euer Fire TV befindet – bspw. könnte das in manchen Hotels schwierig werden.
Mit Hilfe der App “Mouse Toggle” Mauseingaben in SkyGo mit der Fire-TV-Fernbedienung erzeugen
Wer häufig mit seinem Fire TV unterwegs ist, für den kommt noch folgende, etwas hakelige Option in Frage: Die App “Mouse Toggle” kann auch mit der normalen Fernbedienung Mauseingaben erzeugen. Hierzu klickt man einfach zweimal schnell hintereinander die Play/Pause-Taste. Nun steuert man mit den Pfeiltasten den Mauszeiger oder Scrollt in den verschiedenen Video-Listen von SkyGo. Details findet Ihr aber wie gesagt in unserer Video-Anleitung für Eingabemethoden für SkyGo.
7. SkyGo nutzen
So, nun geht es an die Benutzung der Streaming-App SkyGo. Da die Anwendung für die Bedienung mit dem Finger entwickelt wurde, gibt es ein paar Besonderheiten zu beachten. Ferner hat sie hier und da ein paar kleinere Macken, die unseren Nutzern des Öfteren auf den Geist gehen – in diesem Abschnitt seht Ihr, wie Ihr durch eine richtige Bedienung von SkyGo diese Probleme einfach umschiffen könnt.
Ein erster Tipp vorweg: wenn Lade-Animation oder viele blaue Cover-Platzhalter zu sehen sind, wartet bis diese verschwunden sind bzw. mit den richtigen Covern ausgetauscht wurden und bedient SkyGo erst danach weiter – ansonsten kann SkyGo auch abstürzen.
- Gebt SkyGo etwas Zeit, bis es alle Inhalte geladen hat – sonst stürzt es schnell ab
- Auch wenn die SkyGo-Übersichtsseiten noch nicht geladen sind, einfach kurz warten
Einloggen
Eine Hürde können manche Nutzer gleich zu Beginn schon nicht nehmen: Sie können sich mit Hilfe der Fire TV Bildschirmtastatur nicht einloggen, da sie anscheinend keine 4-stellige Pin eingeben können – sondern immer nur 5 Stellen. Wenn Ihr wie folgt vorgeht, passiert das erst garnicht – bitte exakt nachmachen:
- links oben das SkyGo-Menü öffnen (einfach auf die drei kleinen übereinander liegenden Balken klicken – das sog. Hamburger-Menu)
- dann ganz unten auf “Login” & danach nicht mehr mit der Maus klicken – nur noch mit den Pfeiltasten oder der Tab-Taste!!!
- nun gebt Ihr im ersten Feld Eure Kundennummer ein (meist eine 10-stellige Ziffer – z.B. 1234567890)
- dann drückt Ihr die Pfeiltaste nach unten
- nun gebt Ihr Euren 4-stelligen Sky Pin ein
- und drückt dann zweimal die Pfeiltaste nach unten
- und einmal die Bestätigen- oder Enter-Taste (dadurch wird der Haken bei “Auf diesem Gerät angemeldet bleiben” gesetzt)
- dann klickt Ihr einmal die Pfeiltaste nach oben und drückt wieder auf Enter bzw. die Bestätigen-Taste
Filme, Serien & (Live-)Sportübertragungen starten
Auf der SkyGo-Startseite und in den Untermenüs wie bspw. “Filme”, “Serien”, “Sport” oder “Kids” seht Ihr die Auflistung der Videos. In SkyGo gibt es sowohl Listen die normal nach oben und unten verschoben werden – aber auch Listen, die nach rechts und links verschoben werden müssen. In den Listen scrollen könnt Ihr, indem Ihr den Mauszeiger auf die Liste verschiebt, dann die Maustaste gedrückt haltet und in die gewünschte Richtung verschiebt – so als ob Ihr auf einem Smartphone eine Liste scrollen wolltet.
Videos startet Ihr, indem Ihr direkt auf den blau/weißen Play-Knopf drückt – klickt Ihr auf das Cover bzw. Foto des Videos öffnet sich eine Detailansicht, in der Ihr wieder durch Klick auf den Play-Button das Video starten könnt. Bei Sport und auf der Startseite gibt es manchmal nur News-Einträge, die keinen Play-Button enthalten.
In den Untermenüs gibt es teilweise am oberen Rand nochmal Unter-Unter-Menüs – bei Sport kann man dadurch bspw. auf die Mediathek zugreifen.
Wenn ein Video gestartet ist, könnt Ihr die blauen Balken am oberen und unteren Bildschirmrand ausblenden, indem Ihr einfach in die Mitte des Bildschirms klickt.
Guide (Sky-Fernsehprogramm)
Manchmal ist es der Fall, dass bei parallel stattfindenden Live-Events nicht alle Einträge auf der Startseite zu sehen sind – bspw. am Bundesliga-Samstag, spielintensiven Europa- oder Champions-League Spieltagen. Hier muss man dann auf den Guide zurückgreifen. Geöffnet wird dieser wieder oben links über das Hauptmenü und dann der zweite Eintrag “Guide”.
In der Sky-Senderliste einfach so lange nach unten scrollen, bis man den gewünschten Sender gefunden hat. Anschließend den aktuellen Zeitraum anklicken und oben dann das Video durch Klick auf den Play-Button starten.
Videos pausieren
Ein Video könnt Ihr nur pausieren, wenn die blauen Balken am oberen & unteren Bildschirmrand zu sehen sind und Ihr dort unten in der Mitte den Pause-Button drückt. Falls die blauen Balken fehlen, einfach nochmal in den Hintergrund klicken und sie sollten eingeblendet werden. Manchmal muss das genau ganz unten an der Stelle an der normalerweise der Play/Pause-Button sitzt passieren – also unten in der Mitte, aber ein kleines bisschen vom Rand entfernt klicken.

Manchmal erscheinen die blauen Balken nicht, dann einfach unten genau in der Mitte aber ein kleines bisschen über dem Rand klicken – an der Position, an der der nicht sichtbare Pause-Knopf sitzt
Sprache von Serien/Filmen umstellen
Beim Thema Mehrsprachigkeit herrscht in SkyGo jedoch Kraut & Rüben. Manchmal existieren verschiedene Versionen für die Ton-Spur, manchmal sogar für Untertitel – gerade bei direkt mit US-Start erscheinenden Serien wie “Game of Thrones” oder “Silicon Valley” der Fall. Es gibt folgende Varianten:
- Das Video hat gar keine anderen Ton oder Untertitel als in der Sprache Deutsch
- Das Video ist in der Video-Übersicht mehrfach vorhanden und enthält Kürzel im Titel:
- OV – Original Version
Dies ist exakt die Version, die im Ursprungsland ausgestrahlt wurde – es wurden keine Veränderungen an dem Video- & Tonmaterial vorgenommen.
In den SkyGo Video-Auflistungen wird Name des Videos in der Originalsprache angezeigt, gefolgt von einem ein Klammern geschriebenen (OV) – bspw. “Winter is Coming (OV)” bei der ersten Folge der ersten Staffel von Game of Thrones. - UT – Untertitel (auf anderen Seiten mit OmU – Original mit Untertiteln abgekürzt)
In das Videomaterial wurden Untertitel in der Originalsprache eingepflegt – die Tonspur ist exakt die vom Original.
In den SkyGo Video-Auflistungen wird dem Namen der Folge ein UT vorangestellt, bspw. “UT The Rains of Castamere (OV)” bei der 9. Folge der 3. Staffel von Game of Thrones.
- OV – Original Version
- Das Video ist nur in einer Version vorhanden
Manche Videos bieten im Player-Modus rechts unten in den blauen Balken die Möglichkeit, die Audio-Spur umzuschalten. Dann einfach unten rechts auf die Sprechblase klicken, dann auf AUDIO und die gewünschte Sprache auswählen.
SkyGo schließen/beenden
Hierfür einfach zweimal die Zurück-Taste drücken.
8. Bonustipps:
SkyGo nach vorne holen bei “Meine Apps & Spiele”
Damit Ihr SkyGo schneller starten könnt, kann man es in der “Meine Apps & Spiele”-Auflistung nach vorne holen. Hierzu einfach 3 Sekunden lang dieHome-Taste drücken und im QuickMenu den “Apps”-Eintrag öffnen. Hier sucht Ihr dann nach dem SkyGo-Eintrag (wenn Ihr es neu installiert habt, ist es meist am Ende der Liste zu finden). Wenn Ihr es markiert habt, haltet lange die Bestätigen-Taste gedrückt und verschiebt den Eintrag mit den Richtungstasten an die gewünschte Stelle.

SkyGo im Apps Menü nach vorneh holen, indem Ihr lange den SkyGo-Eintrag drückt und es dann an die gewüsnchte Stelle verschiebt
SkyGo Resume-Funktion auf jedem Gerät individuell einstellen – oder geräteübergreifend
SkyGo kann sich die Stelle merken, an der Ihr ein Video beendet bzw. abgebrochen habt – und Euch auf der Startseite oder beim erneuten Abspielen an dieser Stelle fortsetzen. Standardmässig speichert SkyGo das mittlerweile geräteübergreifend in der Cloud. Gerade wenn man SkyGo Extra gebucht hat, kommt man da jedoch oft bspw. mit seinen Kids ins Gehege und man sieht auf dem Startbildschirm bspw. das Video das sie als letztes gesehen haben – und nicht was man selbst gesehen hat.
Wenn das stört, der kann es in den SkyGo-Einstellungen auch umstellen. Dann verliert man jedoch alle bisherigen von SkyGo gemerkten Positionen. Man kann also bisher angesehene Videos nicht mehr an der alten Stelle fortsetzen.
Das Umstellen der Resume-Funktion geht wie folgt:
- SkyGo Menü oben links öffnen
- dann fast ganz unten auf “EINSTELLUNGEN” und ganz oben auf “MEIN ACCOUNT”
- im rechten Teil des Fensters scrollt Ihr nun soweit nach unten, bis Ihr den “Resume”-Abschnitt seht.
- nun klickt Ihr noch den von Euch gewünschten Eintrag “Auf allen Geräten” oder auf “Lokal”.
- evtl. müsst Ihr noch die “Resume-Funktion umstellen” mit Klick auf “Ja” oder “Nein” bestätigen.
Fazit
Das war es – so installiert und nutzt Ihr SkyGo auf dem Fire TV. Auf den ersten Blick sieht es etwas kompliziert aus, wenn man sich aber einmal an die Bedienung gewöhnt hat, ist es die aus unserer Sicht beste Methode, SkyGo auf dem Fernseher zu schauen – und darüber hinaus ist das Fire TV und vor allem der Fire TV Stick noch sehr transportabel. Somit könnt Ihr den Fußball- oder Filmeabend auch spontan bei einem Freund und nicht bei Euch zu Hause stattfinden lassen.
Aber nun zu Euch, hat Euch die Anleitung geholfen? Wo ist sie schlecht verständlich? Was wollt Ihr noch zu SkyGo auf dem FireTV wissen? Habt Ihr Probleme mit SkyGo? Hinterlasst uns einfach unten einen Kommentar.




















Wie bringe ich Skyticket auf dem FireTV Stick 2 zum Laufen?
Bei mir startet die sky Ticket App, aber nachdem ich die nutzungsbedingungen akzeptiere, sagt sie, dass Google play services benötigt werden und stürzt habt.
Habt ihr einen Tipp?
Google play services Hab ich installiert, die App sagt aber in den settings, dass sie aktualisiert werden muss (hab die Version von euch genommen).
Danke im voraus.
Unsere neue Anleitung für die Installation von Sky Ticket ist online: https://aftvhacks.de/anleitung-sky-ticket-auf-dem-fire-tv-fire-tv-stick-installieren/
einfach lesen 😉
Ihr seid einfach Klasse, endlich SkyGo wieder auf Stick u. Firetablet. Eure Anleitung ist einfach zu verstehen und für einfache Anwender wie mich gut nachvollziehbar. Ich bedanke mich bei euch. VIELEN DANK für eure Mühe und VIELEN DANK dafür, dass ihr Interessierten euer Wissen und Können weiter gebt.
Hey Perry,
vielen lieben Dank für Dein Lob – wir freuen uns sehr über Menschen wie Dich.
Liebe Grüße
Sebi
@speed76: Das gleiche Problem habe ich auch. Weder den Fire TV Stick mit Alexa noch Dienste Box wird mit “keine Kompatibilität” erkannt.
Das gleiche Problem habe ich auch. ES File Explorer ist nicht kompatibel.
Habe mir jetzt so beholfen (Android):
“ES File Explorer” und “Apps2Fire” aus dem Playstore auf das Smartphone geladen und anschließend “ES File Explorer” mit “Apps2Fire” auf den FireTV geschoben.
Das Problem mit dem ES File Explorer bestand nur kurzfristig im Amazon Appstore und ist mittlerweile behoben.
Hallo Danke für die super Anleitung. Habe seit gestern mit der Version 1.7.1 ein Problem mit der Guido Funktion. Will ich in den Guide wir die App neu gestartet. Skygo App alle Inhalte sind geladen.
Hat noch jemand dieses Problem. Gestern ist mir der Stream eines Cinema Films alle 10min abgebrochen.
App Neuinstallieren brachte keinen Erfolg.
Hab gerade mal Version 1.8.0 getestet. Ich komme erst gar nicht in die App rein. Stürzt direkt nach dem öffnen ab. Bin jetzt wieder auf die 1.7.1 zurück. Die läuft wenigstens.
Hi GBFan, danke für die Info. Wir sind an dem Problem dran – bei uns läuft 1.80 schon ohne Probleme. Eine neue Anleitung folgt.
Weil immer mehr Leute anscheinend wegen des heutigen Starts der 2. Bundesliga danach fragen: Ab Version 1.8.0 von SkyGo muss der Google Play Store installiert werden. Die detaillierte Anleitung folgt, bis dahin schaut Euch in der Sky Ticket Anleitung um, nur anstatt der Sky Ticket App, SkyGo in Version 1.8.1 installieren…
Was heisst denn installieren? Wie denn? Ich gehe in Sky Go rein, er fragt nach einem Update und dann einfach Update drücken?
@ GBFan
hier das gleiche Problem App stützt sofort wieder ab bei der
1.8.0 gibt es schon eine Lösung für das Problem???
Hi Semtex. Ja, wir haben schon eine Lösung, dass SkyGo 1.8.0 korrekt auf dem Fire TV läuft… Und schreiben schon eine neue Anleitung.
Ja, bitte beeilt euch mit der neuen Anleitung, hier gleiches Problem 🙁
Hi.
Ich hab bei Sky das Problem, dass es sich gar nicht ausführen lässt. Ich meine jetzt die Version 1.8
Bekomme immer wieder die Meldung “Diese App ist nicht mit ihrem Amazon Account verknüpft”
Gibt es hierfür eine Abhilfe?
Ja, es gibt Abhilfe – und wir bauen gerade eine neue Anleitung…
Hallo,
habe versucht, skygo auf AFTV 1 & 2 zu installieren. In beiden Fällen ist die App während der Installationsphase, beim schliessen des Fensters “Sky Go App Update” abgestürzt. Was kann ich tun um die Installation vernünftig hinzubekommen?
Danke für die Hilfe.
Problem gelöst. 1.7.1 installiert und alles läuft.
Danke für die tolle Anleitung und den Support.
Hallo habe gerade alles wie beschrieben installiert. Leider öffnet sich die sky go app nur kurz und das grüne play logo wird angezeigt. danach wechselt der stick wieder automatisch ins home menü des fire tv sticks. kann mir bitte jemand weiterhelfen? wäre echt super
Hi, installiere mal die Version 1.7.1
Gruß GBFan
Hallo, wenn ich die 1.71 installiere, möchte die App ein Update. Die 1.8 läuft aber nicht :-o…
Danke & VG
Björn
PS: die 1.6er lief bis gestern problemlos auf dem Stick
Seit heute verlangt SkyGo nach einem Update auf 1.8.0 – wir haben diese aber schon erfolgreich zum Laufen gebracht. Neue SkyGo-Anleitung für alle Fire TVs folgt.
habe das gleiche problem…
Same here
Auf einem normalen Android Tablet läuft die 1.8er problemlos.
VG
Wenn man den Play Store mit Instarliert.
Sollte das mit der 1.8 funktionieren.
Zu mindestens hat es bei mir irgendwann funktioniert
Hi, 1.7.1 geht auch nicht mehr. Die wollen ein Update, aber v1.8.0 läuft nicht egal was man einstellt. Habt ihr schon eine Lösung????
Ja, haben wir – Anleitung folgt die nächsten Tage.
Wäre ganz geil, wenn die neue Anleitung möglichst schnell käme, weil Wimbledon in die Entscheidung geht… 😉
Insgesamt macht ihr einen SUPERGEILEN Job, Leute! Vielen Dank!!!!!
Bei mir verlangt er seit heute auch ein Update auf die v1.8.
Vorgestern lief 1.71 noch ohne Probleme.
Stick und Box 1. Generation
Ja, seit heute verlangt SkyGo 1.6 bis 1.7.1 nach einem Update – wir haben schon eine Lösung dafür, schreiben gerade an einem neuen HowTo.
Hallo, seit gut 1,5 Jahren nutze ich skyGo auf Fire TV. Jetzt wollte ich am WE 2.Fußballbundesliga schauen nu klappt das nicht mehr. Ich habe bei AMAZON angerufen, man sagte mir, sie hätten die Lizenz von SKY nicht mehr erhalten, SKY GO könne mit AMAZON TV oder Stick nicht mehr geschaut werden, ich lönnte die App löschen. Ist das richtig, oder kann ich ein Update durchführen und wie,
rollie
Hi Rollie, hier sind viele Missverständnisse miteinander ins Gehege gekommen:
Wir schreiben auch gerade eine neue SkyGo-Anleitung – geduldet Euch bitte ein wenig…
Also: Keine Panik!
@Sebi, danke für die INFO!
Wie ich aus deinen Ausführungen gelesen habe, dauert es noch ein Weilchen, bis eine Anleitung für SKY GO kommt.Den Google Play Store habe ich aus der Anleitung “SKY Ticket”
instaliert,hoffentlich kommt die Anleitung für SKY go noch vor Beginn der 1.Fußball-Bundesliga? Nun mal eine Frage, ich habe mir heute erst mal ein Google-Konto neu angelegt. Wollte mal probieren vorerst SKY-Ticket zu installieren. Wie kann ich denn diese App dann auf die Box bringen? Ich wollte sie erst auf meinen PC speichern, aber ich kann sie gar nicht auf den PC laden, es kommt immer eine Fehlermeldung:
“Du hast die Google Play Store App (Symbol mit weißer Einkaufstasche) nicht mit diesem E-Mail-Konto auf deinem Gerät aufgerufen”
Was bedeutet das? Für alle hier evtl. eine dumme Frage, aber ich bin fast mitte 70, sorry.
rollie
Hallo, Sebi hier bin ich noch einmal.
Ich habe jetzt folgendes Problem, wennmein “UlangoTV” staren will, kommt folgende Fehlermeldung: “Google Playdienste aktualisieren”. Aber ich kann diese nicht aktualisieren, ich habe sie schon deinstalliert und mit “ES” neu installiert, sie geht nicht zu öffnen. Ich habedie Play-Dienste auch entfernt, aber da geht ULANGO-TV auch nicht, frgt immer nach GOOGLE Play-Dienste. Wenn ich es wieder installiert habe, erscheint beim Öffnen von UlangoTV
“Google Play-Dienste aktualisieren”
Und weiter unten steht dann:
“UlangoTV 2.1 wird nur ausgeführt, wenn Du die Google Play-Dienste aktualisiert.”
Darunter steht dann ein gelber Butten “Aktualisieren” und wenn ich draufdrücke passiert nix!
Bitte helft mir,
rollie
Same here. Ver 1.7.1 verlangt ein Update und 1.8.0 stürzt nach dem starten ab.
Danke an diese Kommentare. Habe den Stick soeben neu bekommen und habe mir schon meine Fähigkeiten abgesprochen.
@ Sebi! Danke für die Info
Ja bei mir ist es auch egal welche Version ich installiere nach dem ich die Nutzungsbestimmung Bestätige, folgt auf der nächsten Seite die Aufforderung, dass die App übber den PlayStore aktualisiert werden soll was ja nicht geht. Bitte um Hilfe !!!
Problem ist uns bekannt: Neue SkyGo-Installationsanleitung folgt bald.
@Sebi, super eure schnelle Reaktion. Freu mich auf die Lösung 🙂
Super, dass schon so rasch Lösung in Sicht ist – hätte eher min. einige Tage erwartet. Vielen Dank!!!! Echt grandiose Arbeit!!!
Hehe – wir sind dem Problem schon für die SkyTicket-Anleitung auf den Grund gegangen – Sky hat in beiden Apps das gleiche umgestellt… und daher läuft auch SkyGo. Die Sky Ticket Anleitung kommt übrigens auch bald.
weiß man schon wie lange es mit der Anleitung dauert? habe heute meinen fire tv stick bekommen und würde gerne mal testen und heute abend einen film über sky schauen…
Hallo AFTVHacks-Team,
auch ich habe voller Erwartung auf SkyGo auf dem FireTV einen FireTV gekauft und wollte das heute gleich testen.
Ich danke euch vielmals für die Anleitungen, aber könntet ihr vllt ein Statement abgeben, wann genau die Anleitung kommt?
Ist diese so viel anders wie die aktuelle? Es muss ja nicht sofort ein Youtube-Video gemacht werden 🙂
Super, vielen vielen dank!
Die Anleitung ist online, auch wie man die Probleme bei SkyGo 1.8.0 behebt: https://aftvhacks.de/anleitung-sky-ticket-auf-dem-fire-tv-fire-tv-stick-installieren/
Hallo liebes AFTVhacks-Team!!!
Ihr leistet grandiose Arbeit!
Könnt ihr schon ungefähr sagen wann die Anleitung zum Update-Problem kommt?
Heute? Morgen? Nächste Woche?
Nur damit ich weiß wann ich bei euch reinschauen soll 😉
Hallo, vielen Dank erstmal für diese tolle Anleitung! Ich habe an meinem Macbook Probleme mit adbLink (34er Version)… ich konnte alles einrichten und den Fire TV Stick auch verbinden, aber sobald ich dann auf ADB Shell klicke wird mir eine Fehlermeldung “Error creating command file” angezeigt und es geht nicht weiter. Habt ihr eine Idee, was hier schief läuft und wie das zu lösen ist? Ich hatte erst die 33er Version von adbLink, da gab es den selben Fehler.
Herzlichen Dank schon mal im Voraus.
Viele Grüße, Alex
Genau mein Problem! Auch 3.4 auf iMac unter MacOS Sierra
https://forum.xda-developers.com/fire-tv/themes-apps/adblink-v2-04-t3389826/page2
Der Fehler tritt auf, wenn man aus der dmg-File öffnet…
adbLink unter Programme installieren
Ich habe es über Launchpad geöffnet – und es funktioniert!
Hab das selb Problem wie wohl jeder hier hat das ein update verlangt wird. Hab einfach Version 1.8 installiert und zusätzlich noch den Play store und nun funktioniert alles wieder
Hallo an alle, als Workaround kann ich empfehlen, einfach die Playstore-App z.B. per Apps2Fire auf den FTV(Stick) zu schieben. Sky Go läuft danach mit Version 1.8 wie gehabt.
Apps2Fire hat bei mir nicht funktioniert, ging bis Max 30% dann nix mehr. Daher als Ergänzung noch: Auf der im File Explorer unter Favoriten abgelegten aftvhacks Seite gibt es ganz unten den Punkt “Google Play Store”, habe nur den darunter befindlichen Punkt 5 “Google Play Store installieren 2” ausgeführt und Sky Go stürzt nicht mehr beim Start ab. Danke!!!
Kann ich bestätigen. Mit dem AppStore klappt es wieder. Danke!
Moin!
Kann ich bestätigen: Auch mit der 1.7.1-Version funzt es nach der beschriebenen Google Playstore-Installation…
Vielen Dank für all die Arbeit an der Sache!!!!!!
Sehr geehrtes AFTVHACKS-Team,
wie bekomme ich Sky-Ticket auf den Fire TV Stick zum laufen
Mit freundlichem Gruß
https://aftvhacks.de/anleitung-sky-ticket-auf-dem-fire-tv-fire-tv-stick-installieren/
Tipp von ‘Pustekuchen durchführen (Playstore installieren) und es läuft!
Danke!
Ich besitze den aktuellen Fire TV Stick. Die Installation des Google Play Stores mithilfe des ES File Explorer ist die Lösung. Ich habe zusätzlich jedoch noch die Google Play Services installiert. Mein Dank geht an Pustekuchen für den Tipp.
Nun habe ich ein anderes Problem (neuer Fire TV Stick). Nachdem Sky Go 1.8 mit Play Store nicht mehr abstürzt, stoppt aber die Wiedergabe immer wieder nach wenigen Sekunden und lässt sich nicht mehr starten im Vollbild. Bandbreite ist in Ordnung/auf dem Tablet läuft es ohne Probleme. Noch wer mit diesem Problem? Oder hab ich was übersehen?
@pustekuchen, hatte das selbe Problem, hab wieder 1.7.1 drauf und läuft ohne Probleme.
Hab 2 Serien Episoden ohne Probleme schauen können.
@pustekuchen, habe auch den neuen FireTV Stick, SkyGo 1.8.0 installiert und NUR den PlayStore also OHNE PlayServices oder Account Manager (wie auf aftvhacks.de/dl unter Google PlayStore eigentlich beschrieben wird, dass man diese installieren soll) per Apps2Fire auf dem Stick installiert.
Aber, dass die Wiedergabe nach wenigen Sekunden stoppt habe ich nicht. Die density habe ich auf 280 noch eingestellt, ansonsten nichts verändert.
Habe bereits einige Folgen GoT ohne Probleme gesehen.
Habe alles gemacht, wie in der Anleitung (Density, etc…). Weder 1.7.1 noch 1.8 bekomme ich zum Laufen (1.7.1. war sogar gefühlt schlimmer/langsamer). De- und Neuinstallieren bringt nix. Stick vom Strom nehmen auch nicht. App interner Bandbreitencheck ergibt zwar sehr eigenartige Mbit/s-Werte aber immer “Darstellung in HD-Qualität möglich”. Habe sogar probiert, Einstellungen auf “WLAN UND 3G/4G” zu ändern (viele Einstellungsmöglichkeiten gibt es ja nicht)… durch die App durchklicken geht eigentlich recht flüssig, nur beim Abspielen bricht es immer wieder ab. Bin mit meinem Latein am Ende. 🙁
Google Play auf Fire Tv Stick installieren!Danach läuft Sky Go 1.7 wieder einwandfrei!!!
äh, ja. labskaus, vielleicht liest du mal etwas gründlicher…
ich habe mit apps2fire heute die sky go app auf die neue 1.8.1 version geupdatet. auch wenn die wiedergabe dieses mal länger dauerte, brach sie dann wieder ab (mehrmals getestet).
ich bin unsicher, ob das problem an der app liegt oder an der verbindung. kanalbelegung ist zwar ziemlich chaotisch hier, aber macht ja sonst auch kein problem. außerdem bin ich noch hier rauf gestoßen https://www.amazon.com/forum/fire?_encoding=UTF8&cdForum=Fx2L8EBNTOXFSA7&cdThread=TxO2U25WQ7F2TE (hatte auch das netz in meiner wifi analyse). hat noch jemand mit einem ganz neuen stick solche oder auch keine probleme?
eigentlich bewertet der stick die signalstärke durchgehend als sehr gut und den kanal als abwechselnd gut bis sehr gut.
oder gibt es erfahrungswerte zu verschiedenen mbit/s-werten und streamverhalten? aber wenn es auf dem tablet geht, warum nicht auf dem stick?!
moin pustekuchen, ich hatte google play !!! mit app2fire auf den fire tv stick geladen,sky go 1.7.1 löppt immer noch ohne probleme…
die density habe ich auf 280 eingestellt…
google play was? store? hab ich schon lange installiert.
Hi, I have a UK account and I am trying to install Sky Go to my Fire TV 4K. I have tried using your app via ES File Explorer, but I can’t log in because I do not have a pin with my account, but I have a password. I have also tried using the UK apk of Sky Go v6.1.0, but it closes as soon as it installs. Does anybody have any suggestions? Thanks
Hallo, habe in blödes Problem: Sehe in der Sky go app keinen Mauszeiger und kann deswegen keinen Film starten. Habe die original Fire TV Fernbedienung.
Hi Hans, bitte lies unsere Anleitung genau – Abschnitt 6 geht detailliert auf Dein Problem ein.
Der Mauszeiger wurde wohl beim letzten Update von Amazon abgeschaltet und meine K400 geht auch nicht mehr. Vermutlich mit Absicht, damit man SkyGo nicht mehr nutzen kann. Aktuell also leider nutzlos die Anleitung, da man es nicht bedienen kann
OK…habe jetzt auf meinem Android Handy die App Cetus Play installiert. Damit klappt es wieder mit Mauszeiger.
PS: Danke für die Anleitung 🙂
Hallo.
Bekomme alles soweit ans Laufen.
Benutze die Remote App(IOS) und kann auch den Mauszeiger bewegen, allerdings kann ich mit der App nicht “klicken”, also bestätigen…
Hilfe wäre toll…
Hi Else,
schalte mal das ADB-Debugging auf dem Fire TV kurz aus und anschließend wieder an. Danach startest Du die Remote for Fire TV auf Deinem Smartphone komplett neu (evtl. auch Handy neu starten). Dann sollte es gehen.
Geht mir auch so
Nabend, möchte die SkyGo bei noch jemanden ein neues Update (1.8 ist installiert und lief auch problemlos)
VG
Björn
Wer lesen kann,…..
Sehr gerade, das es Version 1.81 gibt :-0
sollte es denn wieder gehen mit 1.8.1?
Sowohl 1.7.1 als auch 1.8.0 verlangen nach einem Update. 1.8.1. beendet sich selbst ohne Fehlermeldung.
Ist bei mir auf dem Fire TV Stick auch so… 🙁
Ich habe leider auch das selbige Verhalten. Habe alles probiert. 1.7.1 verlangt Update und 1.8.0 und 1.8.1 schliessen sich ohne Fehlermeldung.
Kann da jemand helfen.
1.8.1 läuft auf dem Fire TV. Allerdings müsst Ihr dazu den Google Play Store installieren. Wie das geht seht Ihr in der Anleitung zu Sky Ticket – eine extra SkyGo-Anleitung folgt die nächsten Tage.
Erstmal vielen Dank euch für eure hilfe,
Ich habe die Version seit wenigen Minuten am laufen (1.81. von SkyGo) habe alles wie beschrieben gemacht.
Dann lief stürzte es wie bei allen anderen weiter ab. Nachdem ich alles wie beim SkyTicket gemacht habe außer Sky Ticket zu installieren habe ich es nochmal probiert und Sky Go startete sofort ohne probleme.
Werde jetzt noch aus stabilität testen, aber bisher funzt alles.
hatte ich schon am, 14.07. ! geschrieben…
Google Play installieren !dann läuft es wieder…
Mensch schade. Heute fängt die 2. Liga an und ausgerechnet jetzt funktioniert es nicht.
Hoffe auf schnelle Hilfe.
Grüße
aus
Berlin
PlayStore installieren!
Hi Ulli,
Guyana hat recht, Du musst für 1.8.1 den Google Play Store installieren: siehe unsere Sky Ticket Anleitung.
Bei ist es der gleiche Fall. Ich klicke auf Sky Go er versucht zu Starten, nach kurzer Zeit bricht er es ab und ich bin wieder in meinem Amazon Menü.
PlayStore installieren!
Ich habe alles installiert. Das Start Symbol kommt dann war es das… Ich habe es genau nach Anleitung gemacht…
Vielen DANK für den Tipp.
PlayStore installiert. Es läuft wieder.
End geht Fußball wieder los.
Grüße
Funktioniert der Zeiger bei dir?
Seit irgendeinem Update (1.71?) ist es auf dem FireTV so, dass wenn man oben links bei SkyGo aufs Menü klickt und dann auf “Filme”, dass die App neu startet. Ist auch bei der neusten 1.8.1 noch so. Fixt ihr das wieder? Das war bei den früheren Versionen nicht.
Density/Pixeldichte ändern, auf 280.
Hatte auch das Update Problem,hab wie bei Sky Ticket(Play Store + SkyGo 1.8.1)alles neu installiert und nun läuft es wieder einwandfrei! Besten Dank für die Infos!
Hallo zusammen. erstmal vielen Danke für die ausführlichen Anleitungen. Ich habe nach neuster Anleitung für Sky Ticket die Sky Go App 1.8.1 installiert. Die App startet auch (obwohl es sehr viel länger dauert als mit der alten Version). Ich habe aber das Problem, dass ich keine Filme/Serien starten kann. Ich bekomme immer, nach Klick auf dem Play-Button, nach einiger Zeit die Fehlermeldung “Error while Sending Data” und dann passiert nichts mehr. Ist das Problem bekannt, bzw. hat jemand eine Idee, woran das liegt und wie ich es beheben kann? Besten Dank !
Update: Habe jetzt nochmal alles deinstalliert und neu installiert. Nun funktioniert es, warum auch immer…
Hab die selben probleme. Zu meist wenn CL bzw Fussball läuft. Einen Tag später geht es zu meist dann wieder
Muchas grazias für das gute Tutorial, aber leider spielt Sky Go 1.8.1 bei mir (Fire TV Stick 2) keine Videos ab.
Bin nach der Anleitung vorgegangen, Density auf 280 gesetzt und Playstore installiert.
Sky Go startet jedesmal erst nach ca. 5 Minuten. Die Bedienung mit Mouse Toggle for Fire TV funktioniert bis zu dem Zeitpunkt, an dem ich auf den blauen Pfeil zum Video abspielen klicke. Man hört ein Klickgeräusch, aber kein Video startet.
Bin mit meinem Latein jetzt erstmal am Ende.
Nebenbei – es gibt noch ein Sky Go Addon für KODI. Hier komme ich aber auch nicht weiter. Möglicherweise ist es auch mehr für den Windows-Einsatz konzipiert.
Vielleicht hat noch einer von Euch eine Idee…?
Vielen Dank und Grüße
Hi Wolfgang, dann haben wir wohl das gleiche Problem. Die App braucht ewig, bis sie startet und dann passiert nichts, wenn ich auf den Play-Button drücke. Es erscheint dann nur irgendwann eine Meldung “Error while Sending Data” und das wars. Habe dazu aber leider auch noch keine Lösung gefunden.
VG
Genau wie bei mir
Ich habe mich an die empfohlene SkyTicket-Anleitung gehalten und damit SkyGo installiert; als Datei nahm ich die aktuellste von dieser Seite. Das Installieren klappte, eingeloggt bin ich ebenfalls und es lassen sich Serienfolgen starten, doch so alle paar Minuten hörts einfach auf abzuspielen, die App selbst jedoch stürzt nicht ab. Ich muss also alle paar Minuten den Stream wieder starten, wieder PIN eingeben. Wie löse ich das Problem bitte.
Habe gleiches Problem, derzeit noch den Stick der 0.Generation, also das Vorgängermodell.
Hast du/hat jemand das Problem in den Griff bekommen?
Also ich bezeichne mich eigentlich als relativ technik-affin. Leider habe ich SkyGo immer noch nicht wieder ans Laufen gebracht.
Ich habe ebenfalls seit einigen Tage die Abfrage nach dem erforderlichen Passwort erhalten. Wie hier beschrieben wurde, habe ich dazu Google Play Store installiert. Das hat auch einwandfrei funktioniert.
Nun will ich über SkyGo das Update ausführen. Dazu werden mir drei Varianten angezeigt. “Play Store”, “Appstore” und “com.amazon.internetsupport.TVintentsupport”. Wenn ich nun dann den “Play Store” auswähle, dann bekomme ich eine Fehlermeldung “Fehler beim Abrufen vom Server”. Angemeldet bin ich dort. Was zur Hölle mache ich falsch?
Hi Julian, SkyGo muss per ES File Explorer oder Sideload vom PC/Mac aus aktualisiert werden. Einfach drüberinstallieren – falls das nicht funktioniert, lösche SkyGo vorher komplett und installiere es erneut.
AHH..da hätte ich auch drauf kommen können! DANKE! Es funktioniert alles wieder.
Hallo, Sebi!
Den Google Play Store habe ich aus der Anleitung “SKY Ticket” instaliert.
Wenn ich jetzt jedoch andere Programme aufrufen will, wie z.B.”Ulango TV
erscheint folgende Fehlermeldung: “Google Playdienste aktualisieren”. wie mache ich das?
Alle Versuche die Google Playdienste zu aktualisieren scheiterten bisher.Ich kann diese nicht aktualisieren, ich habe sie schon deinstalliert und mit “ES” neu installiert, diese APP geht nicht zu öffnen. Ich habe die Play-Dienste auch entfernt, aber da geht ULANGO-TV auch nicht, fragt immer nach GOOGLE Play-Dienste. Wenn ich es wieder installiert habe, erscheint beim Öffnen von UlangoTV
“Google Play-Dienste aktualisieren”
Und weiter unten steht dann:
“UlangoTV 2.1 wird nur ausgeführt, wenn Du die Google Play-Dienste aktualisiert.”
Darunter steht dann ein gelber Butten “Aktualisieren” und wenn ich draufdrücke passiert nix!
SKY Ticket läuft bei mir schon.
Ich habe bisher noch kein Ticket gekauft, da ich ja auf die Sky Go-Anleitung warte,
rollie
Michael,
Was ist mit sky Go ist schon eine Lösung in Sicht
Gruß
Michael
Hallo und vielen Dank für das super Tutorial. Habe die App nun wunderbar auf meinem Sony ZD9 (65 Zoll) ans laufen bekommen. Hätte aber eine Frage zur Pixeldichte. Wirkt sich die Änderung auch auf meine anderen Quellen (negativ) aus? Nutze u.a. eine PS4 Pro, Netflix, Amazon und SAT-TV. Oder betrifft die Änderung lediglich die Menüs? Ich habe mir ohne Gedanke zu machen die Pixeldichte geändert, was wäre der Standardwert bei meinem TV zum zurücksetzen? Ebenfalls 320? Vielen Dank und Gruß Patrick
Hat hierzu keiner eine Antwort? Ist der Default Wert (für einen 4K TV) immer 320? Hat die Einstellung nur Auswirkungen auf das Menü/ die Menüs des TVs? Sorry das ich nerve :-/
Hi Patrick, erstmal: Keinen Stress verbreiten – wir haben alle genug zu tun.
Wie hoch die Pixeldichte Deines Fernsehers ist, wissen wir nicht – konnten es auch in keinem der Datenblätter herausfinden.
Aber:
Du kannst manchmal die Pixeldichte auf den default-Wert Deines Fernsehers mit dem Befehl “wm density reset” zurücksetzen. Ansonsten kannst Du auf einem anderen Sony ZD9 einfach “wm density” ausführen – dann erhältst Du den Wert.
Servus leute,
Ich hatte natürlich auch das Problem, dass mein SkyGo nicht mehr geht.
Habe jetzt Goggle Play + die Dienste+Sky Ticket installiert und Sky Ticket gestartet.
Jetzt funktioniert wieder alles, vielen Dank.
Sehe ich das richtig, dass das mit dem Sky Ticket einfach sozusagen ein kleiner Trick ist, um Sky wieder zu starten?
Also ist es jetzt genau das selbe wie vorher Sky Go und ich kann alle Pakete die mein Kumpel in seinem Sky Abo hat weiterhin kostenlos schauen mit den Sky Go Login Daten, sprich keine versteckten Kosten und alles ist wie vorher, nur dass ich nun über Sky Ticket rein gehen muss? (Weil ich irgendwas gelesen hatte mit 3 euro im Monat für Sky Ticket?)
Edit: grad gesehen, dass SkyGo 1.8 nun auch zu starten geht.
Dann hoffe ich mal das ich weiterhin alles abspielen kann
Edit 2: kann mich nicht einloggen? Also muss ich jetzt wie beschrieben die Hotline anrufen? Aber dann muss ich ja doch extra Sky Ticket buchen und zahlen? Bitte um Hilfe möchte heut Bundesliga schauen
Hier gibt es einige Missverständnisse:
Sky Ticket ist ein extra Video-On-Demand Dienst von Sky den jeder über 18 einfach so buchen kann. Wie Netflix für Video oder Spotify für Musik.
Sky Go ist ein Video-On-Demand Dienst für Sky Kunden, die bereits ein Sky Abo via Kabel oder Satellit nutzen.
Es sind also eigentlich zwei komplett voneinander getrennte Dienste – sie sehen nur sehr ähnlich aus.
Dass SkyGo nicht mehr ging lag daran, dass seit Version 1.8.0 der Google Play Store benötigt wird – genauso wie bei der Sky Ticket App. Da wir noch keine eigene SkyGo Anleitung inkl. Google Play Store hatten, haben wir zunächst die Sky Ticket Anleitung verlinkt.
Danke für die Antwort.
Ja aber dann verstehe ich das nun richtig, dass Kunden, die eh ein Sky Abo haben, einfach ganz normal weiter mit Sky Go über FireTv auf dem TV schauen können, nur das jetzt ab Sky Go Version 1.8.0 man den Goggle Play Store installieren muss und dann läuft alles normal weiter?
Bei mir Funktioniert Skygo 1.8.1 auf meim FireTV Stick (neue OS). Ihr müsst die google play store vorher installieren.
hier meine Anleitung:
1. Sky go deinstallieren (falls nicht schon geschehen)
2. Google play store installieren (Anleitung hier: https://aftvhacks.de/fire-tv-downloads/ )
3. Google play store starten und euch anmelden, dann auf eurer fire fernbedienung die Haus Taste lange gedrückt halten dann auf Apps.
3. Skygo ganz normal über den ES file explorer installieren.
4. density auf 280 ändern (geht auch ohne die änderung auf 280, zum testen)
5. Skygo Starten, einloggen, spaß haben.
habe es ohne google play store probiert, da ging es gar nicht. Mit google play store geht es wunderbar ohne Abstürze etc. gucke gerade Game of thrones damit 🙂
Hallo, Sebi!
Den Google Play Store habe ich aus der Anleitung “SKY Ticket” instaliert.
Wenn ich jetzt jedoch andere Programme aufrufen will, wie z.B.”Ulango TV”
erscheint folgende Fehlermeldung:
“Google Playdienste aktualisieren”.
Wie mache ich das?
Alle Versuche die Google Playdienste zu aktualisieren scheiterten bisher.Ich kann diese nicht aktualisieren, ich habe sie schon deinstalliert und mit “ES” neu installiert, die APP UlangoTV gehteinfach nichtmehr zu öffnen???
Ich habe die Play-Dienste auch entfernt, aber da geht ULANGO-TV auch nicht, App fragt immer nach ”
GOOGLE Play-Diensten”. Nach Neuinstallation der Google Play-Dienste” erscheint beim Öffnen von UlangoTV wieder die Meldung:
“Google Play-Dienste aktualisieren”
Und weiter unten steht dann:
“UlangoTV 2.1 wird nur ausgeführt, wenn Du die Google Play-Dienste aktualisiert.”
Darunter steht dann ein gelber Butten “Aktualisieren” und wenn ich draufdrücke passiert nix!
SKY Go läuft inzwischen, dank der Hilfe hier wieder Bestens.
rollie
Hallo, habe den Playstore u die 1.81 erfolgreich installert, Sky Go startet auch brav und eingeloggt bin ich auch.
Einziges Problem
Ich kann nur nach unten und oben navigieren. Nich nach rechts und auswählen kann ich auch nichts. Benutze dir normale kleine Bedienung die beim TV Stick dabei ist.
Das geht nicht mit der Fernbedienung. Ich habe eine USB-Maus, das klappt Bestens
Achtung: SkyGo Version 1.8.0/1.8.1 stürzen ab & 1.7.1 verlangt nach Update
Seit einigen Tagen verlangt SkyGo in den Versionen von 1.6.0 bis einschließlich 1.7.1 nach einem Update. Wir sind schon an einer Lösung dran… und können sagen, dass SkyGo in Version 1.8.0 & 1.8.1 bei uns läuft. Bitte habt etwas Geduld, bis die neue Anleitung online ist.
Nur diese Aussage Passt bitte gibt das beste
Michael
Hallo,
Nochmal ein kurzes Feedback meinerseits. Das einloggen sowie das abspielen bzw anschauen klappt wieder 1a. Ich gehe wieder mit der Sky Go App rein (1.8.0). Also alles wie vorher 🙂
Vielen Dank für den Tipp mit den Goggle Diensten, die man einfach installieren muss.
Alles so gemacht wie ihr beschrieben habt. Sky go app startet und dann geht es wider zurück auf die Startseite. Kommt keine fehler meldung oder sonstiges.
Ist bei mir ebenfalls so. Konnte beim ersten öffnen noch die Nutzungsbedingungen bestätigen, dann ist er ins FireTV Hauptmenü zurück gesprungen. Jetzt springt er immer direkt nach Programmstart wieder in FireTV Hauptmenü…
Man muss tatsächlich nur den Playstore installieren. Anmelden konnte ich mich dort zwar nicht – geht aber jetzt trotzdem 🙂
SkyGo ab Version 1.8 läuft nur wenn man die Google Dienste (PlayStore) aus den aftvhacks installiert. Aber dann mehr als reibungslos 🙂
1.8.1 läuft wieder! Danke! MOUSE TOOGLE geht auch! Spitze!
Erst mal damke für die tolle Anleitung und das neue Video zur Installation von SkyGo 1.8.1.
Hat auch alles fast funktioniert. Leider wird das SkyGo-Icon nicht in “Meine Apps & Spiele” angezeigt. Nur im ES File Explorer unter Geräteportal – Anwendungen oder in Startseite – Einstellungen – Anwendungen – Installierte Apps verwalten. Dort hab ich auch Zugriff auf SkyGo und kann es so Starten.
Gibt es eine Möglichkeit, das Programm auf den Startbildschirm zu verschieben?
Zuerst mal danke für die neue Anleitung.
Aber das gleiche Problem habe ich leider auch. Hat jemand eine Lösung dafür?
Euch kann ich kurz helfen, euer Problem taucht nur auf wenn man sky go1.8.1 nach dem Google play störe instaliert. Sollte die defekte skygo1.8.1 schon instaliert sein und man instaliert dann erst den play störe bleibt die skygo app auch vorne im Menü zu sehen. Habe mehrere AFTV sticks und das selbe Problem gehabt wo ich die skygo app schon wieder gelöscht hatte…
Danke @Tobsen für den Hinweis. Ich habe mich lediglich an die Installationsreihenfolge aus der Sky Ticket Anleitung gehalten und die alte Sky Go Version 1.6.0 zuvor komplett deinstalliert.
Gibt es denn eine Möglichkeit die Sky Go App jetzt trotzdem wieder einzublenden? Vor allem bei zukünftigen Updates wird der Google Play Store ja auch bereits installiert sein…
Ja klar einfach rückwärts alles wieder deinstallieren … ich “hatte”ja lediglich das Problem, hab gemäß der Anleitung einfach alles wieder rückwärts deinstalliert erst sky go dann Play Store dann die anderen playstore Programme 3 Stück, dann Neustart, dann sky go drauf und starten, es wird dann noch nicht gehen deswegen dann gemäß der Anleitung den playstore drauf mit Neustart zwischendurch also wie in der Anleitung dann hinterher den playstore starten, der wird auch nicht gehen und abbrechen aber ab dann ist die sky go wieder nutzbar und man hat sie immer noch vorne im Menü oder im spmc unter programme Android apps …
Sky go 1.8.1 ist zu installieren das gibt es hier auf der Seite
Huhu! Zunächst einmal auch von mir vielen Dank ans Team: Großartige Anleitungen, die auch für Laien sehr, sehr verständlich sind. Hut ab! 🙂
Nun zu meiner Frage: Bei mir läuft skygo sowohl auf meinem fire tv (im Wohnzimmer) als auch auf meinem fire tv stick (Schlafzimmer) grundsätzlich wunderbar, was die Funktionalität angeht. Einziger Grund zum Klagen ist auf beiden Geräten die Bildqualität insbesondere bei Fußballspielen. Die Bandbreite ist mit 16.000 Kbit ausreichend (was mir auch vom Bandbreitencheck innerhalb der sky go app bestätigt wird). Aber die (inbesondere schnell) bewegten Bilder sind alle “schlierig” und unscharf. Das fängt schon an bei den News-Bändern, die zB bei den sky news HD unten durchs Bild laufen.
Bei Filmen (insbesondere die ohne heftigen Bewegungen) ist alles soweit in Ordnung.
Muss ich damit einfach abfinden oder gibt es Lösungen?
SkyGo ab Version 1.8 läuft nur wenn man die Google Dienste (PlayStore) aus den aftvhacks installiert. Aber dann mehr als reibungslos 🙂
Hallo Leute,
bei mir läuft skygo auf dem fire tv stick einwandfrei. Stürzt nie ab. Jedoch habe ich ein problem. Sport-liveübertragungen läuft das bild nicht flüssig?! Also ganz kleine ruckler. Jemand eine idee? Habe schon unter bild und Töne auf 50 herz 1080p umgestellt. Bringt aber auch nichts! Muss ich noch irgendwas umstellen im tv stick oder?
Danke im voraus
Weiß einer wie man das schreckliche ruckeln von den Videos wegbekommt.
Ich versteh es nicht. Was muss ich jetzt wo laden damit die update Meldung weg ist. Buli geht los. Danke
halloooooo 🙂
ich habe ein sky abo. kann ich die sky box sets (sky on demand) über den fire tv stick ansehen ?
Hi Achim, wenn die Sky Box Sets in Deinem Paket enthalten sind, kannst Du sie auch mit der SkyGo App auf dem Fire TV Stick anschauen.
Hat zwar alles super geklappt, nur habe ich das Problem dass ich kein Sky Go Icon auf dem startbildschirm von meinem Fire tv habe. Muss dafür immer den ES Datei Explorer öffnen etc. . Gibt es eine Möglichkeit Verknüpfungen herzustellen? Hab es mit “Startseite hinzufügen” versucht jedoch ohne Erfolg 🙁
Siehe Kommentar weiter oben von Tobsen.
Moin moin! Ich habe ebenfalls seit einigen Wochen das Problem, dass sky go nach einem Update verlangt. Also hab ich es deinstalliert und die 1.8.0 und anschließend 1.8.1 installiert.doch diese starrten nicht. Habt ihr eine Idee oder ist es aktuell gar nicht möglich?
Beste Grüße Phil
nun hab ich es mit google usw. hinbekommen. Sky startet und ich kann mich einloggen.
Wenn ich jedoch im menü auf filme etc. gehe stürzt sky ab. also ich kann mich nur auf der hauptoberfläche bewegen.
Hat jemand einen Tipp? ich wäre sehr dankbar…
Bei mir läuft es jetzt nach der Installation des GooglePlay Stores. Einfach wie ganz oben beschrieben der Anleitung zur Installation von Sky Tickets folgen, dort findet Ihr die Anleitung zur Installation von GooglePlayStore. Mein SkyGo 1.8.1 war schon installiert, stürzte vorher immer ab und lief nun nach der Installation vom GooglePlay Store sofort.
Hallo,
ich habe die Sky Go App 1.81 gemäß der Anleitung hier installiert und auch die Density angepasst. Trotzdem stürzt die App jedesmal kurz nach dem Sky Icon ab. Auch das vorherige Deinstallieren der Version 1.60 hat nicht geholfen. Mit der Version 1.60 hat es immer ohne Probleme funktioniert.
Habt ihr noch eine Idee wo das Problem liegen könnte?
PlayStore installieren!
Funktioniert leider nicht Sky go zum laufen zu bekommen. Hab mich genau an die Anleitung gehalten aber nach dem bestätigen der Nutzungsbedingungen von Sky go, schließt sich die App automatisch. Beim erneuten öffnen der App, sieht man ein paar sekunden das Sky go logo, es kommt keine bestätigung der Nutzungsbedingen mehr und die App schließt sich einfach wieder.
PlayStore installieren!
Google Play Dienste lassen sich leider auch nicht starten.
Was mach ich denn nun?
Hallo zusammen,
leider habe ich das gleiche Problem. Nutzungsbedingungen zugestimmt und SkyGo schließt sich einfach.
Gibt’s dafür ne Lösung?
Lief alles super – klasse Anleitung, nur leider sehe ich nach dem Schließen der SkyGo App, die App nicht mehr auf dem FireTV Stick im Hauptmenu, sodass ich erst wieder in den ES File Explorer müsste und die SkyGo App erneut installieren muss.
Erstmal vielen Dank für eure Videos! Habe seid kurzem das Problem (1.5 und 1.8), dass am Tag nach der Anmeldung, ich zwar immer noch angemeldet bin, Sky Go aber beim Aufruf der Videos die Fehlermeldung “Fehler” oder “Inhalt nicht abrufbar” meldet. Nach Löschen der Daten und der Cache und Neuanmeldung funktioniert Sky Go wieder wunderbar. Nach Ausschalten der Box und TV, dann wieder nicht. Hat jemand eine Idee?
Ich habe alles installiert, leider sehe ich kein Mauszeiger mit der Remote App. Ich kann nur nach unten und oben scrollen, aber nichts auswählen. Wie seh ich den Zeiger/oder wo ist das Problem? So kann ich leider kein einziges Video auswählen.
Hallo, leider komme ich nur bis zum Blauen Bildschirm mit dem Grünen Pfeil, nach einigen sekunden lande ich wieder auf der Amazon Seite. Was könnte das sein?
Zur Anleitung: Ist super und leicht verständlich!
Fire TV Stick und Sky Go 1.8.1 Installiert
Ich bitte nochmals um Hilfe.
Was muss ich genau tun wenn die Update Meldung kommt.
Funktioniert bei mir leider nicht 🙁 Ich sehe das SkyGo Logo, danach stürzt die App ab. Was mache ich falsch?
Super Anleitung – aber leider scheint die App seit kurzem nicht mehr zu funktionieren. Wie schon von anderen beschrieben: Appliste -> App starten -> grüner Sky Go Pfeil -> nach ein paar Sekunden landet man wieder in der Appliste
Super Anleitung – aber leider scheint die App seit kurzem nicht mehr zu funktionieren. Wie schon von anderen beschrieben: Appliste -> App starten -> grüner Sky Go Pfeil -> nach ein paar Sekunden landet man wieder in der Appliste
komischerweise klappte es bei mir nur als ich den google play store vorher via sideload installiert hatte, dann wie in der Anleitung. Vielleicht hilfts dem ein oder anerem.
Gleiches Problem, wie viele andere hier auch.
App startet nicht.
Alle Googledienste installiert. Anwendung ausgeführt, Bildschirm wird schwarz und man ist wieder im Homebildschirm.
Irgendwelche Ideen, woran es liegt?
Hallo zusammen,
Danke für die gute Anleitung. Mit Google store klappt es einwandfrei.
Leider bekomme ich seit gestern abend ständig die Meldung “cast mirroring aus Lizenzrechtlichen Gründen nicht erlaubt”. Neustart und app neu installieren war bisher leider erfolglos.
Hat jemand ne Idee?
Grüße,
Chris
Guten morgen ihr hier ! Nach drei stunden herum testen hab ich so langsam meine Zähne ausgebissen!
Sky Go app startet nicht habs mit sämmtlichen Google Play bla bla bla und auch älteren Sky Go Versionen getestet bei 1.7.1 dachte ich schon es klappt weil ich den Google play store auswählen konnte aaaber neee Pustekuchen ….ist einfach wieder zur Auswahl UBDATE zurück ! Gibts denn irgendwelche fortschritte???
Die Anleitung ist super. funktioniert perfekt.
und nochwas:
Firetv stick, 1. Generation
Ich habe mal fix Fussball schauen, hat geklappt mit der Anleitung. Anschliessend habe ich die Pixeldichte wieder zurückgestellt auf original, weil ich “Amazon Music” weiter nutzen wollte und siehe da:
SkyGo funktioniert weiter, auch mit der Standardeinstellung der Pixeldichte.
Danke
Hi Thomas, wie lautet die original Pixeldichte?
Danke für die tolle Anleitung, es klappt alles auf der Fire TV Box.
Eine Frage hätte ich noch. Denn ich kann alles starten ohne Probleme was auf der Startseite angezeigt wird. Nur keine Serien von dort. Und nichts aus dem Menü Serie, Film etc. Dann stürzt Sky Go ab und startet neu. Ist dieses Problem bekannt???
Danke und macht weiter so!
Toll erklärt und nach Installation dieses “Google-Zeugs” startete die App auch. Evtl. könnte man das noch in der Beschreibung ergänzen (wenn auch optional). Ansonsten vielen Dank, alles sehr ausführlich.
Hi,
funktioniert super mit der Anleitung. Allerdings kann ich SkyGo nur über den ES File Explorer starten. Unter “Meine Apps” taucht Sky Go nicht auf 🙁
Irgendeine Idee ?
lg,
Christian
Hallo,
skygo 1.9 läuft auf dem Stick.
Sky Go funktioniert bei mir gut – auch als ich es eingerichtet habe alles toll – aber seit kurzem schaltet sich mein Philips Fernseher nach ca 10 min ab und schaltet sich nicht mehr – dann muss ich ihn vom Stromnetz trennen und wieder einschalten – dann geht’s auch wieder – aber nach 10 min passiert das gleiche wieder – kann mir jemand helfen ?
Hallo zusammen,
nochmal für alle, die das Problem haben dass die App nach dem Start wieder ins Hauptmenü geht.
Ihr müsst euch den Google play store aus dem Download Bereich dort Schritt für Schritt downloaden und installieren. Genau alle Schritte durchführen (incl Neustart etc)
Danach lässt sich die Sky App wieder normal starten.
Hallo an alle,
ich habe seit ein paar Tagen die neue Firetv Box. Beim Versuch SkyGo zum Laufen zu bekommen gibt es ein Problem und da brauche ich eure Hilfe. Die einzelnen sehr gut auf dieser Seite beschriebenen Schritte habe ich durchgeführt. Auf meinem Firetv-Stick hat es geklappt).
Auf der neuen Box hängt es bei der Anmeldung beim GooglePlayStore.
Ich habe vorhandenes Konto angeklickt, E-Mail und Passwort eingegeben und danach passiert nichts mehr. Auf dem Bildschirm steht, Anmeldung und „Dies kann einige Minuten dauern“.
Beim Stick hat es problemlos funktioniert. Woran kann es liegen? Die Box ist per WLAN mit dem Internet verbunden. Ich habe mal testweise ein falsches Kennwort eingetragen, da kommt nicht mal der Hinweis auf das falsche Kennwort.
Was kann ich tun?
Liebe Grüße!
Ich hab SkyGo erfolgreich auf dem FireTV installiert, es läuft eigentlich auch alles, ich scheitere allerdings bei der Eingabe des Jugendschutz-PIN. Die Tipps aus der Anleitung von 2015 funktionieren wenig überraschend nicht mehr. Ich kann die Eingabe nicht bestätigen (auch nicht per Remote App) – hat das jemand geschafft?
Sobald sich ein PIN-Eingabe-Fenster in SkyGo oder SkyTicket öffnet, einfach mit dem Eintippen der Ziffern beginnen. Nicht in das Textfeld klicken – denn dann öffnet sich die Bildschirmtastatur und will 5 Ziffern als Eingabe. Falls es sich öffnet, auch nicht schlimm: einfach Zurück drücken und dann die Ziffern eingeben.
Das hat funktioniert! Super gut, danke!!
Hi kann es sein das momentan wieder ein neues Update gib? Bei mir öffnet kurz Sky go und springt dann direkt wieder ins Hauptmenü des Fire sticks….
Die K400 Tastatur ist heute bei Amazon für 19,90€ im Angebot.
Zweite Sache: habe jetzt Sky auf einem FireTV Stick 1 installiert und immer ganz leichte Ruckler bei der Wiedergabe, scheint immer nachzuladen alle 60 Sekunden. Hat das auch jemand?
Ja das Problem habe ich auch. Echt nervig.
Habe alles installiert wie beschrieben. Komme auch bei Sky go rein und habe auch den Adapter für die Maus bestellt und angeschlossen. Sehe auch den Mauszeiger und kann diesen auch bewegen. Kann auch Inhalte damit öffnen. Nun aber mein Problem, wenn ich nun wie beschrieben auf den blauen play Button klicke kommt nur ein Klick Geräusch aber der Film, oder Serie oder was auch immer wird nicht abgespielt.
Bitte um Hilfe woran dies liegen kann.
Hi, hab auch alles gemacht wie beschrieben. Das ging auch mehrere Monat. Jetzt ist Sky Go einfach aus meiner App Liste auf dem Fire TV Stick verschwunden und wird auch nicht mit der Suche gefunden.
D.h wenn ich was anschauen möchte, muss ich immer die Sky Go App von eurer Website installieren und dann dort starten.
Ist das ein bekanntes Problem
Hallo
Habe den es Explorer runter geladen und Afthacks als Favorit hinzugefügt.
Wenn ich dann auf Afthackt klicke , kommt Website nicht verfügbar, warum ? Internetverbindung besteht
Mit freundlichen Grüßen
Hallo
Ich hatte bis Dezember keine Probleme um Sky Go auf dem Fire TV Box zu schauen mit der Remote for Fire Tv Fernbedienung.
Jetzt habe ich das Problem, das ich die Maus noch ganz normal bewegen kann, aber der Tastendruck wird nicht ausgeführt so das ich nicht das Programm schauen kann.Jetzt habe ich mir mal eine Bluetooth Mouse gekauft und wollte sie am Fire TV Box anmelden, aber das macht sie nicht.Ich habe auch schon eine andere SKY Go App draufgeladen, und die Einstellungen wie Ihr sie geschrieben habt gemacht, aber es geht nicht
Woran kann das liegen ?
Bei mir funktioniert Sky go super über den Fire TV Stick 1. Generation. Nur die Liveübertragungen vom Sport gehen nicht. Abo ist aber komplett. Er lädt auch den Livestream aber harkt dann und das Bild bleibt dann stehen. Waran kann das liegen? Was kann ich ausprobieren oder was kann ich machen, damit auch Live-Sport läuft?
Als Bedienung benutze ich die RemoteTV App, wenn das weiterhilft. Ich denke aber nicht, dass es daran liegen kann. Oder?
Beobachte das Gleiche. Wollte gerade auf die 2.x Version updaten, die mag gar nicht erste starten :/
Hallo,
wollte gestern Skygo auf dem FireTV schauen. Bisher ging alles prima. Doch jetzt will er die neue App haben. Ist die schon irgendwo zu bekommen?
Hier geht auch nix mehr ☹️
Sky Go will ein Update machen. Wie macht man es ?
FireTV Stick2 nichts geht mit SkyGo
Servus Zusammen,
ich habe Strickt nach der Anleitung gearbeitet, aber ich bekommen in der SkyGo app immer die Meldung: Keine Internetverbindung vorhanden.
Könnt Ihr mir da evtl. weiterhelfen?
Vielen Dank im Voraus!