Am Montag den 17.7.2017 startet die 7. Staffel von Game of Thrones auf Sky. Vermutlich ist daher eine der häufigsten Fragen der letzten Zeit: “Läuft auf dem Fire TV Sky Ticket und wie installiert man es?” Viele Nutzer installieren die App nämlich via Sideload auf dem Fire TV und wundern sich, dass sie nach ein paar Sekunden einfach abstürzt. Das liegt daran, dass Sky Ticket Dienste von Google bzw. Google Play verwendet – und diese sind auf dem Fire TV eigentlich nicht verfügbar. Wir zeigen Euch, wie Ihr auf dem Fire TV Sky Ticket trotzdem installieren könnt (Ihr braucht dazu kein gerootetes Fire TV)! Anschließend habt Ihr die beste Möglichkeit, Sky Ticket auf Eurem Fernseher schauen zu können – egal ob Ihr die große Fire TV Box 1 & 2 oder einen der kleineren Fire TV Sticks (1 & 2) einsetzt.
Mit dieser Anleitung könnt Ihr auch viele andere Apps nutzen, die den Google Play Store bzw. die Google Play Services benötigen – bspw. auch SkyGo ab Version 1.8.0.
Aktuelles Angebot: Sky Ticket 3 Monate lang für insgesamt 3€
Aktuell könnt Ihr Sky Entertainment Ticket 3 Monate für 3€ testen – wenn Ihr per PayPal bezahlt. Darin sind alle von Sky angebotenen Serien mit allen Staffeln enthalten (sog. Sky Box-Sets). Also auch Game of Thrones Staffel 1-6 (ab Montag auch die 7. Staffel), House of Cards Staffeln 1-5 &, das komplette LOST, Sopranos, usw.
Das Angebot gilt bis zum 31.7.2017 und nur für Neukunden.
Voraussetzungen für Sky Ticket auf dem Fire TV:
- Fire TV 1, 2, Fire TV Stick 1 oder 2 – egal, Sky Ticket läuft auf allen Fire TVs
- gültiges Sky Ticket Abo (SkyGo ist etwas anderes – hier ist die passende Anleitung):
Alle Tickets sind monatlich kündbar.- Entertainment Ticket (nötig für Serien – bspw. alle Staffeln von Game of Thrones (1-6, ab Montag auch die 7., House of Cards (Staffeln 1-5) oder Klassikern wie Twin Peaks (alle Staffeln – inkl. der neuen 3.), Lost (alle Staffeln), Sopranos (alle Staffeln) & Co)
- Cinema Ticket (nötig für Filme, aktuell über 1.000)
- SuperSport Ticket (nötig für Bundesliga, Champions League, DFB-Pokal, Formel 1, Tennis, Golf & Co)
- Sky Ticket wurde für Smartphones/Tablet und die Bedienung mit den Fingern entwickelt, die Fire TV Fernbedienung kann dies nicht von Haus aus. Daher benötigt Ihr eine der folgenden Methoden, mit denen Ihr Touch-Eingaben auf dem Fire TV auslösen könnt:
- USB- oder Bluetooth-Tastatur mit Touchpad oder eine USB- bzw. Bluetooth-Maus,
Wir empfehlen die Logitech K400 Plus – beim Fire TV Stick 2 braucht man zusätzlich noch ein USB-OTG-Kabel. Beim Fire TV Stick 1 gehen nur Bluetooth-Geräte. - Die Smartphone-App Remote for Fire TV
- Die Fire-TV-App MouseToggle
Eine detaillierte Übersicht über alle passenden Eingabemethoden findet Ihr in unserem Extra-Beitrag “Wie man SkyGo, SkyTicket & Co am besten auf dem Fire TV bedient”.
Die offizielle Smartphone-App “Amazon Fire TV Fernbedienung” bspw. funktioniert nicht! - USB- oder Bluetooth-Tastatur mit Touchpad oder eine USB- bzw. Bluetooth-Maus,
- einen freien Platz für Euer Fire TV in der Sky Ticket Geräteliste – es sind nur 4 verschiedene Geräte möglich, eines davon muss Euer Fire TV sein.
- Zur Ersteinrichtung benötigt Ihr einmal einen PC oder Mac im gleichen Netzwerk wie Euer Fire TV.
- Hinweis: Amazon Music funktioniert nicht mehr – es stürzt bei der geänderten Pixeldichte ab. Zusätzlich ist die Fire TV Oberfläche leicht verschoben. Hilfe gibts in folgendem Artikel: Amazon (Prime) Music auf Eurem Fire TV geht nicht?
Anleitung: Wie man auf dem Fire TV Sky Ticket installiert
Auf den ersten Blick sieht es etwas kompliziert aus, aber wenn Ihr Euch an unsere Anleitung haltet, seid Ihr in nicht einmal 10min durch. Die Anleitung setzt sich wie folgt zusammen – alle die den ES File Explorer, den Google Play Store schon installiert und die Pixeldichte auf 280 gesetzt haben, können direkt zu Punkt 6 springen.
- ADB-Debugging & Apps unbekannter Herkunft aktivieren (falls nicht schon geschehen)
- IP-Adresse Eures Fire TV herausfinden (falls nicht schon geschehen)
- Fire TV Pixeldichte ändern (falls nicht schon geschehen)
- ES File Explorer installieren & aftvhacks-Favoriten anlegen (falls nicht schon geschehen)
- Google Play Store auf dem Fire TV installieren (falls nicht schon geschehen)
- Sky Ticket herunterladen und auf dem Fire TV installieren
- Müll aufräumen: Heruntergeladene Dateien löschen
- Sky Ticket starten & bedienen
- Sky Ticket Fehler auf dem Fire TV
1. ADB-Debugging aktivieren & Apps unbekannter Herkunft erlauben (falls nicht schon geschehen)
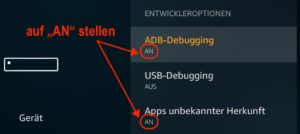
ADB-Debugging und Apps unbekannter Herkunft auf “AN” stellen
Zu Beginn müsst ihr den Home-Button auf der Fire TV Fernbedienung solange drükcen, bis sich das Hilfs-Menü öffnet. Darin geht Ihr dann ganz nach rechts auf “Einstellungen”. Dort öffnet Ihr dann sehr weit rechts den Punkt “Gerät” und darin dann den Punkt “Entwickleroptionen”. Nun stellt Ihr den Punkt “ADB-Debugging” und “Apps unbekannter Herkunft” auf “AN”.
2. IP-Adresse Eures Fire TV herausfinden (falls nicht schon geschehen)
 Nun klickt Ihr einmal auf die Zurück-Taste auf der Fire TV Fernbedienung und öffnet den oberen Punkt “Info”. Anschließend geht Ihr auf den Punkt “Netzwerk” und notiert Euch oben rechts die “IP-Adresse” – bei uns lautet diese 192.168.20.28.
Nun klickt Ihr einmal auf die Zurück-Taste auf der Fire TV Fernbedienung und öffnet den oberen Punkt “Info”. Anschließend geht Ihr auf den Punkt “Netzwerk” und notiert Euch oben rechts die “IP-Adresse” – bei uns lautet diese 192.168.20.28.
3. Fire TV Pixeldichte ändern (falls nicht schon bei der Installation von SkyGo geschehen)
Sky Tickt an sich läuft auch ohne Veränderung der Pixeldichte, dann gibt es aber hier und da einige Abstürze. Wer abgeschnittene oder verzerrte Coverbilder, Listen mit nur sehr wenigen Elementen oder den ein oder anderen Absturz in Kauf nimmt, kann diesen Schritt auch überspringen und gleich zu Punkt 4. “ES File Explorer installieren” gehen.
Um diesen Problemen aus dem Weg zu gehen, muss man ein einziges Mal die Pixeldichte des Fire TV ändern – Euer Fire TV behält auch nach einem Neustart den eingestellten Wert. Ihr benötigt dafür ein anderes Gerät das über die sog. ADB-Schnittstelle auf dem Fire TV einmalig einen Befehl ausführt. Dies geht zwar auch mit manchen Android-Apps (z.B. Remote ADB Shell) vom Smartphone/Tablet aus… wir empfehlen aber, einen PC bzw. Mac zu verwenden und darauf das Programm adbLink zu installieren.
- Zuerst adbLink für Euer Betriebssystem herunterladen, installieren & starten:
- Dann legt Ihr ein neues Gerät an, indem Ihr auf “New” klickt.
-

Beim Anlegen eines neuen Fire TV Gerätes in adbLink einfach einen beliebigen Namen vergeben und die zuvor notierte IP-Adresse eintragen
Im “Device Record”-Fenster tragt Ihr bei “Description” einen beliebigen Namen ein, bspw. “Fire TV 1 Wohnzimmer” und bei “Address” die zuvor notierte IP-Adresse Eures Fire TVs.
- Anschließend klickt Ihr auf “Save”, um das ganze zu speichern.
- Verbindet Euch nun mit Eurem Fire TV, indem Ihr auf “Connect” klickt – nach ein paar Sekunden sollte in der Liste “Connected devices” Euer gerade vergebener Name erscheinen und in der Liste “Connections status” rechts daneben “IP Connection” stehen.
Falls Ihr nicht verbinden könnt, schließt adbLink komplett, deaktiviert auf Eurem Fire TV kurz das ADB-Debugging und aktiviert es wieder. Anschließend startet Ihr adbLink erneut und versucht erneut, Euch mit Eurem Fire TV via “Connect” zu verbinden. - Nun klickt auf den Knopf “ADB Shell” und gebt im sich öffnenden Fenster folgenden Befehl ein:
wm density 280
und bestätigt mit Enter.
Einigen wenigen Apps (bspw. Amazon Music stürzt ab, wenn man einen Song abspielen will) bereitet eine Display Density von 280 Probleme. Ihr könnt sie wieder auf den Werkszustand zurücksetzen, indem Ihr in der ADB Shell den Befehl wm density 320 eingebt.
4. ES File Explorer installieren & aftvhacks-Favoriten anlegen (falls nicht schon geschehen)
- Installiert über die Amazon-Webseite den ES File Explorer kostenlos – rechts einfach auf die Liste unter “Liefern an” klicken, Euer Fire TV auswählen und anschließend darunter auf “Liefern” klicken. Falls der “Liefern”-Knopf nicht sichtbar ist, meldet Euch einfach mit Eurem Konto bei Amazon an.
 Nun wartet Ihr ein paar Sekunden und drückt danach auf der Fire TV-Fernbedienung solange auf die Home-Taste ?, bis das Quick-Menü erscheint (ca. 3 Sekunden). Im Quick-Menü angekommen drückt Ihr auf die Bestätigen-Taste (in der Mitte vom Steuerkreuz), um den Punkt “Apps” zu öffnen. Wenn Ihr dann die vielen App-Icons seht, drückt Ihr einmal nach links und landet am Ende der Liste – der ES File Explorer sollte markiert sein. Einfach nochmal den Bestätigen-Knopf drücken, um ihn zu öffnen – evtl. startet zuerst der Download sowie die Installation.
Nun wartet Ihr ein paar Sekunden und drückt danach auf der Fire TV-Fernbedienung solange auf die Home-Taste ?, bis das Quick-Menü erscheint (ca. 3 Sekunden). Im Quick-Menü angekommen drückt Ihr auf die Bestätigen-Taste (in der Mitte vom Steuerkreuz), um den Punkt “Apps” zu öffnen. Wenn Ihr dann die vielen App-Icons seht, drückt Ihr einmal nach links und landet am Ende der Liste – der ES File Explorer sollte markiert sein. Einfach nochmal den Bestätigen-Knopf drücken, um ihn zu öffnen – evtl. startet zuerst der Download sowie die Installation.- Im ES File Explorer angekommen, schließt Ihr zunächst mit der Zurück-Taste auf der Fernbedienung evtl. aufpoppende Update- oder Neuigkeiten-Benachrichtigungen. Danach klappt Ihr links im Seitenmenü auf “Favoriten” auf und und klickt auf “Hinzufügen”.
- Gebt nun bei “Pfad”
https://aftvhacks.de/dl
und im Feld “Name”
aftvhacks
ein und klickt unten rechts auf “Hinzufügen”.

- Nun so lange nach unten klicken, bis der aftvhacks-Favorit markiert ist und diesen anklicken. Im rechten Fenster öffnet sich nun unsere Download-Seite.
5. Google Play Store auf dem Fire TV installieren (falls nicht schon bei der Installation von SkyGo 1.8.0 geschehen)

Den Google Play Store installieren Ihr auf dem Fire TV, indem Ihr nach und nach 4 Apps installiert. Nach der Installation der ersten App müsst Ihr einmal das Fire TV neu starten.
Nun öffnet Ihr im ES File Explorer den AFTVhacks-Favoriten und klickt rechts im Hauptfenster bei “Quick Downloads” auf “Google Play Store”. Ihr scrollt dadurch automatisch zu dem entsprechenden Abschnitt. Anschließend klickt Ihr einmal nach unten und drückt auf den ersten Eintrag “Google Play Services installieren”. Der Download startet und im anschließend geöffneten “Heruntergeladen”-Fenster klickt Ihr einmal nach rechts auf “Datei öffnen” (es muss leicht grau hinterlegt sein). Im nächsten Fenster klickt Ihr einmal nach unten und dann wieder nach rechts – dieses Mal aber auf “Installieren”. Im nun schwarzen Fenster haltet Ihr die nach unten Taste so lange gedrückt bis unten links “ABBRECHEN” markiert ist. Dann klickt Ihr einmal nach rechts und bestätigt “INSTALLIEREN”.
Fire TV neu starten
Nachdem die Installation der Google Play Services abgeschlossen ist (das kann durchaus auch mehr als eine Minute dauern), drückt Ihr unten links auf “FERTIG” und startet Euer Fire TV neu. Das geht am besten, indem Ihr auf der Fire TV Fernbedienung zunächst die Home-Taste drückt und danach für 10 Sekunden die beiden Tasten Play/Pause & den Bestätigen-Button gedrückt haltet.
Weitere benötigte Apps installieren
Nachdem das Fire TV wieder komplett hochgefahren ist, öffnet Ihr erneut den ES File Explorer (auf der Startseite unter dem Punkt “Aktuell”) und darin dann wieder unseren AFTVhacks-Favoriten. Dort wieder bei den Quick-Links auf Google Play Store klicken und den Link beim 3. Eintrag “Google Account Manager” klicken und genauso wieder alles bestätigen bis es installiert ist. Nachdem der Account Manager installiert ist klickt Ihr auf “FERTIG” und macht das gleiche nochmal mit dem 4. Punkt “Google Services Framework” und dem 5. “Google Play Store”.
Google Play Store einmal starten & anmelden

Ihr müsst nun den Google Play Store einmal über den ES File Explorer öffnen (Lokal → Anwendungen)
Den Google Play Store zu starten ist nicht zwingend, um Sky Ticket zu nutzen – Ihr könnt dies auch überspringen und zu Punkt 6. gehen. Aber damit später auch von Euch über den Google Play Store gekaufte Apps funktionieren, müsst Ihr Euch einmal dort anmelden. Dazu die App einmal öffnen, indem Ihr im ES File Explorer links im Menü auf “Lokal” geht, dort dann das “Geräteportal” öffnet und rechts im Hauptfenster auf “Anwendung” klickt. Danach lädt eine Liste mit den auf Eurem Fire TV installierten Apps (auch diese die wie Sky Ticket per Sideload installiert wurden). In der Liste sucht Ihr dann nach dem Eintrag “Google Play Store” und klickt diesen kurz an. Im sich öffnenden “Eigenschaften”-Fenster klickt Ihr unten rechts auf “Öffnen”.
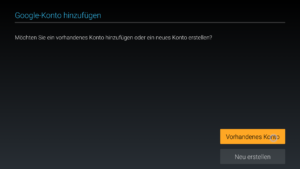
Google Play Store meldet Ihr Euch mit einem vorhandenen Google Konto an oder erstellt ein neues.
Im Play Store angekommen, werdet Ihr zunächst gefragt, ob Ihr ein vorhandenes Konto nutzen oder ein neues erstellen wollt. Wenn Ihr bereits von Euch gekaufte Apps auch auf dem Fire TV verwenden wollt, müsst Ihr Euch nun mit diesem Konto auch auf Eurem Fire TV anmelden (also “Vorhandenes Konto” klicken). Ihr könnt Euch auch noch später mit diesem Konto anmelden.
Den Google Play Store schließt Ihr, indem Ihr wieder so lange die Zurück- bzw. ESC-Taste drückt (meist 2mal), bis Ihr wieder im ES File Explorer gelandet seid.
Hinweis: Play Store nur vorhanden, nicht bedienbar!
![Wenn Ihr korrekt im Google Play Store angemeldet seid, erhaltet Ihr nur die Fehlermeldung [RH-01] und könnt sonst nichts groß machen](https://aftvhacks.de/wp-content/uploads/2017/07/Wenn-Ihr-korrekt-im-Google-Play-Store-angemeldet-seid-erhaltet-Ihr-nur-die-Fehlermeldung-RH-01-und-könnt-sonst-nichts-groß-machen-300x57.png)
Wenn Ihr korrekt im Google Play Store angemeldet seid, erhaltet Ihr nur die Fehlermeldung [RH-01] und könnt sonst nichts groß machen.
6. Sky Ticket herunterladen und auf dem Fire TV installieren
 So wie Ihr eben den Play Store installiert habt, installiert Ihr auch die Sky Ticket App auf Eurem Fire TV:
So wie Ihr eben den Play Store installiert habt, installiert Ihr auch die Sky Ticket App auf Eurem Fire TV:
Einfach auf Eurem Fire TV im ES File Explorer den AFTVhacks-Favoriten öffnen, oben bei “Quick-Downloads” ganz nach rechts auf “Sky Ticket” klicken und anschließend die Nachfragen der Installations-Dialoge immer korrekt bestätigen. Am Schluss wieder auf “FERTIG” und nicht auf “ÖFFNEN” damit Ihr wieder im ES File Explorer landet.
7. Müll aufräumen: Heruntergeladene Dateien löschen

Alle APK-Installationsdateien können nun bedenkenlos vom Fire TV gelöscht werden
Die gerade heruntergeladenen Installations-Dateien verbrauchen insgesamt knapp 100MB – und können bedenkenlos gelöscht werden. Das ganze geht wieder über den ES File Explorer. Links im Menü klickt Ihr auf “Lokal” und dann auf “Heruntergeladen”. Im Hauptfenster rechts seht Ihr dann alle von Euch bisher heruntergeladenen Dateien. Die für Sky Ticket benötigten Dateien (und vermutlich auch alle anderen) könnt Ihr löschen, indem Ihr auf eine Datei so lange klickt, bis ein kleiner grüner Haken unten rechts erscheint. Anschließend setzt Ihr bei allen weiteren zu löschenden Dateien diesen grünen Haken und klickt danach am unteren Bildschirmrand auf das Mülleimer-Symbol “Löschen”.
Danach erfolgt eine erneute Nachfrage, bei der Ihr den Haken bei “In Papierkorb verschieben” entfernt und anschließend auf “OK” drückt.
Danach sollte der Download-Ordner des ES File Explorers leer sein. Die Arbeiten innerhalb des ES File Explorers sind nun beendet und Ihr könnt die App durch mehrmaliges klicken der Zurück-Taste auf der Fernbedienung oder der ESC-Taste auf der Tastatur schließen.
8. Sky Ticket starten & bedienen
Nutzer die SkyGo schon kennen werden mit der Bedienung von Sky Ticket wenig Probleme haben – die Apps sind beide nahezu identisch aufgebaut. Für alle anderen gibt es ein paar Dinge zu beachten:
8.1. Erstes und wichtigstes: Toucheingaben auslösen
Ihr braucht wie oben geschrieben unbedingt eine Möglichkeit, um Toucheingaben an Sky Ticket zu übermitteln.
Für Fire TV 1 & 2 empfehlen wir die Logitech K400 Plus – beim Fire TV Stick 2 muss man zum Anschluss des USB-Empfängers der K400 noch ein USB-OTG-Kabel dazwischenklemmen.
Für den alten Fire TV Stick 1 empfehlen wir die UMI Bluetooth Slim Tastatur mit Touchpad oder die Rii Mini i8.
Mehr details findet Ihr in unserer Video-Anleitung zu Eingabemethoden für SkyGo.
8.2. Sky Ticket auf dem Fire TV starten
Sky Ticket einmal starten geht am besten über das Quick-Menü des Fire TVs: einfach so lange die Home-Taste drücken, bis das Quick-Menü erscheint, anschließend auf “Apps” drücken und dann das Sky Ticket-Symbol suchen. Neu installierte Apps sind am unteren Ende der Liste zu finden – das erreicht Ihr am schnellsten, indem Ihr einmal nach links drückt.

Die Sky Ticket App könnt Ihr auf der Startseite nach vorne holen, indem Ihr sie in der Quick-Menü-Apps-Liste nach oben verschiebt
Um Sky Ticket dauerhaft schneller starten zu können, empfehlen wir Euch, die Anwendung im Apps-Quick-Menü auch nach oben zu holen. Das geht, indem Ihr den Eintrag der gewünschten App markiert, dann lange die OK-Taste drückt und danach die App mit den Pfeiltasten an die gewünschte Stelle verschiebt und nochmal die OK-Taste zum ablegen drückt. Anschließend erscheint die App auch auf der Startseite unter “MEINE APPS & SPIELE” an dieser Stelle – und diesen Punkt erreicht Ihr ganz einfach: Home-Taste einmal kurz drücken und 3mal nach unten.
Dann einfach in dieser “MEINE APPS & SPIELE”-Liste den Sky Ticket Eintrag suchen und mit der “OK”-Taste die App öffnen.
8.3. In Sky Ticket Einloggen
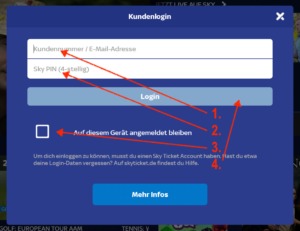
Login in Sky Ticket auf dem Amazon Fire TV – unsere Schritte genau befolgen.
Wenn Ihr Sky Ticket das erste Mal startet, müsst Ihr zunächst die Nutzungsbedingungen akzeptieren und evtl. eine Upate-Meldung schließen – einfach beides bestätigen. Danach seht Ihr den Startbildschirm von Sky Ticket. Ganz oben Links ist der Menü-Button (drei Linien übereinander, das sog. Hamburger-Menu). Geht mit dem Mauszeiger darauf und anschließend ganz unten auf “Login”.
Nun müsst Ihr genau unseren Anweisungen folgen – sonst öffnet sich die Fire-TV-Bildschirm-Tastatur.
- nur noch mit den Pfeiltasten oder der Tab-Taste zwischen den Eingabefeldern bewegen!
- gebt im ersten Feld Eure Kundennummer ein (meist eine 10-stellige Ziffer – z.B. 1234567890) – die von Euch angegebene eMail-Adresse ist auch ok
- dann drückt Ihr die Pfeiltaste nach unten
- nun gebt Ihr Euren 4-stelligen Sky Pin ein
- und drückt dann zweimal die Pfeiltaste nach unten
- und einmal die Bestätigen- oder Enter-Taste (dadurch wird der Haken bei “Auf diesem Gerät angemeldet bleiben” gesetzt)
- dann klickt Ihr einmal die Pfeiltaste nach oben und drückt wieder auf Enter bzw. die Bestätigen-Taste
Anschließend seid Ihr in Sky Ticket eingeloggt.
8.4. Filme, Serien & andere Videos starten
Egal wo Ihr Euch in Sky Ticket bewegt: Videos werden gestartet, indem man die kleinen blauen Kreis mit dem Play-Button drückt. Wenn man auf das dahinter liegende Bild klickt, wird eine Detailansicht geöffnet auf der Ihr Euch einerseits weitere Infos holen könnt und andererseits wieder den Play-Button drücken könnt.
Sobald Ihr Euch im Sky Ticket System bewegt und Inhalte nachgeladen werden, solltet Ihr diese auch komplett laden lassen – und erst danach Sky Ticket weiter bedienen. Falls Ihr zu früh eingreift, stürzt Sky Ticket auch gerne mal ab.

Sky Ticket lädt oft Inhalte nach – einfach fertig laden lassen, sonst riskiert man den ein oder anderen Absturz.
So wie die Startseite sind auch die meisten Unterseiten aufgebaut:
Es gibt mehrere nach rechts und links bewegliche Listen und insgesamt kann man auf der Seite durch hoch- und runterscrollen auf mehrere dieser Listen zugreifen. Auf der Startseite beginnt dies oben mit dem aktuell auf Sky laufenden Inhalte. Interessant wird es eher darunter – hier wird immer aktuell die gerade angebotenen Inhalte nach verschiedenen Themen aufgeteilt angezeigt. Bspw. “Cinema Premieren”, “Serien Highlights” oder aktuelle Sportereignisse wie Fußball Bundesliga & Champions League, US PGA Tour oder Wimbledon.
Sky Ticket Menü
Über das Menü oben Links gelangt Ihr auf die Unterthemen von Sky Ticket: bspw. Filme, Serien, Sport oder Dokus. Hier sind ähnlich wie bei der Startseite die Inhalte wieder aus verschiedenen Blickwinkeln gruppiert. Bei Serien bspw. nach Genre oder den meistgesehenen Serien.
Leider sieht man vorher nicht, welches Video Bestandteil des gebuchten Pakets ist. Sind alle Dokumentation bspw. Bestandteil vom Cinema oder Entertainment Ticket? Hier sollte Sky auf alle Fälle nachbessern.
8.5. Videos pausieren & Sprache der Tonspur umstellen
Ist ein Video gestartet, werden oben und unten blaue Balken eingeblendet. Der obere dient zur Anpassung und Anzeige der aktuellen Abspielposition im Video. Durch klick an eine Position springt das Video an diese Stelle. Oben rechts wird die Restdauer des Videos angezeigt.

Bedienelemente der Sky Ticket Video-Player-Ansicht
Der Slider unten links dient auf Smartphones & Tablets der Lautstärkeanpassung – beim Fire TV ist dieser wirkungslos.
Genau in der Mitte befindet sich der Play- & Pause-Button – hiermit könnt Ihr Kaffekochen das Video pausieren und wieder starten.
Audiospur auf andere Sprache umstellen
Unten rechts bei den blauen Balken könnt Ihr die Sprache der Tonspur wechseln, einfach auf die Sprechblase drücken und die gewünschte Sprache auswählen. Darüber gibt es bei Serien noch den Punkt “Alle Folgen” – durch Klick darauf erhaltet Ihr rechts eine Liste mit allen Folgen der Serie, staffelübergreifend. Dort seht Ihr auch, welche Folgen Ihr bis zu welchem Punkt gesehen habt.
Die blauen Balken werden ausgeblendet, sobald Ihr in das Video klickt. Wieder eingeblendet werden sie, indem Ihr noch einmal ins Video klickt. Manchmal funktioniert das nicht, dann müsst Ihr genau an die Stelle des Play-Buttons drücken (unten genau in der Mitte etwas vom unteren Rand entfernt). Hier helfen bei vielen Fernsehern die angebrachten Herstellerlogos.
8.6. Jugendschutz-PIN richtig eintippen (FSK-Altersfreigabe)
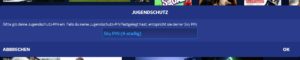
Bei der Jugendschutz-PIN-Abfrage in Sky Ticket wieder die Tastatur verwenden.
Bei Serien und Filmen ab 16 oder 18 Jahren muss man eine Jugendschutz-PIN eingeben. Wenn danach gefragt wird, einfach die vier Ziffern die Ihr beim Anmeldeprozess vergeben habt direkt mit der Tastatur eingeben und dann mit der Maus unten rechts auf “OK” drücken (Enter funktioniert leider nicht). Nicht mit der Fire TV Bildschirmtastatur.
Die Jugendschutz-PIN könnt Ihr auf der Webseite https://skyticket.sky.de/ zurücksetzen.
8.7. Sky Ticket schließen
Um Sky Ticket auf dem Fire TV zu schließen müsst Ihr ganz einfach 2fach schnell hintereinander die Zurück-Taste auf der Fire TV Fernbedienung drücken (oder die ESC-Taste auf Eurer Tastatur) – manchmal sind auch 3mal nötig.
9. Fehlermeldungen von Sky Ticket auf dem Fire TV
- “Das System erkennt Dich nicht. Bitte check deine Eingaben und klick auf den Aktivierungslink aus der E-Mail an dich.”

Falls Ihr diese Fehlermeldung erhaltet, ist etwas bei der Anmeldung schief gegangen. Wir mussten die Sky Hotline anrufen.
Falls Ihr diese Fehlermeldung erhaltet habt Ihr entweder den Aktivierungslink in der E-Mail an Euch noch nicht geklickt und den folgenden Altersverifikation abgeschlossen – oder wie es bei uns der Fall war: Es ist etwas im Anmeldeprozess bei Sky schief gelaufen. Das Problem ließ sich nur mit Hilfe der Sky Hotline beheben. Ihr erreicht die Sky Ticket Hotline unter 0180-614 0000 (0,20 Euro/Anruf aus dem dt. Festnetz, max. 0,60 Euro/Anruf aus dem Mobilfunknetz).
- “Sie können keine Inhalte abspielen, da Sie die Registrierung noch nicht abgeschlossen haben. Bitte klicken Sie auf den Link in der Willkommensmail. (505)”
 Hier konnten wir uns nun anmelden, aber sobald wir ein Video abspielen wollten, kam diese Fehlermeldung. Auch hier half nur der Griff zum Telefon: 0180-614 0000 (0,20 Euro/Anruf aus dem dt. Festnetz, max. 0,60 Euro/Anruf aus dem Mobilfunknetz).
Hier konnten wir uns nun anmelden, aber sobald wir ein Video abspielen wollten, kam diese Fehlermeldung. Auch hier half nur der Griff zum Telefon: 0180-614 0000 (0,20 Euro/Anruf aus dem dt. Festnetz, max. 0,60 Euro/Anruf aus dem Mobilfunknetz). - “Hol Dir das benötigte Sky Ticket für diesen Inhalt.”

Falls ein Film, Serie oder Sportbeitrag nicht Bestandteil eines Eurer gebuchten Sky Ticket Pakete ist erhaltet Ihr die Meldung “Hol dir das benötigte Sky Ticket für diesen Inhalt”
Bei dieser Fehlermeldung müsst Ihr einfach das entsprechende Paket buchen – welches das ist kann man aber nicht genau sagen 🙂 Wenn es ein Film ist, dann wird es vermutlich das Sky Cinema Ticket sein, wenn es sich um ein Sport-Event handelt, dann das SuperSport Ticket.
Eure Meinung zu Sky Ticket auf dem Fire TV?
Was denkt Ihr über Sky Ticket auf dem Fire TV? Welche Serien-Schätze habt Ihr gefunden (bspw. Friends, Mad Men, Californication, Dexter)? Welche Serien nehmt Ihr als Argument gegenüber Eurer Freundin/Frau, dass Ihr nun unbedingt Sky Ticket braucht (Sex and the City, Game of Thrones, Weeds, Billions)? Was haltet Ihr davon, dass Sky nicht mehr “Alle Spiele, Alle Tore” der Bundesliga zeigen kann? Wie erkennt Ihr, welches Video in welchem Sky Ticket Paket enthalten ist? Was würdet Ihr Euch noch von Sky Ticket wünschen? Habt Ihr noch weitere Fehlermeldungen erhalten? …
Lasst uns darüber in den Kommentaren diskutieren – wir freuen uns.
Unterstütze unsere Arbeit - Danke sagen

Dir haben unsere Beiträge weitergeholfen und du möchtest uns gerne bei unserer Arbeit unterstützen?
PayPal Spende
Gib uns einfach via PayPal einen Kaffee aus
amazon Einkauf
Verwende bei deinem nächsten amazon Einkauf folgenden Button. Wir erhalten von amazon eine kleinen Anteil für die Vermittlung. Für dich entstehen keine Nachteile und auch der Preis bleibt gleich.Bleib immer auf dem Laufenden

Folge uns













Kurze Frage wenn ich die SKY GO 1.8.0 nutzen will stürzt diese immer ab. Wenn ich wie hier beschrieben den Punkt: 5. Google Play Store auf dem Fire TV installieren durchführe, sollte dann die SKY Go 1.8.0 funktionieren und wenn ja muss man die PIXELDICHTE für das Fire TV ebenfalls noch ändern ? Und geht es dann auf dem STICK und der BOX ?
Ja, Ja & Ja 🙂
Noch eine Frage dazu, wieso kann man die 4 Apks die ihr hier angebt nicht über Sideload mit dem Fire Tv Utility App installieren ? Ihr schreibt das dies dann nicht richtig funktionieren wird. Aus welchem Grund muss man das über den File ES File Explorer installieren ? Hat das einen besonderen Grund ? Ich bin noch nicht dazu gekommen es zu testen deshalb frage ich vorab.
Hi Stefan, das Ganze geht natürlich auch mit dem Fire TV Utility – wo schreiben wir denn, dass es damit nicht gehen würde?
Wir bevorzugen den ES File Explorer für die Installation von APK-Dateien, weil hier viel seltener Probleme entstehen und die Installation um einiges schneller abgeschlossen ist als über eine ADB-Verbindung. Wenn unser Favorit einmal eingerichtet ist braucht man nicht mal mehr einen PC (es sei denn, mann muss die Pixeldichte ändern) – den Google Play Store zu installieren geht bspw. komplett ohne – genauso wie der Eurosport Player.
Unsinn, Unsinn, Unsinn… Hab alle varianten mehrfach versucht. Seit Sky ein Update haben wollte, geht nichts meer. alles stürzt einfach nur ab. Zeitverschwendung. Liegt wohl auch daran, dass Sky lieber die eigenen TV Sticks für 20 Euro an den Man bringen will. Wer eine HDMi Buchs frei hat fährt damit auch besser, selbst wenn es noch irgendwann einen Hack geben sollte, der tatsächlich auch funnzt.
Wie kann ich prüfen ob density 280 aktiv ist leider bricht mir der Stream in SkyGo bei Formel 1 ständig ab. Hatte density 280 schon gesetzt. Sollte doch auch nach Neustart noch aktiv sein.
Moin,
es hat alles wunderbar funktioniert. Allerdings scheitere ich nun kurz vor dem Ziel. Nach jedem Start von Sky Ticket, erscheint in der Mitte des Screens “Tippen Sie um Videos auf Ihren Fernseher zu übertragen”. Das scheint ein Tooltip für die cast Funktion zu sein. Direkt da drunter ist ein OK Button, den ich aber weder mit der Fire TV App vom Smartphone, noch mit meiner Harmony erreiche. Bewege ich den “Cursor”, so bewegt sich nur der Hintergrund. Ich habe keine Chance den Tooltip wegzubekommen.
Hat jemand ne Idee?
Gelöst über die Remote for FireTV App… wobei ich bei der Installation ziemliche Probleme hatte. Das Ding muss über den Amazon App Store auf dem Smartphone installiert werde. Das war mir nicht bewusst oder ich habs überlesen… nun geht alles 🙂
Weder der AppStore noch Sky Ticket funktioniert mit dieser Anleitung auf meinem FireTV Stick 1. Sky Ticket meckert und meint die Google Play Dienste müssen aktualisiert werden. Wenn ich den Appstore Aufrufe kommst ein connect Fehler.
Hi Michael, wenn Du den Play Store aufrufst solltest Du Dich dort anmelden können. Wenn Du angemeldet bist, erhältst Du die Fehlermeldung “RH-01” deren Screenshot Du im Abschnitt “Hinweis: Play Store nur vorhanden, nicht bedienbar!” in der Anleitung siehst – das ist normal.
Dass Sky Ticket meckert, die Play Dienste müssen aktualisiert werden, haben wir bisher nie erhalten. Ignorieren oder wegklicken kannst Du die Meldung nicht?
Bitte schicke ein Foto von der Fehlermeldung an unsere info@eMail-Adresse.
Bei mir hat eine Deinstallation und Neu-Installation der Sky-Ticket-App das Problem gelöst!
Ich habe das gleiche Problem. Nach der bestätigung der Nutzungsbedingungen für SKY Ticket, wird nicht das Sky Ticket Menu geöffnet, sondern nach einer Aktualisierung der google Play Dienste verlangt. Wie komme Ich da weiter?
Hi Sebi,
bei mir erscheint auch immer der Hinweis auf die Aktualisierung. Gibt es da schon eine Lösung???
Genau das gleiche Problem mit der erforderlichen Aktualisierung der Google play-dienste habe ich auch. Zusätzlich bekomme ich beim aufrufen des play stores lediglich einen weißen Bildschirm zu sehen. Wäre nett, wenn ihr mir bzw uns diesbezüglich helfen könntet 🙂
Korrektur: die Anmeldung im playstore hat nach wiederholtem versuch dann doch funktioniert. By sky-ticket habe ich aber immer noch besagte Fehlermeldung. Wenn ich auf ok clicke oder einfach auf zurück, startet Ticket neu und bleibt dann beim ladebildschirm, bei dem Ticket auf weißem Hintergrund,hängen.
Wäre es nicht einfacher Sky Ticket per Mirrorshare, Miracast, o.Ä. von einem Android-Handy auf das FireTV zu streamen? Oder geht das nicht?
Hi, Installation und Einrichtung hat soweit ohne Probleme funktioniert (FTV Stick 1), aber sobald ich Sky Ticket starte, wird der Bildschirm kurz schwarz, und dann lande ich wieder auf der Startseite :-/
könntet ihr auch den fritztv app verfügbar machen?
damit dann über den firetv stick auf den fritz 6390 cable die TV programme abrufbar sind. thx
Habe auch das besagte Problem mit Skyticket.. Dienste werden verlangt :-/
Sieht alles sehr gut aus und hat tatsächlich einwandfrei geklappt. Vielen, vielen Dank für diese Anleitung! Nur eine Rückfrage hätte ich noch: In der Sky Ticket App ist bei mir das Bild links und rechts abgeschnitten (oben und unten glaube ich nicht). Da das im Menü so ist und ich auch beim Abspielen einer Serie nicht den gesamten “Player” sehe, vermute ich, dass auch das Bild selbst, also die abgespielte Serie, nicht vollständig angezeigt wird. Liegt das an den Änderungen in der Pixeldichte, die ich wie beschrieben vorgenommen habe?
Bei mir zeigt sich gleiches Problem. Ich habe allerdings die Pixeldichte nicht verändert.
Hi,
ich konnte Sky Ticket installieren. Bin ich in der App, kann ich aber weder mit Fernbedienung noch iPhone irgendeinen Film anwählen. Die Zugangsdaten konnte ich eingeben. Habt Ihr nen Tipp?
Jan
hi,
danke, soweit hat die installation funktioniert. ärgerlich ist nur, dass bei start einer folge die app abstürzt. bei fortsetzung (resume) einer folge geht es meistens.
ist das normal/bekannt oder weiß jemand eine lösung dafür?
liegt an density, stelle 280 ein – dann geht es. Leider sieht dann die FireTV Oberfläche etwas verschoben aus und Amazon Musik geht nicht mehr
Habe auch die Original-Density gelassen, also 320.
Bei mir stürzt auch meistens SkyGo ab, wenn ich eine neue Folge starten will; bei Wiedergabe fortsetzen ist alles gut.
Aber wenn ich auf 280 stelle, wie kann ich dann Play/Pause drücken? Der Mauszeiger der “Remote for FirevTV”-App kommt dann nicht auf den Play/Pause Button in SkyGo, bei 320 jedoch kann ich ohne Probleme auf Play/Pause drücken und mittels der FireTV-FB kann ich auch nicht pausieren.
Wie macht ihr das?
Habe einen FireTV-Stick aktuelleste Generation.
Guten Morgen.
Habe seit der Installation von Sky Ticket mit dieser Anleitung das Problem, dass beim Abspielen von Inhalten per Netflix und Prime Mikroruckler auftreten. In Ticket selbst sind keine Ruckler zu erkennen.
Da ich schon vorher Sky Go hatte, habe ich lediglich die ganzen Google Pakete und die Ticket App installiert.
Ist das Problem bekannt und gibt es eine Lösung?
hast du bereits eine lösung? hab das selbe problem auf dem fire tv stick 1
Ich habe die Box komplett neu gestartet. Seit dem ist in keiner App mehr ein Ruckler vorgekommen. Ansonsten habe ich zusätzlich die neuesten Versionen aller benötigten Dienste installiert.
Ich hatte das Problem, dass Sky Ticket ein Play Service Update wollte. Ich konnte das Problem wie folgt lösen.
1. Werkseinstellung durchgeführt, um alle Dateien vom PlayStore zu löschen
2. Alles installieren wie hier beschrieben
3. Wichtig, ihr braucht die Sky Ticket Version von dieser Seite
4. Den Playstore habe ich nicht gestartet
Jetzt funktioniert Sky Ticket bei mir.
Danke für die Dateien und der Anleitung.
ist bei mir leider auch so.
Hallo,
die Anleitung ist 1a! Ist es möglich aus der App Dolby Digital raus zu bekommen? Bei meinem Verstärker kommt nur Stereo an.
Gruß
Bud
bei mir ist auch nur Stereo… ich wundere mich, dass das hier garkein Thema ist.. eigentlich so scheint es ist im Stream 5.1 Sound drin – und die Rokubox hat wohl auch keine PRobleme den an den Receiver weiter zu geben… angeblich kann es die APp auch ,liegt es also einfach an der Kombi ? EInstellen kann man da irgendwie nix,,,,
Hallo, kann es sein, dass die Anleitung nicht mehr funktioniert und Sky das nun auch unterbunden hat? Habe genau nach dieser Anleitung installiert und über ein Jahr problemlos geschaut. Nun geht es nicht mehr. Angeblich keine Internetverbundung laut Meldung der App.
Was muss man für funktionierender PlayStore machen?
Ohne Root-Zugriff auf Euer Fire TV geht das nicht – und wenn Du noch kein Root hast, dann gibt es aktuell keine Möglichkeit, das Fire TV mit aktueller Firmware zu rooten.
Ich brauche bitte dringend Hilfe. Ich habe den Fire tv Stück 1. Habe mir extra dieses Adapter Kabel gekauft um die Tastatur damit zu verbinden. Gestern ist die extra bestellte K400 plus gekommen. Aber ich kann im Europlayer immer noch nichts bedienen. Was mache ich falsch? Möchte doch bald bundesliga schauen:(
Leider startet Sky Ticket nicht, sondern verlangt eine aktualisierung der Google Play Dienste, was jedoch nicht funktioniert
Das Problem mir der Google Aktualisierung habe ich damit behoben, das ich bei der Installation der Google Play-Dateien via ES File Explorer (aftvhacks.de/dl) die daneben stehende Zahl “2” angeklickt habe. Dies waren allesamt neuere Versionen
Danke für den Tipp! Hatte das gleiche Problem – hat funktioniert!
Bei mir lief bisher auch alles prima. Seit 2 Wochen bekomme ich bei Version 2.4.1 ebenfalls die Meldung: Da stimmt etwas nicht mit deiner Internetverbindung.
Bei höheren Versionen kommt der HDMI Fehler.
Funktioniert super, genauso wie die Skygo App. Vielen Dank für diese tolle Anleitung. Macht weiter so!
Weiß jemand, wie man den Google Account Manager deinstallieren kann? Der erscheint nicht auf der Liste der deinstallierbaren Apps. Habe mein Google Passwort geändert und kann mich nicht mehr einloggen im Play Store. Eine Option das Konto zu entfernen gibt es auch nicht.
Hallo zusammen!
Soweit hat alles funktioniert!
Leider startet nach Eingabe der PIN der Stream nicht.
Könnte das evtl. noch an einem DRM-Problem liegen?
Der Ladekreis kreiselt schön vor sich hin, aber nix passiert.
Danke!
Hallo,
habe alles wie in der Anleitung beschrieben gestern installiert, auf vier verschieden Geräte, alles top.
Allerdings meldet der Google Play Dienst er sei nicht aktuell, läuft aber trotzdem alles.
Giebt es schon eine neuere Version des Google Dienste?
Danke schon mal
Hi! Alles hat wunderbar funktioniert …tolle Anleitung:-)
Jetzt habe ich dennoch ein kleines Problem: Wenn ich die App Sky Ticket starte, dann kommt die Info “Google Play-Dienste aktualisieren” …Sky Ticket wird nur ausgeführt, wenn Du die Google Play-Dienste aktualisiert. Ich aktualisiere bzw. bestätige “Aktualisieren” …nichts passiert und werde zur Startseite meiner Fire TV box weitergeleitet.
Hallo, ich habe das Problem, dass Skygo beim Start anzeigt, dass ein Update benötigt wird. Nun habe ich von aftvhacks die Version 1.8.1 installiert, aber die startet nicht. Hat jemand einen Tipp?
Bei mir kommt leider nur das Sky Symbol und nix passiert weiter
Hallo. Muss man bei Punkt 4 die drei Dateien also Backup und die 2 auch nacheinander installieren?
Ein herzliches Dankeschön an AFTVhacks! Habe mit der SkyTicket-Anleitung SkyGo 1.8.1 wieder starten können.
Ich habe alle 5 “Google Apps” installiert mich allerdings nicht angemeldet. Benutze als Maus od. Tastatur -Remote for Fire TV- dies klappt auf meinem alten WindowsPhone einwandfrei.Euch noch einen schönen Sonntag.
ich weiss nicht wie viele Stunden ich hier schon verbringe… und alles für GoT. 😉
da ich die Pixel dichte nicht geändert hatte stürzte sky immer ab. nun bin ich bei ADB – Verbindung mit dem fire TV ist hergestellt allerdings kommt bei ADB SHELL folgende Meldung Error creating command file!
kann mir jemand helfen? was könnte es sein?
nach Anleitung aber die Sky Go 1.8.1 installiert. Startet auch und einlogen ist auch möglich. Leider ist aber kein einiger Inhalt (Filme, Sport streams) durch das anklicken des Playzeichens zu starten. Das anklicken des Playdreieckes wird arkustisch bestätigt aber weiter tut sich leider nicht. Ist das bei Jemanden auch so und gibt es da eine Lösung?
Servus,
hast du schon eine Lösung. Hab das gleiche Problem.
Ich habe das gleiche Problem. Gibt es hier noch keine Idee, was los ist? Hast du 1.8.0 probiert?
Hi. Habe auch das gleiche Problem. Habe auch 1.8.0 probiert,zurücksetzen auf werkseinstellungen und Neuinstallation,es hat leider nichts geklappt. bin auch für lösungsvorschläge dankbar..
Hi bekommt einer von euch den fehler T_225 ?
Der sagt mir ständig das ich kein Sky Abo habe
Auf dem Pc läuft alles ;(
Warum so kompliziert?
1) Sky Ticket auf Tablet oder Handy installieren
2) mit App2fire auf dem Firestick installieren
3) Toggle Mouse installieren
4) ADB debuggen einschalten
5)Film schauen 🙂
Ich persönlich starte den Film kurz auf PC oder Tablet, dann spare ich mir das komplizierte Menü und wähle statt dessen einfach “fortsetzen”
@Michael Heinze..dein tipp ist gut..aber bei mir stürzt sky sofort nach dem öffnen ab..hab keine Maus installiert oder die pixel verändert..liegt es daran?
Ich wollte einfach mal danke sagen
das selbst ich mit wenig Ahnung Sky go intalieren kann.
Super Anleitung
Tolle Arbeit
Hat Bestens funktioniert! Happy watching
Hat bei mir alles bestens für Sky GO funktioniert. Vielen Dank für diese Anleitung
Update: Hi, habe jetzt nach mehreren Versuchen alle Google Dienste und Sky Go deinstalliert und alles neu installiert. Jetzt funktionert es, warum auch immer :). Bin auf die gleichen Weise vorgegangen wie zuvor.
Hi, habe Sky Go nach dieser Anleitung hier installiert, läuft einwandfrei. Nur eine Frage: Ich habe vorher die alte Version unter “installierte Apps” deinstalliert. Um die neue Version zu starten muss ich immer erst unter Einstellungen -> Anwendungen -> installierte Apps -> Sky Go gehen. Eine Schaltfläche unter “Meine Apps” oder “Aktuell” existiert nicht mehr. Könnt ihr mir sagen, woran das liegt? Vielen Dank und beste Grüße
Installation funktioniert wunderbar bis auf Auswahl Sprache/Tonspur. Meine Versuche, mit dem Mauszeiger auf die Sprechblase zu klicken, sind leider wirkungslos.
Liegt das womöglich an der gewählten Auflösung?
Hallo seit heute kommt bei mir wenn ich das SKY TICKET starte auf meinen Fire TV : ” Sie müssen die Google Play Dienste aktuallisieren ”
Wenn man drauf klickt beendet sich die Sky Ticket app. Gestern lief es noch.
Was kann das sein ? Sebi, werdet ihr neuere APKs von den Google Play Diensten hochladen ?
Habe mir selber die neueste Version besorgt Google-Play-Dienste_11.5.09_ diese installiert und es die SKY TICKET App scheint zu funktionieren.
Für mein FIRE TV Stick und für die Box habe ich diese runtergeladen : https://www.apkmirror.com/apk/google-inc/google-play-services-android-tv/google-play-services-android-tv-11-5-09-release/google-play-services-android-tv-11-5-09-836-164803921-android-apk-download/
Hat es dann funktioniert?
Wie kann ich die neueste Version über den Stick laden? Wie und wo kann ich deinen Link einsetzen?
Am besten mit dem Amazon fire Tv Utility und dann per Sideload rüberschieben. so wie man es eigentlich macht
Ich habe leider keine Möglichkeit den Stick mit dem PC zu verbinden. Gibt es noch andere Möglichkeiten? Wenn ich den Link eingebe startet leider nicht der Download
Ja es gibt noch viele andere. Dropbox z.B. nutzen. Oder per Heimnetzwerk darauf zugreifen etc… ist doch nicht so schwer….
@Stefan: Danke für den Tipp. Die neuen Services helfen. Weniger hilfreich ist es jemand, der nach einer Lösung sucht zu schreiben, dass es einfach ist. Damit kommt niemand weiter.
@Tony: Ich habe das Problem gelöst indem ich mir bei Amazon über die Suche den “fire tv downloader” gesucht habe. Auf der rechten Seite kannst du ihn an dein Fire TV schicken lassen. Dort habe ich ihn dann gestartet, den Link von Stephan eingegeben und von der Seite die neuen Services installiert. Danach hat es bei mir funktioniert. Viel Erfolg !
Danke 🙂 jetzt läuft es 😀
Habe das selbe Problem wie Stefan, ich soll die Google Play Dienste aktualisieren obwohl ich gerade alles frisch runtergeladen habe.
Sky Ticket öffnet sich dann automatisch neu und bleibt hängen. Was muss man hier tun?
Sky go funktioniert, allerdings kann ich mit der fire Fernbedienung app nichts auswählen. Ist wie Blindflug. Kann man da etwas einstellen irgendwie? Kann sonst nichts abrufen.
Danke
Anleitung lesen. Steht doch bereits dort, das das so ist. Man muss sich eine Tastatur und Maus App installieren auf dem handy und dem Fire TV installieren oder ein Blue Tooth Rii 8 ++ benutzen um die Sky Go app zu steuern.
beim drücken von ADB Shell kommt bei mir die Fehlermeldung “Error creating command file! ” was habe ich jetzt falsch gemacht
Tausend Dank für diese ausführliche und detailreiche Anteiltung. Es tut so gut, einfach mal der Anleitung folgen zu können, ohne dass die Geräte etwas anderes machen als hier beschrieben. Hat alles hervorragend geklappt und ich wollte diesen Kommentar einzig nutzen, um danke zu sagen 😉
Liebste Grüße
Die Installation hat bei mir wie beschrieben funktioniert und Sky Ticket läuft auch. Allerdings öffnet sich die App immer entweder sehr langsam (mehrere Minuten bis nach dem Start etwas passiert), oder gar nicht. Im zweiten Fall reagieren auch andere Apps auf dem Fire TV Stick nicht mehr und es hilft nur ein Neustart bzw. Stromunterbrechung. Außerdem ist die Bedienung mit der Mouse Toggle App sehr umständlich. Da außerdem der Fire TV Stick insgesamt nach diesen Installationen sehr träge geworden ist, habe ich Sky Ticket und die Google Apps nach dem Probemonat wieder deinstalliert.
DIe Installation hat entsprechend der Anleitung gut funktioniert und Sky Ticket läuft auch soweit. Aber nach einem Neustart vom FireTV 1 meldet die Sky Ticket App einen Fehler (Verbindung über Chromecast nicht möglich). Um die Sky Ticket App wieder zum laufen zu bringen müssen die Google Play Dineste erneut installiert werden. Funktioniert aber wieder nur bis zum nächsten Neustart. In der Meldungshistorie des Fire TV steht nach jedem start eine Meldung (Aktualisierung der Google Play Dienste nicht möglich).
Hat jemand einen Tipp woran das liegen kann?
Geht bei mir auf der FireTv auch nicht mehr. Ich bekomme nach der Installation immer den Fehler (Aktualisierung der Google Play Dienste nicht möglich) und stürzt die App ab. Ist das Problem bekannt und gibt es dafür noch eine Lösung?
SkyTicket funktioniert nicht ! Hab alles nach der Anleitung installiert ( Lob ! Sehr gute Anleitung) aber leider geht die App nicht ! App geht auf , sky Ticket Zeichen erscheint… und das war’s! Nach ca. 5 min erscheint unten kurz keine Internetverbindung!???
Kann mir jemand helfen ? Danke
Ich kann sky Ticket nur über den Explorer öffnen, in Meine Apps und Spiele ist kein skysymbol!
Wie kann ich das änder?
Bei wem auch Probleme mit der Aktualisierung der Google Play Services aufgetreten sind:
Einfach mal nach Version: 11.7.46 (236-175121617) (11746236) suchen.
Bei mir läuft es damit bestens!
Ich habe aufgegeben und zusätzlich einen Chromecast gekauft.
Die abendliche, partnerschaftliche Harmonie im Wohnzimmer hat gewonnen…
Vielen lieben Dank an Sebi und Stefan! Eine wirklich extrem hilfreiche Seite! 10 Minuten bis zum Sky Ticket auf dem Tv Stick ist zwar ein wenig übertrieben ;-), aber ich war in ca. 45 Minuten mit allem durch. Eure Anleitung ist so super, dass selbst ich es geschafft habe.
Noch einmal, vielen lieben Dank! 🙂
Ist die App auf der PlayStation anders oder warum braucht man da keine Mouse-App oder Bluetooth Tastatur?? Da kann alles über den steuerkreuz bedient werden
Leider funktioniert die Anleitung zum Google Play Store nicht wirklich, nachdem ich alle Schritte durchgeführt habe und den Playstore aufmachen möchte kommt immer nur ein weißes Fenster mit “Fehler”. Könnt ihr mal nachschauen woran es liegt ?
Das ist normal. Lies die Anleitung (Abschnitt “Play Store nur vorhanden, nicht bedienbar!”).
Vielen Dank für diese fast narrensichere Anleitung. 3 Anmerkungen von mir:
1) “wm density 280” hat schon ein paar negative Auswirkungen. Am nervigsten finde ich bisher, dass bei den Amazon Bezahl-Angeboten der Preis teilweise nicht mehr lesbar ist, da andere Elemente drüberliegen. Jedesmal adb anzuwerfen, um hin-und herzuschalten, ist ein bißchen umständlich. Gibt es nicht irgendeine App oder besser noch, ein Widget mit dem man diese Einstellung toggeln kann, wenn man Sky TIcket nutzen möchte?
2) Mir fehlt der Hinweis, unbekannte Paketquellen und adb nach erfolgter Installation wieder zu deaktivieren. Ohne dieses wird der FireTV zum offenen Scheunentor für mögliche Angreifer.
3) Die Sideload-Installation mittels ES Explorer ist ein bißchen umständlich für meinen Geschmack. Für Schritt 3 muss ja sowieso adb aktiviert werden, wieso also nicht einfach die fehlenden Apps auf den PC laden und mit “adb install” installieren? War bei mir auch deutlich schneller als der direkte Download via ES. Für manche nutzer vielleicht zu kompliziert, aber andere werden so schneller fertig.
Ihr könnt um Sky Ticket zu bedienen die Android App “CetusPlay” nutzen, die hat dann Touch funktion und ist kostenlos:
Hallo,
wie kann ich denn aktuell die Sky Go App auf dem Fire TV zum laufen bekommen.
Seit gestern ist die 1.81 Version nicht mehr zu öffnen.
Habe soeben die 1.91 installiert, aber diese ist auch nicht zu öffnen.
Wäre schön wenn ihr mal ein Update zur aktuellen Sachlae schreibt, da Sky aktuell ganz viel geupdatet hat – sowohl die APP wie auch die Menüführung über den Sky Receiver.
Danke
Bei mir geht auch nichts mehr. Verlangt immer wieder neue Version ! Könnt ihr bitte helfen ?!
https://aftvhacks.de/alte-skygo-apks-wieder-auf-dem-fire-tv-zum-laufen-bringen-champions-league-kann-kommen/
hiermit gehts wieder
Gibt es Erfahrungen, die speziell die App “Sky Ticket” betreffen? Ich habe nichts verändert. Es läuft noch 2.4.1
Hallo ich habe folgendes Problem, auf meinem Fire TV Stick ist alles installiert ich kann in der Sky Ticket App auch alles sehen und auswählen.
wenn ich aber eine Serie starten will kommt die Meldung:
HDMI-Streaming von Mobilgeräten auf deinem Fernseher unterstützen wir leider nicht. Aber keine Sorge, es gibt viele Methoden, Sky Ticket auf deinem großen Bildschirm anzusehen. Weitere Informationen findest du auf skyticket.de
Kann mir hier vielleicht jemand weiterhelfen????
Danke
Es gibt eine ziemlich neue Version der Sky Ticket App. Habe sie per Apps2Fire installiert.
Musste noch die Screen Orientierung per “Control Screen Rotation” nachjustieren, aber ansonsten läufts.
http://web3null.blogspot.com/2018/08/running-new-sky-ticket-app-on-amazon.html
Läuft die App bei dir stabil?
Bei mir stürzt Sky Ticket nach spätestens 10 Minuten ab und startet sich neu.
Das funktioniert bei mir soweit. Allerdings kann ich nicht abspielen, da laut App HDMI-Ausgabe nicht gestattet ist. Gibt es da unterschiedliche apk?
Geht mir genauso. Läuft alles, aber bei starten eines Stream kommt die Meldung, dass die HDMI Ausgabe nicht erlaubt ist. Irgendeine Möglichkeit das mit Tasker etc. zu umgehen?
Kann ich die Version 3.2.0 ohne Probleme installieren?
Hi,
seit dem 13.9. steht ein neues Sky Ticket Update zur Verfügung und ich kann daher jetzt nicht BuLi über das AFTV schauen – hurrah.
Weiß jemand Abhilfe?
Vielen Dank!
Hier das gleiche Problem.
Sehr ärgerlich. Es kommt die Fehlermeldung “Leider unterstützen wir kein Mobile-Streaming auf Großgeräte wie Fernseher” (oder so ähnlich jedenfalls).
Wie stellt die App das fest?! Vielleicht über die Auflösung?!
Jedenfalls ärgerlich. So ist das Ganze natürlich nicht mehr brauchbar
Vermutlich müsste man der App vorgaukeln, dass sie sich auf einem Tablet befindet. Vielleicht kann man da was mit den Google Play Services regeln?
Das Ändern der App-Infos mithilfe des APK-Editors (so wie bei der SkyGp-App) hat übrigens nichts gebraucht, falls jemand auch diese spontane Idee hat.
habe das selbe Problem
habe das gleiche Problem wie Marc. kann jemand helfen
vielen dank
Sky Ticket 3.2.0
kann die neueste Version nicht mehr starten. Hängt sich immer auf oder endlose Schleife mit Startversuchen.
Fire Tv Box ist auf aktuellem Stand.
Jemand nen Tipp??
ich habe das gleiche Problem mit der älteren Version lief es viel besser wen ich die Version drauf mache bekomme ich die nachricht dasn ich die app updaten soll kann mann das nicht irgendwie deaktivieren ?
Edit: ich habe die Version 3.1.0 mal drauf gemacht diese Version Scheint stabil zu laufen 1 std und keine abstutz
Keine Fehlermeldung bzgl HDMI?
wann kommt die neue version für sky ticket raus bei euch zum downloaden?
nein keine Fehlermeldung habe mich aber zuführ gefreut wollt grade die bl gucken und alle paar min stürzt es ab und muss den Stream neu starten jemand eine Idee was mann machen versuchen könnte ?
Hoi, hab alle (neueren) der hier angebotenen APKs auf dem Fire TV Stick 2 probiert, keine geht. Entweder kommt die bereits genannte HDMI-Fehlermeldung oder der PlayStore-Dienst soll aktualisiert werden…ein ganz schönes Elend..
ich kann das auch nicht nachvollziehen was dieser schei… soll .diese Google play dienst Meldung bekomme auch ich aber mit einem klick auf zurück kann ich darnach die app normal bedienen ich habe nur das Problem das die Stream aus gehen mal nach 3 min mal erst nach 30 min
ich habe diesen tipp mal versucht um eine ältere Version drauf zu machen da diese bei mir problemlos gelaufen ist
da diese Anleitung aber für sky go ist geht das nicht kennt jemand eine andere Möglichkeit
https://aftvhacks.de/alte-skygo-apks-wieder-auf-dem-fire-tv-zum-laufen-bringen-champions-league-kann-kommen/
Das beste Tutorial was ich seit langem gelesen habe!
Klappt alles und Sky Ticket läuft ohne Probleme und ohne Abbrüche auf nem Stick 1.Generation. Die SkyTicket APK 3.2.0 hab ich per Sideload aufgespielt, da die alte Version aus den aftvhacks nicht lief.
Alles Bestens und vielen Dank an Sebi!!!!!
Vielen Dank für die tolle Anleitung. Hab das ganze komplett nach Anleitung installiert (mit den angebotenen
Downloads auf der AFTV Seite) und erstmal hat es nicht funktioniert. Bei der Version 3.2.0 vom Sky Ticket
kam eine Fehlermeldung das mein Google Play nicht aktuell ist, Danach habe ich die Version 2.4.1 probiert,
hier kam eine Meldung das diese Version nicht mehr unterstützt wird und man die aktuelle App benutzen
soll. Daraufhin habe ich auf gut Glück die Sky Ticket App 3.0.5 installiert und alles läuft einwandfrei.
Vielen Dank an Hellematz für den Tip mit der CetusPlay App. Damit lässt sich die Sky Ticket App gut steuern.
Das ganze läuft bei mir auf dem FireTV Stick 1.
Hab auch die App 3.0.5 probiert, aber wenn ich einen Stream starten will kommt die Fehlermeldung:
HDMI-Streaming von Mobilgeräten auf deinen Fernseher unterstützen wir leider nicht.
Kommt die bei dir nicht? Hat jemand ne Idee wie man das umgehen kann?
Ok ich habe das leidige Sky Ticket Problem endlich gelöst und bin dabei wie folgt vorgegangen. Bei den 3.x Versionen hatte ich überall folgende Fehlermeldung: “HDMI-Streaming von Mobilgeräten auf deinen Fernseher unterstützen wir leider nicht.”
So funktioniert es:
Ladet euch die alte SkyTicket Version 2.4.1 auf den Stick herunter. Erstmal nicht installieren.
1. Erstmal die SkyTicket Version 2.4.1 installieren. Gibts auf diversen Webseiten zum Download.
2. Die apk der App APKEditor installieren und dann mit der App die SkyTicket Version 2.4.1 apk am Fire TV Stick öffnen.
3. Dann kann man auswählen was editiert werden soll. Da die App Infos wählen/editieren.
4. Das macht man wie folgt: Man ändert den Versionscode auf 99999 und die Versionsnummer auf 999.999.999
5. Dann auf speichern gehen und sich merken wo die modifizierte apk gespeichert wird.
6. Unmodifzierte apk deinstallieren, evtl noch Daten und Cache vorher löschen.
7. Modifizierte apk installieren und alles geht wie gehabt und einem wird kein Update auf die neue nicht funktionierende Version aufzwingen.
Danke Danke Danke endlich läuft die 2,4,1 wider
Klappt super. Aber gibt es die Möglichkeit mit der alten Version auch Syfy live zu schauen? Den Sender kann man da nämlich nicht auswählen.
Hi Thomas, kannst du die Ticket Version hochladen?
Super, vielen vielen Dank! Jetzt läuft die Sky App wieder!
Habe nach der Installationsanweisung von Thomas die 2.4.1 auf meine Android Box installiert. Läuft alles gut. Aber warum kann man die neue Version nicht auch so umstellen das sie nicht wegen hdmi meckert?
Hallo,
wie genau kann man denn die Skyticket app bedienen? Ich habe eine Fire tv stick. Installation ging soweit gut, allerdings habe ich jetzt eben das problem, dass die app ziemlich verzerrt dargestellt wird und ich nichts anklicken kann.
VG
Jannis
Zwecks abgeschnittenem Bildschirm musst du den Punkt im obigen Artikel Pixeldichte ändern durchführen.
Bedienen kannst du die App dann mit folgenden zwei Optionen:
Die Smartphone-App Remote for Fire TV
Die Fire-TV-App MouseToggle
Steht aber alles im obigen Artikel!
Hallo,
Ich habe die alte Sky Ticket App deinstalliert und die modifizierte .apk (2.4.1) nach der Anleitung von “Thomas” installiert.
Es hat auch alles gut funktioniert und die App startet ganz normal, wenn ich mich allerdings in meinen Account einloggen will erhalte ich eine Fehlermeldung (Fehler S_242). Der Fire TV Stick wurde nach der Installation neugestartet und ich habe das Ganze mit 2 verschiedenen Sky Ticket Accounts getestet. Am PC kann ich mich in beide Accounts übrigens normal einloggen.
Ich hoffe mir kann jemand bei diesem Problem weiterhelfen.
Gruß,
Alex
Habe die Sky APK so wie von Thomas beschrieben geändert.
Alles läuft wieder wie vorher.
Da ich den APK-Editor nicht direkt mit dem Stick Laden konnte, habe ich es über adbLink installiert.
Danke Thomas, super Tipp.
Bei Sky Ticket erhalte ich die Info das Streaming über HDMI nicht unterstützt wird… Mache ich was falsch?
In den Kommentaren weiter oben steht es ja. Danke an Thomas.
Nur der APK Editor aus den AFTVHacks Downloads funktionierte bei mir nicht. Musste eine neuere Version nutzen:
https://apk-editor-pro.de.uptodown.com/android
Ansonsten stellt sich nur noch die Frage wie bekommt man das Menü/Overlay weg wenn man was schaut?
Bei mir geht das Menü Overlay im Live Stream immer weg, wenn ich einmal auf der Fire TV Fernbedienung auf die Ok Taste drücke.
Hallo zusammen,
ich habe die Anleitung angeschaut und bannig gefreut das ich SkyTicket und andere Apps nutzen kann. Nun habe ich alles wie hier beschrieben und SkyTicket gestartet. Nun sollte ich PlayServices aktualisieren. Wie mache ich das nun????
Ich habe das weiter oben schon geschrieben in meinem Post vom 30. September 2018 um 2:34. Darin ist beschrieben wie du die App modifizieren musst so dass es funktioniert.
Der Weg funktioniert bei mir immer noch tadellos.
Danke
Hi Thomas,
APK Editor funktioniert leider nicht auf meinem Stick 2. Generation. Hab dann auf meinem PC ein Android Emulator geladen und dort APK Editor ausgeführt und dort Versioncode angepasst, Versionsnummer dann von 2.4.1 auf 999.999.999? Dann über adbLink upload, aber erhalte die Fehlermeldung immer noch das ein update notwendig ist. Ist eine andere Versionnummer gemeint oder geht es nur mit APK Editor direkt auf dem Stick?
@Marko Mhm ich weiß da jetzt leider auch nicht weiter.
Man ändert den Versionscode auf 99999 und die Versionsnummer auf 999.999.999
Versionsnummer ist ja aktuell 2.4.1. Den aktuellen Versionscode weiss ich nicht.
Viel Glück.
Sky Ticket auf Fire TV Stick 2: Hat nach der Anleitung auch im Januar 2019 geklappt mit Version 2.4.1 und dem Post vom 30. September 2018 (ADB Editor Versionsanpassung) + WM Density Anpassung. Ohne diese wollte er einfach gar nix abspielen. Nun läuft es. Google Play Fehlermeldungen sind da – können aber ignoriert werden. Besten Dank!
Leider muss ich die Sky Ticket App updaten. Das funktioniert aber über Firefox und Website von Google Play Store (hatte ich bereits auf dem Stick installiert) bzw. direkt über die GooglePlayStore App nicht (war ja im Tutorial so vorhergesagt mit Fehlermeldung).
Wie soll ich nun vorgehen? Aktuell streame ich wieder über HDMI Kabel. Wäre über jede Hilfe dankbar. Ich habe einen FireTV Stick der ersten Generation.
Ich bin genau nach anleitung vorgegangen und es hat auch sehr weit funktioniert! Kurz vor dem ziel stehe ich jedoch vor einem Problem! sky meckert das sie HDMI-Streaming von mobielgeräten nicht unterstütz. was soll ich nun machen??
Ich habe das selbe Problem !
Habe ebenfalls das Problem!
Schau einfach meinen Post vom 30. September 2018 an und hangel dich da durch. Ein paar Sachen aus dem Post sind evtl. nicht mehr aktuell, aber werden in den Folgekommentaren beschrieben. Bei mir funktioniert die modifizierte App noch einwandfrei.
Moin moin, vielleicht kann mir jemand helfen.
Ich habe folgendes Problem, ich versuche mich über fire tv beim Playstore anzumelden. Leider bekomme ich die Fehlermeldung RH-10- Fehler beim Abrufen von Informationen vom Server.
Ich bin die Reihenfolge der Installation durchgegangen, um Sky Ticket zu nutzen.
Wäre super wenn jemand das Problem kennen und mir weiterhelfen könnte.
Schau einfach meinen Post vom 30. September 2018 an und hangel dich da durch. Ein paar Sachen aus dem Post sind evtl. nicht mehr aktuell, aber werden in den Folgekommentaren beschrieben. Bei mir funktioniert die modifizierte App noch einwandfrei.
Habe wie oben beschrieben 2.4.1 installiert. laeuft aber nur fast, wenns losgehen soll kommt fehler das cast mirroring nicht unterstuetzt wird und ich doch bitte die offizielle chromecast app verwenden soll. habe schon alle screen mirroring programme deinstalliert, aber firetv bietet die screen duplizieren funktion ja auch an. jemand eine idee?
Hallo Sebi?? Falls dieser thread noch supported wird.
Habe dasselbe Problem wie Luki am 9.2.19s
muss die Sky Ticket App updaten. Das funktioniert aber über Firefox und Website von Google Play Store (hatte ich bereits auf dem Stick installiert) bzw. direkt über die GooglePlayStore App nicht (war ja im Tutorial so vorhergesagt mit Fehlermeldung).
Wie schaff ich das? download von apkpure lädt stunden und nix passiert.
Schau einfach meinen Post vom 30. September 2018 an und hangel dich da durch. Ein paar Sachen aus dem Post sind evtl. nicht mehr aktuell, aber werden in den Folgekommentaren beschrieben. Bei mir funktioniert die modifizierte App noch einwandfrei.
Hallo, hat alles soweit geklappt, kann SkyTicket öffnen und bin auch korrekt eingeloggt. Will ich aber was ansehen, kommt eine Fehlermeldung 505, das ich noch nichts streamen kann, weil ich angeblich nicht den Aktivierungslink angeklickt hätte. Auf dem Handy funktioniert es aber bereits. Habe mich erst heute bei Sky registriert. Logge ich mich am PC ein, ist dort unter den Geräten auch nur das Handy zu sehen….pls help!
ich habe absolut ganz genau die selbe Situation Fritz
Auch hier die Meldung 505. Gibt es bereits eine Lösung?
Kann es sein, dass die Anleitung nicht mehr funktioniert und Sky das nun auch unterbunden hat? Nach einem Jahr funktioniert es nun nicht mehr.
Hallo Thomas,
funktioniert die App immer noch? Habe jetzt alles durchprobiert – immer noch die gleiche Fehlermeldung mit der Internetverbindung …
Hi, leider bekomme ich die Sky Ticket App nicht in die Vorschau (Favouriten) rein. Trotz Anleitung. Ich kann nur per ES Browser das Addon auswählen. Installiert habe ich die App auf meiner Nvidia Shield
Fehler 505 ist auf die fehlende Freischaltung des Sky Ticket Accounts zurückzuführen. Eine E-Mail über das Kontaktformular an Sky genügt und der Fehler wird mittels Zusendung eines neuen Bestätigungslinks behoben. Ich war selbst betroffen und konnte den Fehler somit beheben. Läuft nun alles wie gewünscht.
Moin, nun erhalte ich eine Rückmeldung mit dem Hinweis T_909 Wartungsarbeit. Kann mich aber online per Web normal anmelden. Kann mir jemand verraten, wie ich dieses Problem beheben kann?
Erst auch Wartungsarbeiten T_909, jetzt “es stimmt etwas nicht mit der Internetverbindung…!?
Liegt das bei mir oder machen die wieder dicht ?
Habe dasselbe Problem….”es stimmt etwas nicht mit der Internetverbindung”
Sieht aus, als wenn es etwas mit dem Fire OS Update zu tun hat … keine Verbindung zum Login, auch keine Fehlermeldung bei Falscheingabe.. “ etwas stimmt mit der Internetverbindung nicht.
Das verstehe wer will: ich kann mich wieder anmelden …
Weißt du was sich seit dem verändert hat ? Also dass es jetzt wieder geht ? Ich hab die selbe Meldung.
Kann ich auch bestätigen. Ebenfalls angeblicher Internet Verbindungsfehler. Trailer kann ich ohne Login problemlos gucken. Seltsam alles
Hallo, bei mir hat die APK in der neuesten Version den HDMI Fehler. Mit der APK in der Version 2.4.1 soll es ja noch funktionieren. Leider habe ich hier dann aber das Problem, dass ich mich nicht anmelden kann weil mein Passwort angeblich falsch wäre. Mit der neueren Version kann ich mich aber anmelden. Hat das Problem noch wer ?
Kann es sein, dass die Anleitung nicht mehr funktioniert und Sky das nun auch unterbunden hat? Nach einem Jahr funktioniert es nun nicht mehr. Es kommt nun immer die Meldung mit dem Internetverbindungdfehler, obwohl mit dem Internet alles i. O. ist.
Ich habe mich heute durch eure Anleitung gearbeitet, hat alles wunderbar funktionier… ich sehe die schöne sky ticket app, die baut sich auf und ich will mich anmelden…gebe alles ein und dann beim Klick auf den Login kommt “Da stimmt etwas nicht mit deiner Internetverbindung”
mit dieser stimmt aber alles! Sogar die Sky ticket App sagt mir dass ich eine gute Bandbreite habe…Hilfe T.T
Also scheint es tatsächlich seit der technischen Abschaltorgie durch Sky im April 2019 nicht mehr zu funktionieren. Nur komisch, dass dies nirgens richtig bestätigt wird.
Ich hatte ja die ganze Zeit bis April 2019 mit dieser Anleitung erfolgreich Sky Ticket geschaut. Nun kommt nur noch die Fehlermeldung mit Hinweis auf eine angeblich nicht funktionierende Internetverbindung.
Vielleicht kann sich ja jemand melden, bei dem es noch funktioniert. Dann wüsste man wenigstens Bescheid. Danke!
Schau einfach meinen Post vom 30. September 2018 an und hangel dich da durch. Ein paar Sachen aus dem Post sind evtl. nicht mehr aktuell, aber werden in den Folgekommentaren beschrieben. Bei mir funktioniert die modifizierte App noch einwandfrei. (Stand August 2019).
Funktioniert die modifizierte App stand heute noch bei jemandem? Bei mir geht sie seit diesem Wochenende nicht mehr.
Bei mir leider auch nicht mehr seit dem letzten Wochenende. Thomas hast du noch ein Ass im Ärmel?
Konnte das Problem mit der fehlenden Internetverbindung gelöst werden? Es muss ja noch bei dem einem oder anderem funktionieren, sonst würden hier mehr Anfragen stehen
So langsam bin ich echt pissed, kann mich nicht anmelden da irgendwas mit meiner Verbindung nicht stimmt was aber nicht sein kann -.-‘
kann man wenn man sein Fire TV Stick 2.Gen gerootet hat SkyTicket normal nutzen oder kommt da das selbe bei raus ?
Ich habe es heute noch mal auf einen neuen Stick versucht,
die 2.4.1 editiert etc,
aber bekomme nur die Internetverbindungsfehlermeldung.
Geht es bei irgendjemandem noch?
Gibt es denn wirklich keine Lösung ? Möchte den Sky Stick nicht erwerben.
Die offizielle SkyTicket-App ist nunmehr seit Anfang März 2021 für alle neueren FireTV-Modelle (Fire TV Stick der 2. und 3. Generation sowie dem Fire TV Stick 4K) verfügbar, die anderen Modelle sollen in nächster Zeit folgen.
Die App funktioniert soweit flüssig, wobei bei der Navigation noch einige Kinderkrankheiten auftreten. Insbesondere kann die Such-/Guidefunktion im Schnellzugriff mangels roter Taste auf der FireTV-Fernbedienung nicht möglich, die Funktionen findet man aber auch, wenn man bis ganz nach unten klickt. Beim Anmelden am besten einfach ein Video starten, dann wird man aufgefordert, die Zugangsdaten einzugeben.
Hier noch die Links für Infos zum Installieren:
https://www.amazon.de/Sky-UK-Ticket/dp/B08W5B1Z1B/
https://skyticket.de/amazon/
das ganze läuft per Sideload auch auf älteren Modellen, die Apk-Installationsdatei gibt’s z.B. hier https://www.kodinerds.net/index.php/Thread/72384-neue-Sky-Ticket-Version-Android-TV-Sony-Bravia/