Mit der Firmware 5.0.5.1 hat Amazon endlich Mitleid mit uns Kodi-Liebhabern gezeigt und das Starten von Kodi vom Fire TV Startbildschirm unter “Aktuell” ermöglicht – nicht mehr nur unter “Apps”. Manchmal hakt es hier und da noch und Kodi ist nicht auf der Startseite oder unter “Apps” zu finden, auch unter der neuen Firmware 5.2.4.0. Daher haben wir nochmal alle uns bekannten Schritte zusammengefasst, wie man Kodi vom Fire TV Hauptmenü aus starten kann – und nicht mehr umständlich über “Einstellungen” → “Anwendungen” → “Installierten Apps verwalten” oder gar eine extra App wie Firestarter.
Wie man Kodi auf dem Amazon Fire TV 1, 2 oder Fire TV Stick installiert, findet Ihr übrigens in unserer Anleitung: Kodi auf dem Fire TV installieren.
Voraussetzung:
- Fire TV Firmware 5.0.5.1 oder höher
Die Firmware-Version Eures Fire TV findet Ihr unter “Einstellungen” → “System” → “Info” und dort dann rechts im Abschnitt “Software-Version”. Hier sollte Fire OS 5.0.5.1 oder eine höhere Zahl stehen, aktuell ist bspw. 5.2.1.1 für Fire TV 1 & Stick, und 5.2.4.0 für Fire TV 2. Falls nicht wird Kodi nicht auf der Fire TV Startseite angezeigt werden – mit einer niedrigeren Firmware als 5.0.5.1 macht es also keinen Sinn, die unten aufgeführten Schritte durchzuführen. - Das Amazon Konto mit dem Ihr über Euren PC/Mac/Smartphone/Tablet die Änderungen durchführt, muss das gleiche Konto sein, wie das auf dem Fire TV.
- Ab Anleitungs-Schritt 7 wird die App ES File Explorer benötigt:
- “ADB Debugging” & “Apps unbekannter Herkunft” auf “An” stellen (siehe Schritt 1 der Kodi-Anleitung)
- ES File Explorer ist installiert & aftvhacks Favorit ist angelegt (siehe Schritt 2 & 3 der Kodi-Anleitung)
Anleitung: Kodi vom Fire TV Startbildschirm aus starten
Bitte schaut nach jedem Schritt dieser Anleitung nach, ob Kodi auf der Startseite unter “Aktuell” oder im Hauptmenü-Punkt “Apps” zu sehen ist – die hinteren Schritte sind nämlich etwas aufwändig und meist nicht nötig. Bei knapp 8 von 10 unserer Nutzer haben bereits die ersten 3 Schritte ausgereicht, Kodi auf der Startseite des Fire TVs anzuzeigen.
Also: ersten Schritt durchführen, schauen ob Kodi auf der Startseite oder unter Apps zu finden ist – falls nicht, zweiten Schritt durchgehen, wieder schauen, …
- Den Kauf der Kodi-App aus den Amazon Bestellungen entfernen
- Meldet Euch mit Eurem PC/Mac/Smartphone/Tablet auf der Amazon Webseite in Euren Konto ein.
- Geht nun in den Abschnitt Meine Apps und sucht nach der Kodi-Bestellung. Ihr müsst vermutlich ein bisschen durch die Ergebnisliste durchblättern – bei uns war es auf Seite 20 der Amazon Apps.
- Wenn Ihr den Kodi-Eintrag gefunden habt, klickt Ihr rechts auf die Box “Aktionen”, dann auf den Eintrag “Diese App löschen” und bestätigt durch nochmaliges Klicken auf “Löschen”.
- Fahrt Ihr mit Schritt 2 & 3 fort.
- Amazon-Inhalte synchronisieren

Amazon Inhalte auf dem Fire TV und Fire TV Stick synchronisieren, damit Kodi wieder auf der Startseite zu sehen ist. Einfach unter “Einstellungen” → “Mein Konto” → “Amazon-Inhalte synchronisieren” klicken.
- Dann geht Ihr im Fire TV Hauptmenü ganz unten auf “Einstellungen” → “Mein Konto” → “Amazon-Inhalte synchronisieren” und wartet ein paar Sekunden.
- Nun startet Ihr Euer Fire TV neu, indem Ihr auf der Fire TV Fernbedienung die Bestätigen-Taste (in der Mitte des Steuerkreuzes) und die Home-Taste (die Taste mit dem Haus) für mindestens 10 Sekunden gleichzeitig drückt – oder unter “Einstellungen” → “System” den vorletzten Eintrag “Neu starten” auswählt und auf “NEU STARTEN” klickt.
- Fahrt mit Schritt 3 fort.
- Kodi aus dem Fire TV Einstellungs-Menü starten & Kodi als Favorit markieren

Kodi auf dem Fire TV Ihre Apps Bibliothek als Favorit hinzufügen, damit er wieder auf der Fire TV Startseite zu finden ist – hier Firmware-Version bis Fire OS 5.2.1.1.
- Nun geht Ihr im Hauptmenü “Einstellungen” → “Anwendungen” → “Installierten Apps verwalten”, sucht nach dem Kodi-Eintrag, öffnet ihn und drückt “App starten”.
- Nachdem Kodi komplett gestartet ist, beendet Ihr Kodi einfach wieder. Das unterscheidet sich jedoch je nach Kodi-Version und Theme:
- Kodi 17.0 oder neuer:
2mal nach oben drücken und 2mal bestätigen - Kodi 16.1 oder früher:
2mal nach unten drücken und 2mal bestätigen
- Kodi 17.0 oder neuer:
- Nun geht Ihr im Fire TV Hauptmenü auf “Apps” und sucht dann bei “Ihre Apps-Bibliothek” nach dem “Kodi”-Eintrag.
- Diesen wählt Ihr aus und drückt einmal nach unten und bestätigt “Zu Favoriten hinzufügen”. Danach sollte ein kleines Herzchen auf dem großen Kodi-Logo oben zu sehen sein.
- Falls Ihr keinen Kodi-Eintrag findet, fahrt mit Schritt 4 fort.
- Nun startet Ihr die App einmal und sie wird auf der Startseite unter “Aktuell” als erster Eintrag angezeigt. Jedesmal wenn Ihr über das Amazon Hauptmenü einen Film/Serie bzw. eine App/Spiel startet, Musik hört oder Fotos anschaut, rutscht Kodi eins nach rechts im Startmenü. Erst wenn Ihr Kodi erneut startet, ist es in der “Aktuell”-Liste wieder ganz vorne zu finden.
- Ab jetzt könnt Ihr Kodi von der Startseite, aus dem Apps-Menü, den umständlichen Weg über die Einstellungen oder ab Firmware 5.2.1.1 auch durch den App Launcher (Doppelklick auf den Home-Button) starten.
- Amazon App Store Cache löschen

Amazon Appstore Cache löschen. Einfach unter “Einstellungen” → “Anwendungen” → “Installierten Apps verwalten” nach “Appstore” suchen und “Daten löschen” & “Cache löschen” klicken.
- Im Fire TV Hauptmenü auf “Einstellungen” → “Anwendungen” → “Installierten Apps verwalten” und dort den Eintrag “Appstore” auswählen.
- Dann “Daten löschen” klicken und erneut mit Klick auf “Daten löschen” bestätigen.
- Und dann noch einmal auf “Cache löschen” klicken – das geht recht schnell und ohne Nachfrage.
- Danach Schritt 2 & 3 erneut ausführen.
- Kodi Cache löschen

Kodi Cache löschen. AUch hier wieder: In “Einstellungen” → “Anwendungen” → “Installierten Apps verwalten” nach Kodi suchen und “Cache löschen” klicken.
- Geht genauso wie in Schritt 4 beim Amazon Appstore Cache löschen vor, nur eben bei der Kodi-App.
- Danach Schritt 2 & 3 erneut ausführen.
- Überprüfen, ob eine gültige Zahlungs- & Versandmethode im Amazon Konto existiert
- Prüft auf der Amazon Webseite, ob dort mindestens eine Zahlungsart und mindestens eine Versandadresse hinterlegt ist.
- Falls nicht, legt eine neue gültige Zahlungsart sowie Versandadresse an.
- Anschließend führt Schritt 2 & 3 erneut aus.
- Kodi komplett deinstallieren & wieder installieren
- Bevor Ihr diesen Schritt durchführt, solltet Ihr ein Backup von Kodi anlegen. Dies wird in der Anleitung “Kodi Backup erstellen und auf dem gleichen oder einem anderen Fire TV einspielen” beschrieben.
- Danach im Fire TV Hauptmenü auf “Einstellungen” → “Anwendungen” → “Installierten Apps verwalten” gehen und den “Kodi” Eintrag öffnen.
- Dann auf “Deinstallieren” und erneut durch Klick auf “Deinstallieren” bestätigen
- Nun in der App Auflistung den ES File Explorer suchen und öffnen.
- Dann den aftvhacks-Favoriten öffnen.
- Rechts auf unserer Download-Seite dann im Abschnitt “Kodi APKs fürs Fire TV” die oberste und neueste Version orange markieren und klicken. Nun startet der Download.
- Nachdem der Download abgeschlossen ist, einmal nach unten und einmal nach rechts auf “Datei öffnen” klicken.
- Wieder einmal nach unten und einmal nach rechts auf “Installieren”.
- Nun 2mal nach unten und einmal nach rechts auf “Installieren und etwas warten, bis die App installiert ist. Falls oben links “App nicht installiert” steht, habt Ihr entweder noch eine Version von Kodi installiert, oder “ADB-Debugging” und “Apps unbekannter Herkunft” sind nicht aktiv – einfach nochmal “Aus” und wieder “An” schalten.
- Danach führt Ihr Schritt 2 & 3 erneut aus.
- Alte Kodi Version installieren
- Manche Nutzer berichten, dass wenn man die alte Kodi Version 14.1 installiert, der Eintrag im Startmenü erscheint (die damals im Amazon AppStore erschienene aber wieder entfernte Version war 14.1). Als erstes müsst Ihr hierfür die neuere Kodi-Version komplett vom Fire TV löschen.
- Geht dabei genau wie in Schritt 7 vor, nur wählt im Abschnitt “Kodi APKs fürs Fire TV” unter “Ältere Kodi Versionen” die Version 14.1 aus und installiert sie.
- Danach führt Ihr Schritt 2 & 3 erneut aus.
- Deinen Amazon Account vom Fire TV komplett abmelden & wieder anmelden
- Zur Info: Es werden keinerlei Daten oder Einstellungen vom Fire TV gelöscht, nur das Amazon-Konto unter dem das Fire TV läuft wird kurz ab- und wieder angemeldet. Auch evtl. geblockte Firmware-Updates oder Root-Zugriff bleiben wie gehabt.
- Im Hauptmenü auf “Einstellungen” → “Mein Konto” → “Amazon-Inhalte synchronisieren” klicken.
- Den oberen Eintrag “Amazon Konto” klicken und hinterher auf “Abmelden”.
- Anschließend führt Ihr wie bei der Ersteinrichtung die Anmeldung an Eurem Fire TV durch.
- Danach führt Ihr Schritt 2 & 3 erneut aus.
- Fire TV auf Werkseinstellungen zurücksetzen
- Hiermit gehen alle Apps und deren Einstellungen verloren, zusätzlich müsst Ihr die Ersteinrichtung nochmal komplett durchgehen (Internet-Verbindung herstellen, Account-Namen & Passwort eingeben, …). Ferner werden danach die ADB-Debugging-Einstellungen wieder auf “Aus” sein sowie die evtl. geblockten Firmware-Updates wieder aktiv sein. Von dieser Methode solltet Ihr die Finger lassen, wenn Ihr auf eine alten Firmware bleiben wollt.
- Wenn Ihr Euch sicher seid, dann geht im Hauptmenü auf “Einstellungen” → “System” → “Auf Werkseinstellungen zurücksetzen” und bestätigt die Nachfrage.
- Das Fire TV startet dann evtl. neu und Ihr müsst die Ersteinrichtung erneut durchspielen.
- Anschließend solltet Ihr die Firmware-Updates blockieren und Kodi wie in unserer Anleitung beschrieben installieren.
- Nur Nutzer mit Root-Zugriff: kurzzeitig Firmware 5.0.5.1 installieren
- Falls Ihr Euer Fire TV gerootet habt, so könnt Ihr kurzfristig die Pre-Rooted Firmware 5.0.5.1 installieren, hier wurden einige Vorkehrungen durch Amazon getroffen, Kodi auf die Fire TV Startseite zu bekommen. Stellt sicher, dass Kodi davor schon installiert ist.
- Einfach anstelle der in der Anleitung beschriebenen Version der Firmware folgende installieren und den Abschnitt 7 “Zurücksetzen auf Werkseinstellungen durchführen” NICHT ausführen.
- Fire TV 1 – Codename “Bueller”:
- Fire TV 2 – Codename “Sloane”:
- Fire TV Stick – Codename “Montoya”:
- hierfür gibt es noch kein Pre-Rooted ROM
- Firmware auf den aktuellsten Stand bringen
- Falls alles nichts nützt und Kodi Euch so wichtig ist, so könnt Ihr Euch die evtl. geblockten Firmware Updates wieder freigeben und auf die aktuelle Firmware aktualisieren. Einfach wie in der Anleitung ganz beschrieben, die Firmware-Updates auf “unhide” stellen, das Fire TV neu starten und über “Einstellungen” → “System” → “Info” → “Verfügbarkeit von Systemupdates prüfen” die neue Firmware installieren.
Wie sieht es bei Euch aus, habt Ihr noch einen Trick, wie Ihr Kodi auf die Startseite unter “Aktuell” bekommen habt? Welche Methode hat bei Euch funktioniert?
Unterstütze unsere Arbeit - Danke sagen

Dir haben unsere Beiträge weitergeholfen und du möchtest uns gerne bei unserer Arbeit unterstützen?
PayPal Spende
Gib uns einfach via PayPal einen Kaffee aus
amazon Einkauf
Verwende bei deinem nächsten amazon Einkauf folgenden Button. Wir erhalten von amazon eine kleinen Anteil für die Vermittlung. Für dich entstehen keine Nachteile und auch der Preis bleibt gleich.Bleib immer auf dem Laufenden

Folge uns








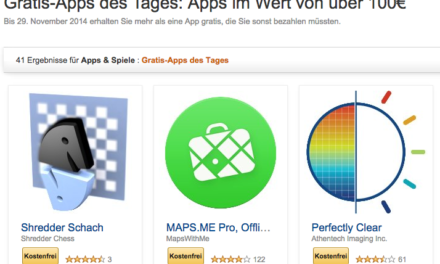




JAAAA Endlich 🙂
bei war es ein Erfolg nach
Amazon App Store Cache löschen
jetzt ist alles OK.. super.. danke euch
Hallo,
alles bis zum Punkt 6. durchgearbeitet.
Erfolg stellte sich dann mit dem Amazon Account vom Fire TV komplett abmelden & wieder anmelden ein.
Danke schön
Bei mir hats mit punkt 5 geklappt cache etc. Löschen danke
Hallo
Ich habe amazon fire stick gekauft . Bin aber neue .möchte ich fragen für kodi benutzen brauche ich gerootete stick odet geht es ungerootete auch ?
Ich habe kodi instaliert aber komm gehlermeldung kodi ist nicht mit dem amazon acount verknüft ( oder so was )
Können Sie bitte mir helfen ?
Mit OS 5.2.4.1 war mein SPMC nicht mehr unter “Aktuell” zu finden und musste jedes Mal aus den Apps gestartet werden.
Nach Punkt 4 eurer Anleitung ist es wieder in “Aktuell” aufgetaucht.
Bei mir musste ich folgendes machen:
Kodi 14.1 installieren. Daten und Cache vom Amazon Appstore und Kodi (gleichzeitig) löschen. Syncronisieren, herunter fahren. Fire Tv Stick vom Strom nehmen. Dann beim Start war Kodi in meinen Apps.
Nach 4. Store App Daten & Cache löschen war Kodi wieder da, ich hatte es 2015 schon mal installiert und daran wirds a gelegen haben. Danke für die Anleitung.
Bis 4. und dann einmal Amazon Acc ab- und wieder anmelden, dann wars da.
Danke. Das ich den Appstore Cache löschen muss, darauf wäre ich nicht gekommen.