Wie Ihr wisst, sind wir Kodi-Liebhaber. Und neben dem Fire TV nutzen wir Kodi auch auf vielen weitere Geräten. Unter anderem werden wir oft gefragt, wie sich Kodi auf dem Raspberry Pi schlägt, welche Installations-Methode wir bevorzugen und wie man diese dann genau installiert. Hier nun die passende Anleitung für die Installation von Kodi auf den verschiedenen Raspberry Pi.
Was ist LibreELEC / OpenELEC überhaupt?
 LibreELEC und OpenELEC sind Betriebssystem-Distributionen für den Raspberry Pi. Das zu Grunde liegende Linux wurde so stark abgespeckt, dass es allein dem Zweck dienen soll, möglichst perfekt für Kodi geeignet zu sein – nicht mehr und nicht weniger. Das Kredo der LibreELEC-Entwickler lautet passend: “Just enough OS for Kodi”.
LibreELEC und OpenELEC sind Betriebssystem-Distributionen für den Raspberry Pi. Das zu Grunde liegende Linux wurde so stark abgespeckt, dass es allein dem Zweck dienen soll, möglichst perfekt für Kodi geeignet zu sein – nicht mehr und nicht weniger. Das Kredo der LibreELEC-Entwickler lautet passend: “Just enough OS for Kodi”.
Im März 2016 gab es unter den OpenELEC-Entwicklern einen Disput, der zur Aufspaltung des OpenSource-Systems führte. LibreELEC war geboren – und wird seit dem sehr intensiv weiterentwickelt. LibreELEC bindet nahezu tagesaktuell die neueste Kodi-Version in ihre Distribution ein. Kodi 18.1 ist bspw. seit 26.2.2019 ein – nur knapp eine Woche nach Release.
So wie Kodi würde sich auch OpenELEC über Eure Hilfe freuen. Dazu müsst Ihr nicht Programmierer sein, neben Eurer Arbeitszeit freut sich OpenELEC auch immer über Spenden. Details findet Ihr auf der Contribute-Seite.
LibreELEC auf dem Raspberry Pi installieren
Die Installation von LibreELEC ist mittlerweile ganz einfach und lässt sich auch von Nicht-PC-Profis erledigen.
Voraussetzungen für LibreELEC:
- Raspberry Pi oder anderes LibreELEC-kompatibles Gerät
- Micro-SD-Karte (manche anderen Geräte unterstützen auch USB-Sticks oder Festplatten)
- SD-Kartenleser (der Raspberry Pi 1 verwendet noch SD-Karten. Alle anderen MicroSD)
- Netzwerkverbindung mit Internet-Zugriff (zumindest einmalig für die Ersteinrichtung)
LibreELEC SD-Karte erstellen

Der SD-Karten-Generator von LibreELEC arbeitet sehr gut und ist einfach zu bedienen. Arbeitet nach und nach die Punkte 1-4 ab – nach 2-3 Minuten habt Ihr die fertige SD-Karte.
- Zunächst geht Ihr auf auf die offizielle LibreELEC-Downloadseite und ladet den SD-Karten-Generator für Euer Betriebssystem herunter:
- Nachdem der Download abgeschlossen ist, installiert Ihr die App und öffnet sie.
- In der App wählt Ihr bei Punkt 1 “Version auswählen” zunächst links das Gerät für das die SD-Karte erzeugt werden soll – bei uns ist dies bspw. ein Raspberry Pi 3. Für den ersten Raspi müsstet Ihr hier den Eintrag “Raspberry Zero and 1” auswählen.
- und dann rechts ggf. die Version. In unserem Fall bleibt es bei “LibreELEC-RPi2.arm-9.0.1.img.gz”
- Anschließend klickt Ihr bei Punkt 2 “Herunterladen oder lokales Image auswählen” auf den “Herunterladen”-Knopf
- wählt einen Ordner aus, in dem das Image gespeichert werden soll
- und bestätigt die Auswahl. Danach startet sofort der Download.
- Ist der Download abgeschlossen wählt Ihr bei Punkt 3 “USB Stick oder SD Karte auswählen” das entsprechende Speichermedium aus
- Stellt wirklich sicher, dass es das korrekte Laufwerk ist!!!
- und klickt bei Punkt 4 “Image schreiben” auf “Schreiben”
- Und bestätigt die Nachfrage mit Klick auf “Ja” – danach wird das Image auf die SD-Karte bzw. USB-Stick geschrieben.
- Wenn der Statusbalken ganz rechts angekommen ist werden kurz noch abschließende Arbeiten erledigt und schließlich “Schreiben fertiggestellt!” in die Statuszeile geschrieben.
- Nun könnt Ihr rechts unten auf “Schließen” klicken.
Die SD-Karte ist nun erstellt, jetzt geht es daran, diese auch in den Raspberry Pi einzustecken.
SD-Karte in Raspberry Pi einstecken & LibreELEC das erste mal starten
Damit LibreELEC korrekt auf Eurem Raspi installiert werden kann, müsst Ihr wie folgt vorgehen
- Raspberry Pi korrekt anschließen
- Raspberry Pi vom Strom trennen
- SD-Karte in Euren Raspberry Pi einstecken
- HDMI-Kabel in Raspi und Fernseher/AV-Receiver einstecken
- ggf. Netzwerkkabel einstecken
- USB-Tastatur anschließen
- Strom wieder anstecken
- Nun bootet der Raspi zum ersten mal und führt die Erstinstallation automatisch durch
- Nachdem er die Partition auf der SD-Karte angepasst hat führt der Rasi einem automatischen Neustart durch.
- Anschließend begrüßt Euch LibreELEC mit einem Einrichtungs-Wizard:
- Bei “Language” könnt Ihr “German” auswählen (einfach einmal nach oben klicken und dann die gewünschte Sprache auswählen)
- Anschließend auf “Weiter” bzw. “Next” klicken
- Nun könnt Ihr einen Namen für Euren Raspi vergeben, standardmässig lautet dieser “LibreELEC” – ändern könnt Ihr ihn, indem Ihr wieder einmal nach oben klickt und dann mit der Enter-Taste bestätigt. Vergebt nun einen Namen und speichert diesen durch Klick auf “OK”.
- Klickt nun wieder auf “Weiter” bzw. “Next”
- Falls Ihr Euch mit einem WLAN verbinden wollt, folgt nun der entsprechende Dialog. Wählt dort einfach das gewünschte WLAN aus, klickt auf “Verbinden” und gebt das entsprechende Passwort ein. Solltet Ihr per Netzwerkkabel mit dem Router/Switch verbunden sein, so klickt einfach auf “Weiter” bzw. “Next”.
- Auf der nächsten Seite könnt Ihr nun noch SSH oder SMB aktivieren.
- Wir empfehlen Euch, SSH zu aktivieren und ein eigenes Passwort zu vergeben. Hierzu einfach den Schalter bei SSH aktivieren, auf “Passwort festlegen” klicken, Euer Passwort eingeben und den “Passwort wurde geändert!”-Dialog mit Klick auf “OK” schließen.
- Danach klickt Ihr wieder auf “Weiter” bzw. “Next”
- Das war es, schließt noch den Ersteinrichtungs-Wizard durch Klick auf “Weiter”.
- Falls Ihr Deutsch als Sprache ausgewählt habt, werden nun sofort die entsprechenden Addons heruntergeladen – daher ist es zwingend, dass Euer Raspi mit dem Internet verbunden ist.
LibreELEC auf dem Raspberry Pi bedienen
So wie auf dem Fire TV oder einem beliebigen anderen Kodi-kompatiblen Gerät auch könnt Ihr nun Kodi ganz einfach bedienen. Und das geht nicht nur mit per USB oder Bluetooth angeschlossenen Tastaturen oder Mäusen – hier funktionieren sogar die Media-Center-Tasten. Und sogar mit der Fernbedienung Eures Fernsehers könnt Ihr dank HDMI-CEC den Raspberry Pi fernsteuern.
LibreELEC korrekt herunterfahren und/oder neu starten
Was Ihr mit Kodi auf dem Raspberry Pi jedoch beachten solltet: Ihr solltet ihn immer korrekt herunterfahren. Das macht Ihr einfach, indem Ihr im Hauptmenü ganz oben links auf das An-/Aus-Symbol und danach auf “Ausschalten” klickt. Anschließend fährt sich Euer Raspberry Pi herunter und schaltet sich aus. Das erkennt Ihr dadurch, dass das grüne Netzwerklämpchen nicht mehr blinkt – nur noch die rote Power-LED leuchtet.
Fragen zu LibreELEC?
Wir haben schon einige Fragen zu LibreELEC erhalten, anbei versuchen wir die häufigsten zu beantworten. Falls Ihr noch weitere Fragen habt, einfach in den Kommentaren stellen. Wir werden dann den Beitrag um die entsprechende Antwort erweitern.
Wie groß sollte die SD-Karte für LibreELEC mindestens sein?
Eigentlich reicht schon eine 4GB MicroSD-Karte. Wir empfehlen aber mindestens 8GB. Auch große Kodi-Installationen sind meist unter 3GB – aber je nachdem was Ihr bei Euch am Start habt, kann es auch mal größer werden. Und Mediendateien solltet Ihr sowieso im Netzwerk oder auf USB-Geräten auslagern – und nicht auf dem internen Speicher sichern. Mit 16GB seid Ihr auf der sicheren Seite – neue MicroSD-Karten gibt es meist nur noch ab 16GB. Falls Ihr also noch eine alte 4GB oder 8GB rumliegen habt… probiert LibreELEC einfach mal aus.
Welche SD-Karte ist die beste für LibreELEC auf dem Raspberry Pi?
Der Flaschenhals beim Raspberry Pi ist meist der Pi selbst – und nicht die SD-Karte selbst. Daher haben wir bisher immer sehr gute Ergebnisse aus Preis-/Leistungs-Sicht mit den MicroSD-Karten von SanDisk gehabt:
MicroSD-Karte 16GBWelches ist die beste Hardware für LibreELEC/OpenELEC?
Am besten läuft LibreELEC bzw. Kodi natürlich auf einem PC mit einigermaßen aktuellen und schnellen Komponenten. Insgesamt gefällt uns die Performance auf den Fire TVs noch ein bisschen besser als auf dem Raspberry Pi 3 (mit GB-LAN) – gerade das 4K Fire TV 2 ist immer noch unser Liebling. Aber wer sowieso einen Raspberry Pi rumliegen hat, sollte unbedingt LibreELEC einmal testen – die meisten Sachen funktionieren nämlich wunderbar. Was natürlich fehlt ist die 4K-Auflösung – ansonsten gibt es aber kaum Abstriche.
Auf welchen Geräten läuft LibreELEC überhaupt?
Neben allen Raspberry Pi läuft OpenELEC übrigens noch auf folgender Hardware:
- Raspberry Pi
- Raspberry Pi 1
- Raspberry Pi 2
- Raspberry Pi 3 & 3+
- Raspberry Pi 4
- Raspberry Pi Zero
- Khadas VIM
- Le Potato
- Odroid_C2
- Slice
- Slice (CM)
- Slice (CM3/3+)
- WeTek
- WeTek Core
- WeTek Hub
- WeTek Play 1
- WeTek Play 2
- einige weitere Geräte mit den Rockchip-Prozessoren
- RK3288
- RK3328
- RK3399
Was meint Ihr?
Was würdet Ihr gerne noch in Bezug auf Kodi auf dem Raspberry Pi wissen? Habt Ihr Verbesserungsvorschläge, was wir in dieser Anleitung anders machen könnten? Welche Distribution setzt Ihr auf dem Raspi ein, um Kodi zu nutzen? Was für Inhalte schaut Ihr mit Kodi auf dem Raspi?
Lasst uns in den Kommentaren darüber diskutieren.
Unterstütze unsere Arbeit - Danke sagen

Dir haben unsere Beiträge weitergeholfen und du möchtest uns gerne bei unserer Arbeit unterstützen?
PayPal Spende
Gib uns einfach via PayPal einen Kaffee aus
amazon Einkauf
Verwende bei deinem nächsten amazon Einkauf folgenden Button. Wir erhalten von amazon eine kleinen Anteil für die Vermittlung. Für dich entstehen keine Nachteile und auch der Preis bleibt gleich.Bleib immer auf dem Laufenden

Folge uns









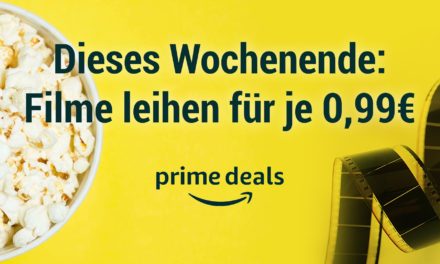



Hallo Sebi!
Ich bin grad ein wenig am verzweifeln, sorry dass es hier unter den Beitrag gepostet wird, aber:
Ich habe den Fire Tv 2 und Kodi 18.1 installiert, kriege aber zum verrecken nicht hin, Voice Search innerhalb Kodis zu nutzen (speziell verschiedener addons).
Habe ja die Fire TV Fernbedienung mit Mic, aber egal ob ich den Mic Button nutze (der mich zum Fire TV rausschmeisst) oder innerhalb der virtuellen Tastatur die ENTER Taste halte, wie auf reddit beschrieben, klappt es einfach nicht Voice To Text zu aktivieren…
Hast du vllt eine Lösung?
Danke jetzt schon im voraus, aber das ist langsam echt zum verzweifeln…
Hallo!
Vielen Dank für die tolle Beschreibung, wie man Kodi auf dem Raspberry Pi betreibt. Das ist wirklich eine tolle Sache! Auch sehr gut euer Hinweis, dass man Kodi und somit den Raspberry Pi über das Kodi-Menü ausschalten, bzw. immer herunterfahren sollte.
Klack, Ausgeschaltet ist er nun. Und nun? Wie bekomme ich ihn wieder an, bzw. wie fahre ich den Raspberry Pi mit Kodi wieder hoch? Muss ich denn immer das Stromnetzkabel trennen und wieder einstecken? Finde ich ein bisschen umständlich, zumal ich meinen Raspberry Pi hinten am Fernseher angebracht habe.
Wer hat die Lösung? Am schönsten wäre es mit einer Fernbedienung.
Viele Grüße, Kodi_Fan.
Moin,
ich habe eine simple Funksteckdose im Einsatz.
Gruß aus Hamburg
Hallo,
bei mir läuft Kodi auf dem Raspi P3+ seit längerer Zeit super. Nun habe kürzlich habe den P3+ USB-Bootfähig gemacht und auch mit Buster getestet. Ein neues auf einem USB-SSD-Speicher heruntergeladenes Image bekomme nicht zum laufen. Der RP3+ startet und bleibt beim Startbild mit blinkenden Balken stehen. Meine Frage: Kann man Kodi überhaupt auf einen SSD-Speicher betreiben? Und hat Jemand eine Lösung für mein Problem?
Viele Grüße