Die Bundesliga ist schon in die neue Saison gestartet und wir haben für Euch die SkyGo-Anleitung aktualisiert. Seit dem Update auf Version 1.8.0/1.8.1 hat Sky einige Dinge geändert. Hier erfahrt Ihr, wie Ihr die Streaming-App auf allen Fire TV und Fire TV Sticks installieren könnt. Falls Ihr SkyGo schon in irgendeiner älteren Version als 1.8.1 installiert habt, erfahrt Ihr natürlich auch, wie Ihr die App aktualisiert und die weiteren benötigten Voraussetzungen erfüllt. Springt dann einfach zum Punkt 2 Google Play Store installieren (Voraussetzung für SkyGo ab Version 1.8.0).
Nicht mehr alle Bundesliga-Spiele bei Sky
Falls Ihr die Freitags, 5 13:30 Sonntags sowie die 5 Montags-Spiele schauen wollt, müsst Ihr seit dieser Saison auf den Eurosport Player setzen. Falls Ihr noch kein Eurosport-Player-Abo besitzt, ist die einfachste Variante der Amazon Channel “Eurosport Player”. Für alle die das Abo bereits abgeschlossen haben sind wir an einer Lösung dran (die Android-App funktioniert seit knapp über einer Woche nicht mehr auf dem Fire TV).
Voraussetzungen:
- beliebiger Fire TV 1/2/3 oder Fire TV Stick 1/2
- gültiges Sky-Abo inkl. SkyGo und den gewünschten Paketen (bspw. Bundesliga & Champions League oder Formel 1)
- SkyGo wurde für Smartphones und Tablets und somit die Bedienung mit den Fingern entwickelt. Daher ist eine Eingabemethode, mit dem Ihr Finger-Eingaben auf dem Fire TV auslösen könnt.
- und dies bitte auch korrekt mit dem Fire TV verbinden (Details siehe unseren Artikel: Wie man SkyGo & Co am besten auf dem Fire TV bedient):
- Bei USB-Geräten den USB-Stecker einstecken,
- bei Bluetooth-Geräten müssen diese im Einstellungsmenü korrekt gekoppelt werden
- bei Apps müssen diese korrekt installiert werden.
- und dies bitte auch korrekt mit dem Fire TV verbinden (Details siehe unseren Artikel: Wie man SkyGo & Co am besten auf dem Fire TV bedient):
- einen freien Platz in der SkyGo-Geräteliste für Euer Fire TV (falls es dort nicht schon eingetragen ist). Maximal sind 4 erlaubt.
- für die Ersteinrichtung: einmal einen PC oder Mac, der sich im selben Netzwerk wie Euer Fire TV befinden muss
Hinweis: Amazon Musik stürzt ab
Amazon Music funktioniert nicht bei einer Pixeldichte von 280. Hierzu muss wieder auf 320 zurückgestellt werden. Details siehe unseren Artikel: Amazon (Prime) Music auf Eurem Fire TV geht nicht? Hier ist die Lösung!
SkyGo Extra: Anstatt einem Standard-Stream, 2 gleichzeitig anschauen und Filme & Serien herunterladen
Aktuell könnt Ihr, falls Ihr schon das SkyGo-Paket habt, SkyGo Extra einen Monat lang kostenlos testen. Danach kostet es 5€/Monat zusätzlich. Mit SkyGo Extra könnt Ihr 2 Streams gleichzeitig anschauen und bspw. Serien oder Filme auf Euer Smartphone/Tablet oder Fire TV herunterladen.
Anleitung: Wie man Sky Go auf dem Amazon Fire TV oder Fire TV Stick installiert
- Vorarbeit (falls nicht schon geschehen):
- Neu: Google Play Store installieren (Voraussetzung für SkyGo ab Version 1.8.0)
- Wie gehabt: SkyGo installieren bzw. aktualisieren
- SkyGo starten & nutzen
- Download-Dateien löschen
1. Vorarbeit
Falls Ihr noch nie eine unserer Anleitungen zum Sideloading von Apps abgearbeitet habt, dann müsst Ihr zunächst einmalig ein paar Vorbereitungen treffen. Anschließend geht es aber ratz-fatz, um anderen Apps wie bspw. Kodi oder Sky Ticket auf dem Fire TV zu installieren.
1.1. ADB-Debugging & Apps unbekannter Herkunft aktivieren
Lange die Home-Taste ?, drücken und dann im Quick-Menü ganz rechts auf “Einstellungen”. Dort dann nach rechts gehen auf “Gerät” → “Entwickleroptionen”.
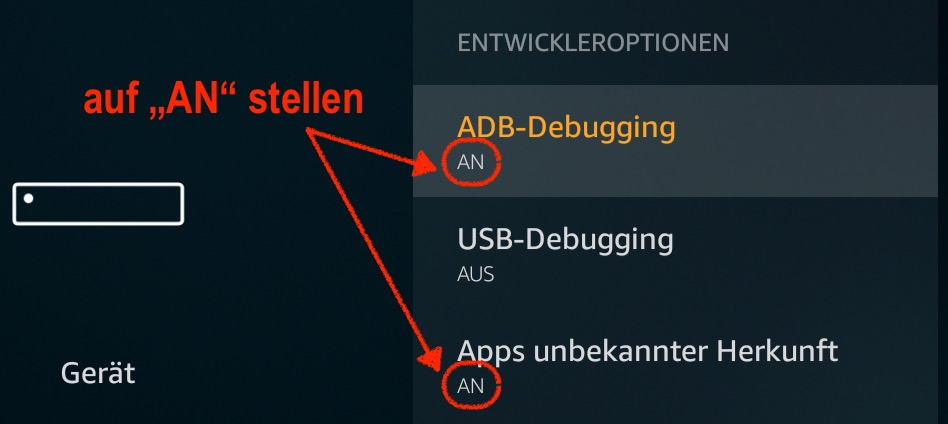
In den Entwickleroptionen dann das “ADB-Debugging” und “Apps unbekannter Herkunft” auf “AN” stellen
1.2. IP-Adresse Eures Fire TVs herausfinden & notieren
Nun einmal auf die Zurück-Taste und “Info” → “Netzwerk” öffnen.

Notiert Euch nun die IP-Adresse Eures Fire TVs bei uns lautet diese 192.168.20.28
1.3. Mit dem PC/Mac die Pixeldichte Eures Fire TVs auf 280 ändern
Nun geht Ihr an Euren PC/Mac und ladet das Programm adbLink für Euer Betriebssystem herunter und installiert es anschließend:
Wenn adbLink gestartet ist, dann geht Ihr wie folgt vor:

Beim Anlegen eines neuen Fire TV Gerätes in adbLink einfach einen beliebigen Namen vergeben und die zuvor notierte IP-Adresse eintragen.
- neues Gerät anlegen, indem Ihr auf “New” klickt.
- Im “Device Record”-Fenster bei “Description” einen beliebigen Namen eingeben
- bei “Address” die zuvor notierte IP-Adresse Eures Fire TVs
- “Save” klicken, um zu speichern
Nun verbindet Ihr Euch mit Eurem Fire TV:
- auf “Connect” klicken
- Falls Ihr nicht verbinden könnt, schließt adbLink komplett, deaktiviert auf Eurem Fire TV kurz das ADB-Debugging und aktiviert es wieder. Anschließend startet Ihr adbLink erneut und versucht erneut, Euch mit Eurem Fire TV via “Connect” zu verbinden.
- auf “ADB Shell” klicken
- den Befehl
wm density 280
eingeben und mit enter ausführen.

In der adb shell nun den Befehl “wm density 280” ausführen.
Das war es, die für SkyGo nötige Pixeldichte ist nun eingestellt. Mit dem Befehl
wm density 320
könnt Ihr die Pixeldichte wieder in den Urpsrungszustand zurück setzen.
1.4. ES File Explorer installieren & starten
Nun installiert Ihr den ES File Explorer – am Besten über die Amazon Webseite. Das geht wie folgt:
- ES File Explorer auf Amazon öffnen
- rechts auf die Liste unter “Liefern an” klicken. Falls Ihr nicht angemeldet seid, steht auf dem gelben Button zunächst “Anmelden” – einfach mit dem Amazon-Konto anmelden, mit dem Ihr auch auf dem Fire TV angemeldet seid.

ES File Explorer kostenlos über die Amazon Webseite auf dem Fire TV installieren
Anschließend geht Ihr wieder an Euer Fire TV und startet den ES File Explorer:
- Drückt solange die Home-Taste ?, auf der Fire TV Fernbedienung bis das Quick-Menü erscheint
- Apps anklicken
- Nun nach dem “ES File Explorer”-Eintrag suchen (vermutlich ist dieser am Ende der Liste)
- Darauf klicken, um ihn zu öffnen (manchmal müsst Ihr noch etwas warten, bis die Installation abgeschlossen ist)

ES File Explorer über die Apps-Übersicht des Fire-TV-Quick-Menüs öffnen
1.5 AFTVhacks-Favoriten hinzufügen
- Im ES File Explorer angekommen klickt Ihr mit der Zurück-Taste auf der Fire TV Fernbedienung evtl. erscheinende Update- oder Neuigkeits-Meldungen einfach weg.
- Links im Seitenleisten-Menü auf “Favoriten” klicken
- im Untermenü auf “Hinzufügen” klicken
- Bei “Pfad”
https://aftvhacks.de/dldas (dl steht für die Abkürzung von DownLoad)
und bei “Name”
AFTVhacks
eingeben. - Unten rechts auf “Hinzufügen” klicken
Die Bedienung des ES File Explorers geht komplett auch mit der Fire TV Fernbedienung, einfacher von der Hand geht es aber mit einer Media-Center-Tastatur oder eine App auf Smartphone oder Tablet. Da Ihr diese sowieso für die Bedienung für SkyGo benötigt – benutzt diese gleich hier. Unsere Empfehlungen lauten:
- für Fire TV 1, & 2:
- für Fire TV Stick 2 & Fire TV 3:
- für Fire TV Stick 1:
Weitere Eingabemethoden findet Ihr in unserem Artikel: Wie man SkyGo & Co am besten auf dem Fire TV bedient.
2. Neu: Google Play Store installieren (Voraussetzung für SkyGo ab Version 1.8.0)
- Nun öffnet Ihr den AFTVhacks-Favoriten, indem Ihr links im Seitenleisten-Menü im “Favoriten”-Abschnitt auf den untersten Eintrag klickt. Anschließend öffnet sich rechts unsere Fire-TV-Downloads-Seite
- so lange nach rechts klicken, bis bei den Quick-Downloads der Eintrag “Google Play Store” markiert ist und diesen anklicken
- nun klickt Ihr den erste Eintrag an und startet somit dessen Download
- nachdem er abgeschlossen ist, klickt Ihr “Datei öffnen”
- danach auf “Installieren”
- und im nun schwarzen Fenster nochmal auf “INSTALLIEREN”
- nachdem die Installation abgeschlossen ist auf “FERTIG” klicken
Fire TV neu starten
Nun startet Ihr Euer Fire TV neu, indem Ihr die Play/Pause sowie die Bestätigen-Taste auf der Fire TV Fernbedienung für mindestens 10 Sekunden gedrückt haltet.
Rest vom Google Play Store installieren
Nachdem das Fire TV neu gestartet ist geht Ihr wieder in den ES File Explorer, öffnet den AFTVhacks-Favoriten, geht bei Quick-Downloads auf “Google Play Store” und installiert wie gehabt und direkt nacheinander (also ohne Neustart) folgende 3 Apps:
- 3. “Google Account Manager”
- 4. “Google Services Framework”
- 5. “Google Play Store”
Einmal Google Play Store öffnen & anmelden
Nachdem die letzte App installiert ist, öffnet Ihr den Google Play Store einmal und meldet Euch dort an. Das geht wie folgt:
- Wieder durch langes Gedrückthalten der Home-Taste ? das Fire-TV-Quick-Menü öffnen
- “Apps” anklicken
- Google Play Store suchen (weiße Einkaufstasche mit hauptsächlich blauem Play-Knopf darauf – vermutlich am Ende der Liste) und klicken

Google Play Store auf dem Fire TV öffnen – über das Fire TV Quick-Menü
- Im Play Store angekommen entweder ein neues Konto anlegen oder Ihr loggt Euch in einem vorhandenen Konto an
- Nachdem Ihr Euch eingeloggt habt, erhaltet Ihr eine Fehlermeldung. Das ist normal.
![Wenn Ihr korrekt im Google Play Store angemeldet seid, erhaltet Ihr nur die Fehlermeldung [RH-01] und könnt sonst nichts groß machen](https://aftvhacks.de/wp-content/uploads/2017/07/Wenn-Ihr-korrekt-im-Google-Play-Store-angemeldet-seid-erhaltet-Ihr-nur-die-Fehlermeldung-RH-01-und-könnt-sonst-nichts-groß-machen-300x57.png)
Wenn Ihr korrekt im Google Play Store angemeldet seid, erhaltet Ihr nur die Fehlermeldung [RH-01] und könnt sonst nichts groß machen.
3. Wie gehabt: SkyGo neu installieren bzw. aktualisieren
Falls Ihr schon eine ältere Version von SkyGo installiert habt, dann deinstalliert diese am besten vorher – Ihr müsst Euch dann aber erneut mit Euren Login-Daten anmelden. Falls nicht, überspringt diesen Abschnitt. Wenn man einfach nur drüberinstalliert gibt es häufiger Probleme… daher raten wir zum kompletten Entfernen der App vom Fire TV.
SkyGo komplett deinstallieren (falls schon installiert)
- Fire TV Quick-Menü öffnen durch langes Drücken der Fire TV Home-Taste ?
- “Einstellungen” öffnen
- “Anwendungen” öffnen
- “Installierte Apps verwalten” öffnen
- SkyGo-Eintrag suchen und öffnen
- Deinstallieren klicken und bestätigen

Alte Version von SkyGo zunächst entfernen, bevor Ihr Version 1.8.1 oder höher installiert
SkyGo installieren
- ES File Explorer öffnen (Home-Taste ? lange drücken, Apps öffnen, ES File Explorer Symbol suchen und anklicken)
- AFTVhacks-Favorit öffnen
- in unsere Quick-Downloads auf “SkyGo” klicken
- “Datei öffnen”
- “Installieren”
- und im nun schwarzen Fenster nochmal auf “INSTALLIEREN”
- nachdem die Installation abgeschlossen ist nun aber auf “ÖFFNEN” klicken

Download von SkyGo starten, indem Ihr in den Fire TV Quick-Downloads auf den SkyGo Eintrag klickt
4. SkyGo starten & nutzen
Wer SkyGo auf dem Fire TV das erste mal bedient, für den gibt es ein paar Dinge zu beachten:
4.1. SkyGo auf die Startseite holen
- Home-Taste ? lange drücken, bis Quick-Menü erscheint
- Apps öffnen
- SkyGo-Eintrag suchen und hervorheben (noch nicht klicken)
- dann so lange die Bestätigen-Taste gedrückt halten, bis das SkyGo-Symbol hervorgehoben ist und der Text “Drücken Sie SELECT, um die App an der gewünschte Stelle abzulegen” erscheint.
- SkyGo mit den Pfeiltasten an die gewünschte Stelle verschieben – wir empfehlen, es so weit wie möglich nach vorne zu holen.
- Danach mit der Bestätigen-Taste das Symbol ablegen.
Anschließend erscheint die App nun auch auf der Startseite unter “MEINE APPS & SPIELE” an der eben vergebenen Position – oder Ihr öffnet sie wieder über das Quick-Menü.
4.2. SkyGo starten
Wie gesagt: entweder über die Startseite bei “MEINE APPS & SPIELE” oder über das Quick-Menü unter Apps.
Wenn Ihr SkyGo das erste mal startet, erscheinen am Anfang noch zwei kleine Nachrichten: Nutzungsbedingungen sowie evtl. eine App-Update Meldung. Diese einfach durch Klick auf “Bestätigen” und “Schließen” wegklicken.

Nach der Installation auf dem Fire TV die SkyGo Nutzungsbestimmungen bestätigen
4.3. Einloggen
Ganz links oben durch Klick auf die drei Balken (sog. Hamburger-Menü) das Menü öffnen und ganz unten dann auf “Login” klicken.
Nun müsst Ihr exakt auf unsere Anweisungen hören, sonst bleibt Ihr bei der PIN-Eingabe hängen! Ihr dürft nur noch mit den Pfeiltasten oder der Tab-Taste zum nächsten Feld springen. Erst ganz am Schluss beim Setzen des Häkchens oder beim Klick auf Login dürft Ihr die Enter-Taste bzw. die Maus benutzen!
- Kundennummer direkt eintippen und einmal mit der Pfeiltaste nach unten klicken.
- Sky PIN eingeben und zweimal die Pfeiltaste nach unten drücken.
- Einmal bestätigen und somit den Haken bei “Auf diesem Gerät angemeldet bleiben” setzen
- Auf Login-Klicken
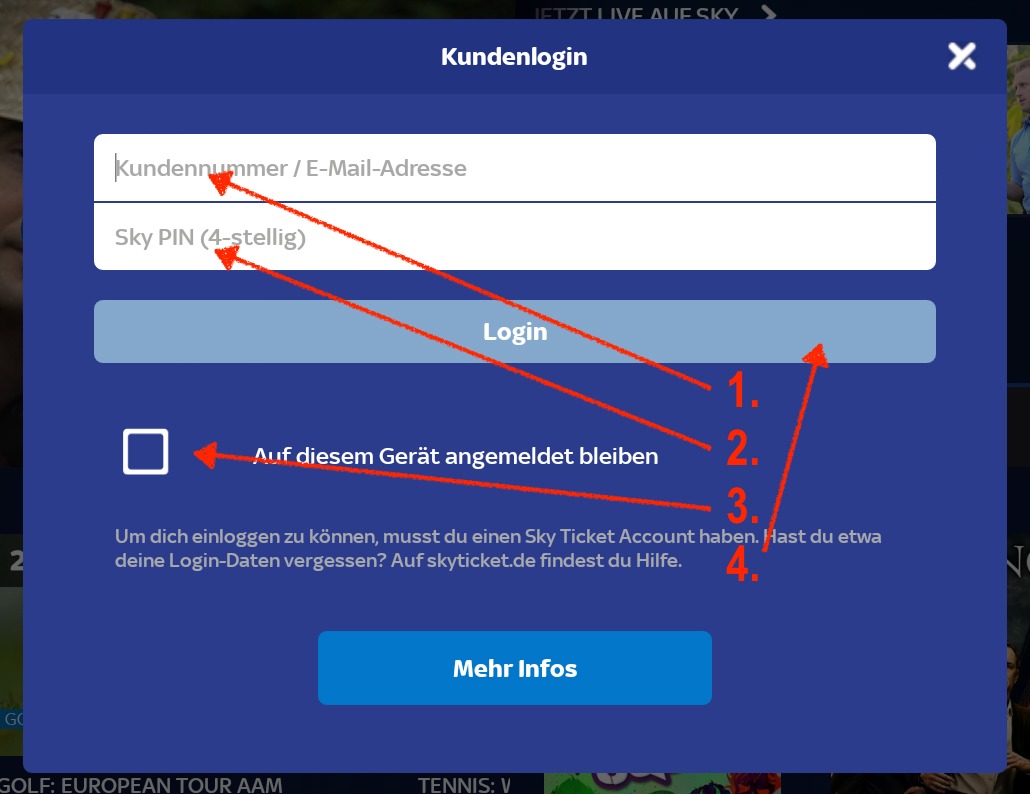
Login in SkyGo auf dem Amazon Fire TV – unsere oben angegebenen Schritte genau befolgen! Sonst bleibt Ihr bei der PIN-Eingabe hängen.
Ab und zu verliert SkyGo mal die Anmeldedaten, dann müsst Ihr diese wieder exakt wie hier beschrieben eingeben.
4.4. Sky Go Menü
Wir können es nicht oft genug betonen:
spätestens jetzt benötigt Ihr zwingend eine Möglichkeit, Finger-Eingaben auf dem Fire TV auszulösen – die normale Fire TV Fernbedienung ist reicht ohne weiteres nicht aus. Details findet Ihr in unserer Anleitung “Wie man SkyGo & Co am besten auf dem Fire TV bedient”.
Wie schon für den Login nötig könnt Ihr das SkyGo-Menü öffnen, indem Ihr ganz links oben auf die drei übereinander liegenden Balken klickt. Im Menü selbst könnt Ihr dann auf die Unterkategorien klicken und der Haupt-Bildschirm zeigt anschließend die entsprechenden Inhalte an (bspw. Sport, Filme oder Serien).
Im Hauptfenster gibt es überall verschiedene Arten von Listen – und hier könnt Ihr Euch im Gegensatz zu vielen anderen Apps auf zwei Arten bewegen:
- hoch & runter (hauptsächlich zum normalen Scrollen des ganzen Bildschirminhalts)
- links & rechts (hauptsächlich, um in Listen an neuen Inhalt zu kommen)
- manchmal sieht man garnicht, dass es eine nach rechts und links verschiebbare Liste ist (bspw. auf der Startseite). Nach einer Eingewöhnungszeit wisst Ihr aber, wann man horizontal scrollen kann und wann nicht.
In den Listen selbst könnt Ihr scrollen, indem Ihr den Mauszeiger über die gewünschte Liste bewegt, die Maustaste gedrückt haltet und dann in die entsprechende Richtung bewegt (hoch/runter, links/rechts). Bei der Remote for Fire TV App gibt es hierfür extra Knöpfe.
Gönnt Sky Go kleine Verschaufpausen
Wenn der Inhalt Hauptfensters gewechselt wird, erscheinen sofort einige Lade-Anzeigen. Wenn man hier zu schnell klickt, stürzt SkyGo auch gerne mal ab. Lasst die Inhalte einfach nachladen und bedient SkyGo erst anschließend weiter.

Sky Go lädt oft Inhalte nach – einfach fertig laden lassen, sonst riskiert man den ein oder anderen Absturz.
4.5. Videos starten
Wenn Ihr in einer Liste ein Video seht das Ihr Euch anschauen wollt, klickt Ihr direkt auf den weiß/blauen Play-Knopf. Wenn Ihr auf das Bild an sich klickt, erhaltet Ihr Detailinformationen zu dem entsprechenden Video. Hier gibt es dann wieder einen weiß/blauen Play-Knopf.
Wenn das Video gestartet ist, seht Ihr am oberen und unteren Bildschirmrand noch die Video-Player Bedienelemente:

Bedienelemente der Sky Go Video-Player-Ansicht
Wenn Ihr in den Hintergrund klickt, verschwinden diese.
4.6. Videos pausieren
Wenn Ihr das Video pausieren wollt, dann klickt zunächst wieder in den Hintergrund des Videos, damit die Bedienelemente wieder erscheinen. Anschließend einfach unten auf den Play/Pause-Knopf drücken.
Falls die Bedienelemente nicht erscheinen, müsst Ihr unten exakt an die Stelle klicken, an der der Play/Pause-Button erscheinen würde. Hilfreich für die korrekte Stelle sind hier oft die mittig positionierten Marken-Logos der Fernseher-Hersteller auf dem Gehäuse. Aber auch so bekommt man es mit ein bisschen Übung recht schnell hin.
4.7. Sprache umstellen
Wenn die Video-Player-Bedienelemente zu sehen sind, könnt Ihr unten rechts auch die Sprache umstellen. Einfach auf die Sprechblase klicken und die gewünschte Sprache auswählen. Dies ist aber nicht für alle Videos verfügbar. Manchmal muss man schon in der Video-Auflistung die korrekte Sprache auswählen. Bspw. ist das bei Game of Thrones der Fall.
4.8. SkyGo richtig beenden
Richtig beenden könnt Ihr SkyGo, indem Ihr so oft schnell hintereinander die Zurück-Taste drückt, bis sich die App schließt. Das beugt vielen Problemen vor – wir empfehlen also immer, wenn man eine andere App auf dem Fire TV benutzen will oder das Fire TV nicht mehr nutzt, SkyGo so zu schließen.
5. Download-Dateien löschen
Bei der ganzen Installation sind einige Dateien heruntergeladen worden – die nun nutzlos Speicherplatz verschwenden. Diese könnt Ihr wie folgt löschen:
- ES File Explorer öffnen
- Links im Menü auf “Lokal” und dann auf “Heruntergeladen” klicken
- rechts im Haupt-Fenster dann auf eine der Dateien lange klicken und anschließend alle weiteren markieren (alle müssen einen kleinen grünen Haken besitzen)
- unten in der Mitte des Hauptfensters dann auf das Mülleimer-Symbol klicken
- Häkchen bei “In den Papierkorb verschieben” entfernen (grüner Haken muss weg sein)
- mit Klick auf “Ok” alle Dateien endgültig löschen

Alle Download-Dateien mit Hilfe des ES File Explorers vom Fire TV entfernen. Einfach auf die erste Datei lange klicken, anschließend alle weiteren markieren und dann unten auf Löschen.
Fazit
Das war es, SkyGo sollte nun auf Eurem Fire TV wieder wie gewohnt funktionieren. Falls das nicht der Fall ist, hierlasst einfach einen Kommentar. Bisher konnten wir alle Probleme lösen.














Alles gemacht wie beschrieben. Sky wurde auch installiert und kann gestartet werden. allerdings lassen sich einfach die Filem nicht starten
Ich habe das selbe Problem. Sky go instaliiert, kann in der Ap auch scrollen aber die Filme lassen sich nicht starten.
Kann vielleicht jemand helfen?
Bei mir (1.8.x) lag es an er wm density. Ich hatte auf 280 gestellt, aber nicht neu gestartet. Die 1.9.2 läuft bei mir mit der Standard density (320).
Nachdem ich festgestellt habe, das DAZN *nicht* mit der Firmware 5.0.5 laufen will (zumindest bei mir), habe ich gerade den Upgrade Marathon bis zur Firmware 5.2.4.2 durchgezogen.
Sky Go neu installiert, funktioniert alles wunderbar. Allerdings will meine Remote Mouse unter Android nicht mehr, Zeiger kann ich bewegen, den “Klick” aber nicht ausführen. Hier habe ich mir mit einer klassischen USB Mouse geholfen.
Fazit: Anleitung top, Sky rennt, DAZN kann jetzt auch, alles cool.
Moin!
Bei mir läuft DAZN auch immer dann nicht, wenn ich SkyGo 1.8… installiert habe… Du bist der Einzige, der auch über ein DAZN-Problem schreibt. Kannst du deine Erfahrungen etwas ausführlicher beschreiben? Ich habe keine Ahnung, wie ich das bei mir hinkriegen kann…
Für jeden Tipp dankbar! 🙂
Lars
Bei mir ruckelt sky: aftv2,Firmware 5.2.4.2, 200mbit
Habe das gleiche Problem wie Klaus. Die Installation verlief problemlos und auch SkyGo kann gestartet werden, auch konnte ich eine Live-Übertragung eines Spiels sehen, andere Inhalte bzw. Wiederholungen jedoch nicht. Es gab die Fehlermeldung, dass Browserinhalte nicht wiedergegeben werden können. Auch kann ich Google Play nicht verwenden. Anmelden ja, aber das wars – ist das so richtig? Was kann ich tun??? Vielen Dank für Eure Hilfe.
Klappt alles super, nur ich kann Sky Go nicht auf die Startseite holen, wie ihr es beschrieben habt. Unter “Meine Apps & Spiele” ist es nach der Neuinstallation nämlich nicht mehr aufzufinden, sondern nur unter Einstellungen -> “Installierte Apps verwalten”. Dieser Weg ist aber sehr umständlich. Wisst Ihr vielleicht, woran das liegen kann?
Habe genau das gleiche Problem, habt ihr evtl schon eine Antwort darauf???
Habe das selber “Problem”
selbe Problem 😉
Alles gemacht wie beschrieben, allerdings finde ich die Sky Go nicht in den Apps.
Kann Sky Go somit nur über den ES Explorer starten, läuft auch ohne probleme.
Hätte nur gerne die App am normalen App Bildschirm, bis meine Frau den umweg kapiert ist Weihnachten ?
Wie bereits auch schon von anderen geschildert, kann ich die Videos nicht abspielen.
Ps: Danke für die super Erklärung zur Installation.
Erstmal großes Lob für die Anleitung. Hat wunderbar funktioniert. SkyGo lässt sich öffnen und Inhalte auch abspielen. Leider “fehlt” aber rechts und links ein wenig vom Screen. Sprich es wirkt wie abgehackt. Pixeldichte war umgestellt. Woran kanns liegen?!
Gruss
Bei mir selbes Phönomen. Irgendwer ne Idee was man tun könnte?
Stell bei deinem TV in den Einstellung von wahrscheinlich 16:9 auf scan oder just scan oder overscan, danach sollte alles zu sehen sein.
Hallo, hab seit heute (komischerweise) das problem, dass ich das menü mit der remote app einwandfrei bedienen kann, auch überall drauf klicken kann, wenn ich danm aber auf das play symbol klicke, tut sich nichts mehr. Ich verzweifel noch…
Moinsen
also bei mir stürzt Sky Go 1.8.1 immer ab. Nur zu Anfang konnte ich bestätigen und dann stürzt es immer ab.
Ich nutze einen AFTV der allerersten Gen.
Was bei mir geholfen hat, ist das updaten auf eine neuere Google Dienste Version.
Die hinterlegte scheint veraltet. Hab manuell eine neuere (11.5.09) installiert, danach starteten SkyTicket und SkyGo problemlos.
Einzig die Steuerung ist mit dem Handy, selbst mit der Remote App unmöglich.
Da ich einen DNS laufen lasse, überlege ich mir lieber einen zweiten Raspberry zu kaufen, statt nun in eine Bluetoothmaus oder Tastatur zu investieren.
Sky Go1.8.1. ist bei mir auch sofort abgestürzt, dein Tipp hat geholfen!
Remote App neu verbinden über “Settings” und alles läuft wieder!
Hallo
Wo findet man die aktuelle Google Dienste?
Vielen Dank im voraus
Gruß Heiko
Ich habe die Anleitung befolgt, funktionierte auch einwandfrei. Nur lässt sich Sky Go nicht starten, da er immer wieder abbricht und anzeigt er hätte keine Internetverbindung. Der Stick ist aber mit dem Internet verbunden, alles andere läuft einwandfrei. Kann jemand helfen?
Konnte SkyGo nach der Anleitung problemlos installieren und mich auch einloggen.
Wenn ich allerdings auf den Play Button in einem Video klicke erscheint die Meldung “Cast Mirroring wird aus lizenzrechtlichen Gründen nicht unterstützt. Bitte benutzen Sie die eingebaute Chromecast Funktion.”
Was kann ich tun?
Hallo !
Wenn ich mit der Remote App arbeite sehe ich keinen Mauszeiger. D.H. ich kann nicht auswählen, nur nach oben und und rechts und links scrollen. Weiss aber dann nicht wo ich genau bin… Kennt jemand das Problem?
Geht mir ähnlich: die Sky Go App startet ganz normal. Leider kann ich über die Remote App keinen Inhalt auswählen. Klicken/auswählen klappt nicht. War klasse am letzten Bundesligawochenende…
Hallo,
habe mich an die Anweisungen gehalten: Display angepasst, SKY Go auf meinen Amazon Fire Stick installiert.
Leider komme ich nur bis zur Bild “Nutzungsbedingungen”. Ich “bestätige” aber dann stürzt die App ab.
Beim nächsten Start kommt das Logo von Sky (grünes Dreieck) es dauert dann kommt kurz ein schwarzer Bildschirm und das war es > Startbildschirm Amazon.
Hat jemand ein Tipp
Früher lief Sky Go auf dem Stick
Hallo,
nach dem Update auf 1.9.x läuft Sky Go wieder. ☺
Hallo und danke für die tollen Anleitungen bisher hat immer alles super funktioniert. Aber diesmal klappt es nicht. Wenn ich den Play Store öffne kommt nur eine weiße Seite mit einem grünen Lade-Kreis. Es passiert nichts weiter.
Ich habe allerdings die density nicht umgestellt, weil das früher nicht zwingend nötig war. Ist das jetzt zwingend nötig? Danke Hbf. Gruß
Daniela
Ich sehe gerade, es funktioniert trotzdem! Habe den Ladevorgang einfach abgebrochen.
Bei mir hat es auch funktioniert. Allerdings erscheint sky go nicht im quick App menü. Ich kann es nur über Einstellungen, Apps, sky go, App starten öffnen.
Kann mir jemand helfen?
Seit gestern Abend startet Sky go nicht mehr auf meinem Stick, am Mittwoch ging noch alles ohne Probleme. Habe nichts geändert, es bleibt nur der Startbildschirm mit dem grünen Pfeil stehen.
Sky go habe ich schon deinstalliert sowie auch den Stick einmal komplett zurück gesetzt und alles neuinstalliert.
Was kann ich tun? Hat noch jemand Probleme?
Also ich habe keine Ahnung warum es nicht mehr hinhaut.
Ich habe jetzt ein zweites Mal alles nach Anleitung abgearbeitet. (Vorher Werksreset) Ergebnis bleibt unverändert, Sky go startet nicht und bleibt mit grünem Pfeil stehen. Nach einer gefühlten Ewigkeit starten manchmal die App, einloggen auch ohne Fehler. Wenn ich einen Inhalt starten möchte höre ich zwar die akustische Bestätigung aber es passiert nichts weiter.
Fire tv Stick mit Alexa ist im Einsatz. Hat wer noch eine Idee, es hat vorher immer super geklappt.
Hallo, ich habe leider auch das Problem wenn ich ein Video abspielen will das ich die Meldung “Cast Mirroring wird aus lizenzrechtlichen Gründen nicht unterstützt” bekomme. Gibt es dafür eine Lösung? Dankeschön.
…Update:
Auf der Fire TV Box (1.Gen.) bekomme ich nach wie vor die Meldung“Cast Mirroring wird aus lizenzrechtlichen Gründen nicht unterstützt” auf der dem Fire TV Stick (1.Gen.) läuft es problemlos.
Was mich schon wundert, wieso keiner eine Antwort dazu hat, warum man Sky Go nicht mehr auf die Startseite holen kann. Unter “Meine Apps & Spiele” ist es nach der Neuinstallation nämlich nicht mehr aufzufinden, sondern nur unter Einstellungen -> “Installierte Apps verwalten”
Dieses Problem haben vorher schon viele geschildert. Woran kann das denn liegen? Danke
ich hatte auch das Problem, dass SKY Go nicht mehr auf der Startseite unter Meine Apps erschienen ist.
Bei mir hat eine Deinstallation und Neuinstallation geholfen.
Danach war auch SKY Go wieder in Meine Apps vorhanden.
Ich hoffe, ich konnte helfen.
Alles wunderbar auf dem fire stick 2 nur bekomme ich die bildruckler bei sky go nicht behoben. Weder 24hz noch 25 oder 50 bringen ein smoothes Bild. ganz anders bei amazon prime video, dies bietet bestes Filmvergnügen. Hat jemand Tipps? Vers. 1.8.1
Nach dem Update auf die neue Version 1.9 läuft es bei mir wieder flüssig!
Servus, wie bekomme ich die Version 1.9 ? Ich kann nur 1.8.1 laden…
Hi Jens, entschuldige bitte: wir hatten oben die falsche SkyGo-Version verlinkt. Weiter unten auf unserer Download-Seite findest Du immer alle SkyGo Versionen.
Es geht leider nicht. Wenn man ein Video öffnen will:
Meldung “Cast Mirroring wird aus lizenzrechtlichen Gründen nicht unterstützt. Bitte benutzen Sie die eingebaute Chromecast Funktion.”
Fire TV Box 1. SkyGo 1.8.1
Komm leider auch nicht weiter…
SkyGo meldet
“Cast Mirroring wird aus lizenzrechtlichen Gründen nicht unterstützt. Bitte benutzen Sie die eingebaute Chromecast Funktion.”
Was mach ich nun?
Alles auf dem neusten stand.
Hallo,
vielen Dank für die Anleitung.
Leider bekomme ich bei Fire TV Box 1 beim Starten von Film etc. die Fehlermeldung:
Cast Mirroring wird aus lizenzrechtlichen Gründen nicht unterstützt.
Wenn jemand helfen könnte wäre ich sehr dankbar!
Viele Grüße
Marco
Hallo,
gibt es denn hier jemanden bei dem Sky Go auf der Fire Box 1 läuft?
Wäre super, wenn jemand antworten könnte!
Danke!
Hallo,
danke für die perfekte Anleitung. Bei mir stürzt allerdings die App “Google Play Store” immer ab bzw. ich kann sie gar nicht öffnen. Werde immer auf das Home Menü zurückgeschmissen. Woran kann das liegen?
Danke im Voraus.
Grüße
Hatte SkyGo installiert wie beschrieben, lief super. Doch seit 3 Tahen bekomme ich immer eine Fhlermeldung wenn ich einen Film oder einen Sender starten will.
Nach dem Klick auf das jeweilige „Play Zeichen“ kommt die Fehlermelding „Fehler“ ohne nähere Beschreibung. Hatte das schon einmaljemand??
Hallo,
ich habe alles intalliert wie beschrieben. Remote for fite TV funktioniert. Sky App ist auch drauf. Als ich Sie das erste mal gestartet hatte kam ich bis zum bestätigen der Nutzungsbedinungen. Danach ist die App quasi abgestürzt. Wenn ich die App jetzt öffne, kommt lediglich das Symbol in groß. Danach stürzt die App quasi wieder ab und schließt sich. Auch ein Neustart konnte keine Abhilfe schaffen.
Helft mit bitte, was mache ich falsch?! 🙁
Hallo,
danke für die perfekte Anleitung. Bei mir stürzt allerdings die App “Google Play Store” immer ab bzw. ich kann sie gar nicht öffnen. Werde immer auf das Home Menü zurückgeschmissen. Woran kann das liegen?
Danke im Voraus.
Grüße
woran kann das liiiiegen!?
Installation lief probelmlos auf dem FireTV 1.
Aber ich kann nichts anschauen.
Fehlermeldung:
“Cast Mirroring wird aus lizenzrechtlichen Gründen nicht unterstützt.”
Cache und Daten gelöscht, neu gestartet, hat nichts bebracht.
FireTV aktualisiert und auch von Skygo die aktuellste Version.
Hallo,
ich hab das ganz neue Fire TV.
die Installation hat super geklappt. Allerdings funktioniert die Home-Taste bei “wm density 280” nicht wie gewünscht, langes Drücken führt dann nicht ins gewünschte Menü, es passiert einfach nichts.
Man kann die Taste nur noch verwenden, um zum Startmenü zurückzukehren.
Bei “wm density 320” funktioniert sofort wieder alles.
Ist das Problem bekannt und verbreitet?
Gibt es eine Lösung?
Viele Grüße
Hi,
das kann ich bestätigen, der Fehler ist mir gerade auch aufgefallen!
Hallo,
ich bekomme leider bei skygo meine Pixeldichte am fire tv stick 2 nicht eingestellt. Egal was ich einstelle(wm density 280 oder wm density 320) das bild ist immer oben,unten,rechts und links abgeschnitten….,
Ich habe einen 10 jahren alten Panasonic Plasma TV,da kann ich aber auch einstellen was ich will…,es funktioniert einfach nicht,,,
kann mir jemand helfen?
Hi Thorsten,
die Pixeldichte hat nichts mit der Darstellung des Pixel an sich zu tun, sondern nur wie groß die Bildinhalte dort angezeigt werden.
Dein Problem liegt am Fernseher, hier musst Du nach Overscan, Bildschirmskalierung oder ähnlichem suchen. Manche Fernseher bieten das auch nur bei bestimmten Eingängen bzw. Einstellungen der Eingänge an (bspw. nur für den PC-Modus). Wie heißt denn Dein Modell genau? Dann können wir mal nachschauen, wie und ob es bei Deinem Plasma geht…
Hi, ich habe das Problem, dass wenn ich auf “ADB Shell” klicke, die Fehlermeldung “Error creating command file!” kommt. Ich kann also nicht die Pixeldichte verändern, obwohl eine IP connection vorhanden ist.
Irgendwelche Tipps?
Die Anleitung ist super, vielen Dank es hat alles super geklappt! Skye Go klappt nun auf meinem neuen LG Fernseher Dank euch…
Super Anleitung! Habe es Schritt für Schritt abgearbeitet und es funktioniert tadellos. Besten Dank dafür…
Ein kleines Problem habe ich allerdings doch. Wenn ich Filme/Serien abspielen will, die eine erneute PIN-Eingabe benötigen, wird ein PIN mit 5 Zahlen verlangt, allerdings hat mein PIN nur 4 Zahlen. Ich kann diese Filme/Serien daher nicht starten. Es ist allerdings auch nicht möglich eine fünfte Zahl einzugeben. Irgendwie merkwürdig… Kann mir jemand diesbezüglich weiterhelfen?
Einfach die 4 Zahlen eingeben und gut. War bei mir auch so. Ignorieren 🙂
Guten tag habe das problem das ich adb link nicht verbinde habe alles auch schon ais gemacht geht trosdem nicht muss ich die pixeldichte denn ander lg
Hast du eine andere Fernbedienung oder die Remote mouse gleichzeitig verbunden? Das geht glaube ich nicht. Deaktiviere die mouse und versuche erneut zu verbinden.
Hallo, habe alles gemacht wie angegeben und die sky Go App installiert. Nur startet die App nicht. Bricht ab und kommentiert mit keine Internetverbindung, obwohl Signal sehr gut ist.
Hallo,
danke für die super Anleitung! Leider ist die App sehr langsam bei mir, konnte bisher noch kein einziges Video starten. Habe die aktuellsten Versionen gedownloaded und installiert, aber alleine der Startbildschirm mit dem grünen Play-Symbol braucht einige Minuten bis ich zur Filmübersicht gelange. Einloggen etc klappte problemlos, aber es passiert nichts wenn ich dann einen Stream starten möchte. Nutze die Remote Fernbedinung via Iphone und alle anderen Apps funktionieren problemlos. Lediglich die Pixelumstellung habe ich ausgelassen, welche aber wohl kaum der Grund für das Problem sein dürfte. Hat jemand ähnlich Erfahrungen? Bin für jeden Tipp dankbar.
Welches Fire TV verwendest du?
Die aktuellste Version: Fire TV Stick mit Alexa-Sprachfernbedienung
Hi! Ich hab’ genau das gleiche Problem… Gibt’s hierfür eine Lösung? Bzw. Ideen, was überhaupt schiefläuft? Danke vorab.
Hey leider wird das app Symbol nicht unter meine Apps aufgelistet nur umständlich über Einstellungen und installierte Anwendungen. Gibt es dafür einen fix?
Grüße Marek
Hi, danke für die Anleitung. Bei mir hat alles bis zur Installation vom Google Play Store geklappt, aber das Anmelden mit meinem Google account klappt nicht. Es kommt immer: derzeit nicht möglich, versuchen sie es später erneut. Das ändert sich aber schon seit mehreren Tagen nicht. Woran kann das liegen?
Danke,
Philipp
Hab die Anleitung Wort für Wort befolgt, aber die Google Play Services laufen nicht auf einem Fire TV 3. Generation.
Meldung ist immer: “Google Play-Dienste won´t run unless you update Google Play services”.
Habe mir bei APK-Mirror schon die neuesten Services (11.9.51_(234-177350961)) besorgt und installiert, aber keine Änderung.
Weiß jemand Rat und hat Sky Go auf einem Fire TV 3. Generaation erfolgreich zum laufen gebracht?
Ja, bei mir läuft das alles. Ich habe mich genau an die Anleitung gehalten. Wenn alles installiert ist, den Playstore öffnen und anmelden. Das Anmelden dauert ewig, einfach nach wenigen Minuten abbrechen und die Sky-Go-App installieren. Dann starten, anmelden und geniessen. Allerdings funktioniert die Home-Taste bei “wm density 280” nicht, langes Drücken führt nicht ins gewünschte Menü, es passiert einfach nichts. Man kann die Taste nur noch verwenden, um zum Startmenü zurückzukehren. Bei “wm density 320” funktioniert sofort wieder alles. Aber vor Nutzung von Sky auf 280 zurücksetzen.
Hallo,
habe auch alles Schritt für Schritt befolgt. Ich habe den Fire TV Stick 2 und habe SkyGo 1.9.2 installiert. SkyGo startet bis zum grünen Pfeil und bricht danach ab, zeigt an “keine Internetverbindung”.
HILFE !!! 🙁 habt ihr eine Lösung für das derartige Problem?
Super Anleitung, vielen Dank an Euch! Läuft perfekt und flüssig bei mir auf dem Fire TV 1. Generation.
Hallo,
ich habe das Problem beim 4k Stick dass er sich nicht im PlayStore anmelden will…da steht das kann einige Minuten dauern… aber da passiert nichts =(
Desweiteren ist die Funktion beim Homebutton die Auswahlleiste verschwunden wo man das Quickmenü hat mit Apps, Ruhemodus etc. …es wird nur noch gewechselt vom Amazonmenü zum Firestartermenü.
Was habe ich falsch gemacht?
ich habe das gleiche Problem. Zudem auch wie oben schon beschrieben, kann ich die Home-Taste zum Quick-Menü nicht mehr drücken, wenn die denstity auf 280 steht! Da brauche ich auch noch eine Lösung.
Teil 1 habe ich gelöst. Das Anmelden im PlayStore hatte ich zuvor mit anderen Konten probiert, nützt aber nichts. Bleibt immer hängen. Dann einfach abgebrochen und Sky GO 1.92 installiert. Lief sofort problemlos! Es wäre nun ideal, wenn man ein Makro hätte, welches:
1. die density auf 280 stellt
2. Sky Go startet
3. nach dem beenden von Skygo die Density auf 320 zurück setzt.
Dann wäre das Problem mit dem Home-Button auch gelöst.
Hallo,
leider ist es auf dem FireTV3 nicht mehr zu gebrauchen.
Seit neustem bricht die komplette Wlan Verbindung immer zusammen sobald man länger als 5 Minuten ein Spiel schaut.
Der FireTV muss dann komplett neugestartet werden, eine Verbindung ist nicht mehr möglich.
Dieser Fehler tritt NUR bei SkyGo auf und meine FritzBox ist auch in Ordnung.
Schade, war ein kurzes, aber vorher nettes Vergnügen.
Gruß
Bzgl. FireTV3:
Ich habe bemerkt, dass die Abstürze nach ca. 5 Minuten durch die Bluetooth Maus verursacht wird.
Sobald diese in den “Standby” Modus schaltet stoppt der SkyGo Stream.
Wenn man die Maus alle paar Minuten bewegt läuft der Stream problemlos weiter.
Vielleicht hilft das jemandem eine Lösung für das Problem zu finden? Evtl. kann man irgendwie einstellen, dass die Bluetooth Verbindung auch bei längerer Inaktivität bestehen bleibt?
Wie immer hat alles bestens geklappt auf meinem neuen Stick 2.Gen..Habe auch noch eine Box 1.Gen. u. 1 Stick 1.Gen. störungsfrei mit sky go zu laufen. Danke an das aftvhacks Team für Eure tolle zeitaufwändige Arbeit – Thanks 🙂
Ich komm beim Fire Tv 3 Generation nicht weiter als bis zur Anmeldung im Playstore .
Ich geb Email und Passwort ein und dann bleibt er in der Anmeldung hängen. hab den Fire Tv schon 2 mal auf Werkseinstellung zurück gesetzt. Bei meinem Fire tv stick hat eben alles problemlos geklappt
Gruß
Kein Problem – einfach abbrechen und SkyGo 1.92 installieren! Geht!
Ganz toll…
vorhin noch nen Film geguckt.
Dann hab ich das Fire TV mal resetet, weil ich Netzwerk-Probleme hatte.
Also Werkszustand und sowas.
neu eingerichtet, SkyGo App installiert, mit mal kommt diese Chromecast Scheisse?!
Hat einer eine Idee?
Die FireTV Firmware ist noch immer die gleiche. Da hat sich an den Versionen nichts getan.
Sky-App habe ich bereits mehrfach neu installiert (auch mal die älteren)
Leider ohne Erfolg.
Das ist Mist 😉
Woran liegt das? Kann doch nicht von der einen auf die andere Stunde mitmal nicht mehr klappen? Hat sich ja soweit nichts verändert?
Wäre prima, wenn da wer eine Idee hat oder gar direkt eine Lösung.
OK, nu wird es komisch.
Habe noch einmal neu gestartet (wie schon so 4 mal zuvor) und mit einem mal klappt es wieder.
Das soll wer verstehen 😉
Also echt merkwürdig.
PS: Danke noch mal für eure Arbeit hier 🙂
Wenn ich da an früher zurückdenke, wie ich noch D-Boxen geflasht habe 😀
Hallo zusammen,
vielen Dank für die tolle Anleitung.
Hat ales auf anhieb geklappt.
Habe die ganz aktuell Version von Sky Go auf dem Fire TV Stick.
Allerdings stürzt mir die App app, sobald ich oben links auf das “Menu” > Filme klicke
Hat dies jemand auch?
Gibt es dafür eine Lösung?
Danke !
Bekommt man irgendwie das micro ruckeln in den Griff? (FireTV 4K 2016)
Schaue gerade neuste Supernatural Folgen und da fällt das micro ruckeln extrem auf 🙁
Des Weiteren gibt es immer noch keinen Fix für “wm density 280” … wie bereits mehrmals versprochen…
Möchte gerne meine FireTV Ansicht behalten (nicht verschoben) und gleichzeitig SkyGo ohne reboot nutzen. Ist das nicht möglich?
Ich habe gerade auf einem frischen Stick 2 SkyGo einfach über den ES Datei Explorer installiert. Das einzige was ich vorher eingeschaltet habe ist ADB Debugging und Apps unbekannter Herkunft. Sonst nichts! Kein Density und auch kein Play Store.
Kann das sein?
Momentan läuft Bundesliga (WH) flüssig.
Ist das jetzt normal so?
(Das Einzige was nicht startet bei mir ist “Mouse Toggle for Fire TV”, das aber systemweit, hat da jemand einen Tipp? (Außer neu starten!))
SkyGo funktionierte tadellos (Test 5 min). So bin ich für meinen Stick vorgegangen:
1. alle Schritte bis 1.3 aus der Anleitung befolgen (inklusive 1.3)
*nun wird es weit weniger kompliziert als in der obigen Anleitung (ohne ES File Explorer und Google-Store)
2. dann über diese Seite ( https://aftvhacks.de/fire-tv-downloads/ ) die notwendige SkyGo.apk runterladen
3. über das zuvor heruntergeladene “adbLink” den Button “Install APK” (links unten im Mittelfeld) klicken und den Downloadpfad der skygo.apk auswählen (in “adbLink” muss natürlich noch der Fire TV asugewählt sein. Nun wird auf eurem Stick die SkyGo-App installiert.
4. nun müsst ihr euch noch, wie oben beschrieben, um eine Möglichkeit bemühen, einen Mauszeiger auf der SkyGo-Oberfläche zu erhalten (Siehe Punkt 6 der obigen Anleitung). ich habe mich für die Bedienung übers Smartphone entschieden. Die App (remote fire tv) kostete 2,19 im Itunes Store. Wenn man die App gekauft hat, muss man sich noch die App für den Fire-Stick runterladen. Dazu einfach in der Smartphone-App den ausgewiesenen Link auf dem PC eingeben und es wird eine .apk -Datei heruntergeladen. Diese dann wie die SkyGo-App via “adbLink” auf den FireStick installieren. Der Mauszeiger laggt manchmal ein wenig aber alles funktioniert.
Nochmal in kurz:
obige Anleitung bis Ende 1.3 befolgen->SkyGo.apk runterladen->mit adblink auf Stick installieren->für Mausersatz nach Punkt 6 in der obigen Anleitung kümmern->Fertig
Hinweis an Sebi: Ist euch aufgefallenen, dass Amazon Music nun ohne Probleme läuft? Auch mit der geänderten density?
Um das nochmal zu wiederholen, ich brauchte einfach nur über den ES Datei Explorer SkyGo runter laden und installieren.
Keine weitern Schritte notwendig!
Nur einen Maus/Touch Ersatz braucht man natürlich.
Natürlich müssen Apps unbekannter Herkunft zugelassen werden, logisch.
Das wäre ja top wenn es wieder so einfach ist. Die scheinen was am FireOS geschraubt zu haben. Du hast das neuste OS drauf?
Da gehe ich jetzt mal von aus, da der Stick ziemlich frisch ist.
Das große Vorschau Bild links in der SkyGo App wird übrigens etwas verzerrt dargestellt.
Aber auch nur das
Die Streams selbst sind absolut korrekt.
Und welche Version der sky Go apk hast du drauf?
1.9.2
Hab auch einfach die 1.9.2 installiert und mich eingeloggt. Läuft auf dem FiteTV 2 sowie 3 ohne Probleme.
Hat noch jemand das Problem das die Serien nicht funktionieren? Jedes mal wenn ich über die Suche eine Folge auswähle restartet sich Sky Go. Alles andere funktioniert. Allerdings nur auf meinem Fire TV Stick 2 so, auf meiner Fure TV Box 2 klappt alles. Habe neueste Version 1.9.2 installiert.
Danke
seit dem Update Ende Januar 08 ist das bei mir auch so, beim klick auf “Staffel 1/2/3…”, innerhalb einer Serie oder Doku.
“Daten löschen” (oder deinstall/reinstall) verschafft Abhilfe, für geraume Zeit. Es spielt keine Rolle, ob oder wie oft man sky go startet, nach ein paar Stunden tritt dieser nervige bug wieder auf.
Fire Tv 2. Gen / OS 5.2.6.2 (rooten leider verpasst, dafür jetzt Update-Block), sky go 1.92, density 280
wäre schön, wenn da jemand einen tipp hat. vlt eine andere density? aber wieso verschafft “daten löschen” nur kurz abhilfe?
Außerdem habe ich auch das Problem dieser “micro ruckler” / beim Fußball/fliegenden Bällen deutlich zu erkennen.
Gruß
Dominik
Super Anleitung. Funktioniert alles. Komme nur nicht mit der Steuerung Remote for Firefox TV klar. Es erscheint kein Mauszeiger. Was mache ich falsch? App ist vom Tablet auch verbunden mit dem First. Scrollen kann ich. Nur sehe ich keinen Mauszeiger.
Hi zusammen.
Erst einmal vielen Dank für die Anleitung, die wirklich super geschrieben ist und auf anhieb funktioniert hat, jetzt hätte ich aber doch noch eine Frage, zu der ich keine Lösung im Forum entdeckt habe:
Ich habe Sky go auf einem zweitem Stick bei meinem Kumpel installiert, alles läuft, jedoch nur bis Freigabe bis 12 Jahren,bei Sendungen ab 16 Jahren poppt ein Fenster auf und es erscheint die Meldung: Sie haben für ihr Konto noch keine PIN angelegt…….unter sky.de registrieren!
In meinem Kundenkonto sehe ich aber, dass der zweite Fire Stick als Gerät mit Sky go auftaucht, ich somit 2 Stick und ein iPad am Start habe.
Wie gesagt, das taucht nur bei dem neuen Teil auf….. Jemand nen Tipp, oder Rat? Vielen Dank vorab
Hi Dirk, vermutlich musst du auf der Sky Website einen Pin für den Jugendschutz einrichten.
Bei mir läuft die App 1.92 auch ohne die ganzen Google play Services und auch ohne die pixeldichte umzustellen. Hab ein Komplettes live fussball Spiel angeschaut sowie auch eine Folge Dexter.
bei mir kommt bei der Anmeldung im Playstore die Meldung: Anmeldung nicht möglich
FireTV Stick 2. Gen
Gibt es (andere) bekannte Probleme wenn man die Pixeldichte auf 280 umstellt? (Amazon Music funktioniert bei mir damit übrigens sogar).
Ich befürchte, dass es mit der veränderten Pixeldichte doch mit der ein oder anderen App Probleme geben könnte.
SkyGo 1.9.2 startet auch mit unveränderter Pixeldichte (320), dann funktioniert allerdings an den meistens Stellen bei mir der Klick auf den Play Button nicht.
Hi zusammen,
habe auch alles wie oben beschrieben installiert. Klasse Anleitung. Läuft!! bzw. lief alles wunderbar bis heute.
Wenn ich jetzt BuLi oder i-was andres starten möchte in der Skygo App (1.9.2) erhalte ich folgende Fehlermeldung:
“Cast Mirroring wird aus lizenzrechtlichen Gründen nicht unterstützt. Bitte nutzen Sie die eingebaute Chromecast Funktion”
Weiß jemand was ich tun muss damit es wieder funzt??
Danke schon mal für Tipps
Bisschen genauer wäre vielleicht hilfreich: Fire TV oder Stick, welche Generation.
Die Anleitung Punkt für Punkt befolgt oder abgewichen? bei 1.92 muss man nicht mehr alle Punkte befolgen…
Hi Florian,
installiert auf Fire TV 1.
Anleitung Punkt für Punkt durchgegangen. Es hat ja auch bereits einwandfrei funktioniert.
Jetzt ein paar Tage später kam dann plötzlich o.g. Fehlermeldung.
Klingt jetzt vielleicht komisch, aber nimm mal ein anderes hdmi Kabel. Dein beschriebenes Problem kenne ich bisher nur bei anderen Android Boxen.
seit dem Update Ende Januar 08 ist das bei mir auch so, beim klick auf “Staffel 1/2/3…”, innerhalb einer Serie oder Doku.
“Daten löschen” (oder deinstall/reinstall) verschafft Abhilfe, für geraume Zeit. Es spielt keine Rolle, ob oder wie oft man sky go startet, nach ein paar Stunden tritt dieser nervige bug wieder auf.
Fire Tv 2. Gen / OS 5.2.6.2 (rooten leider verpasst, dafür jetzt Update-Block), sky go 1.92, density 280
wäre schön, wenn da jemand einen tipp hat. vlt eine andere density? aber wieso verschafft “daten löschen” nur kurz abhilfe?
Außerdem habe ich auch das Problem dieser “micro ruckler” / beim Fußball/fliegenden Bällen deutlich zu erkennen.
Gruß
Dominik
Bei mir das selbe mit Serien, Fire Stick 2.
Keine Mikro Ruckler beim Fußball
Läuft aber inzwischen einfach im Browser .-)
Das micro ruckler Problem habe ich durch Regulierung auf 50hz in den FTV Einstellungen hinbekommen.
Außer bei z.B. Abstößen flackert der Ball.
Das nervige Daten löschen und neu einloggen Problem besteht nach wie vor.
Hoffe da hat jemand eine Lösung
Bei mir funktioniert Sky go mit dem Firestick 1 nicht mehr richtig. Das Bild ruckelt und bleibt irgendwann hängen, der Kommentar läuft weiter. Irgendwann ist der aber auch ruhig und ich hab nur noch ein eingefrorenes Bild. Die Spiele laufen leider überhaupt nicht mehr flüssig. Hab das Update auf die 1.92 Version gemacht. Leider keine Verbesserungen! Habt ihr noch Tipps?
Sky go lief jetzt ca fünf Monate ohne Probleme…
Hallo zusammen,
bei mir das gleiche. Bild friert ein Ton läuft eine weile weiter, bricht dann aber auch ab.
Bisher nie Probleme gehabt.
Ist ein Lösung in Sicht ?
Danke im Voraus.
Gr.
Tritt das gleiche auf wenn ihr SkyGo im browser öffnet? der silk und firefox stehen zur Verfügung im Store
Hab das selbe Problem … seit der Woche friert das Bild nach wenigen Sekunden ein… und finde auch keinen Lösung… Sky go neu installiert bringt kein Erfolg auch über Browser geht es nicht . Hoffe auch auf eine schnelle Lösung.
MfG
Das Bild friert immer ein? egal ob Live Sport, Serie, Film?
Ja richtig nach wenigen Sekunden geht nichts mehr … 🙁
Hallo,
Seit neuestem gibt es für die RemoteFTV App für das FireTV die Version 1.19.
Auf eurer Seite bietet ihr noch 1.18 an. Diese ist aber mit dem letzten iOS Update mit der iOS App nicht mehr kompatibel.
Wäre cool, wenn ihr die 1.19er Version in euren DL Bereich mit aufnehmen könntet!
Danke Meter11
Hey Meter11, vielen Dank für Deine Info – haben die neue Version auf unserer Download-Seite bereitgestellt: https://aftvhacks.de/fire-tv-downloads/#remoteforfiretv
Hallo zusammen,
Hat jemand eine Idee wie man die Microruckler in den Griff bekommt? Auf Dauer sehr störend bei Serien und Filmen..
Ich würde mich sehr über hilfreiche Antworten freuen!
seit gestern öffnet sich meine Inhalte nicht mehr in der sky app auf fire tv 1. alles andere läuft stabil. gibt es da schon weitere Meldungen zu? Braucht man ein update der sky version? Danke für Hinweise dazu.
Hallo Zusammen!
Ich habe seit ca. 2 Wochen ein Problem mit dem FireTV Stick und der SkyGo App. Dabei handelt es sich um Performance Probleme sowie Lauffähigkeits-Probleme bei Sky Bundesliga.
Seit besagtem Zeitraum stockt bei Bundesliga das Bild ständig bzw. bleibt das Bild öfter komplett stehen und es ist nur noch der Ton zu hören. Dies geht dann so lange,bis die App komplett abstürzt.
Dieses Problem bestand vorher jedoch nicht.
An der Internetgeschwindigkeit kann es eigentlich nicht liegen, da ich ne 200.000er Leitung hab… Da sollten genug Reserven vorhanden sein.
Auch bei Filmen ist die Performance nicht immer gut.
Gibt es von eurer Seite irgendwelche Erfahrungen? Habe nen FireTV Stick Generation 1
Vielen Dank im Voraus
VG Holger
Hallo,
bei mir gibt es auch das Problem das das Bild stehen bleibt, der Ton weiter läuft und dann anstürzt.
Gibt es da einen Turnaround?
Bitte kurze Info!
Danke sehr….
Habe das gleiche Problem mit dem Standbild beim Livestream. Ist Hilfe in Aussicht?
Seit heute gibt es die neue Sky Go App!
Aktualisiert: 13. März 2018
Aktuelle Version: PR12.5.0.1-500
https://play.google.com/store/apps/details?id=de.sky.bw&hl=de
———————————————————–
Neue Funktionen
Das neue Sky Go. Simpler. Schneller. Schöner. Besser als je zuvor.
• Schickes, komplett überarbeitetes Design
• Neues, intuitives Navigationskonzept
• Verbesserte Suchfunktion
• Optimierte Sprach- und Untertiteloptionen
Die erste von vielen Sky Innovationen für einen besseren, schnelleren und einfacheren Zugriff auf Dein Lieblingsprogramm. Auf jedem Deiner mobilen Geräte.
Hinweis: Die neue Sky Go App benötigt zusätzliche Berechtigungen.
———————————————————–
Könnt Ihr schon eine Aussage treffen, ob die auf allen Devices läuft – wie sie sollte? :-))
Grüße,
EAFW67
Werde es wahrscheinlich am Wochenende testen.
Denke aber es funktioniert, da es schon auf der aftv Download seite zur Verfügung steht
Hi Florian,
‘mal schauen, ob ich es ggf. schon bis zum Wochenende schaffe, dann berichte ich gleich hier …!
Bis dahin,
EAFW67
So, habe auf meinem Fire TV Stick 2 Sky Go v1.9.2 gerade deinstalliert und die neueste Version PR12.5.0.1-500 installiert, anschließend Neustart …
》》》Ergebnis bzw. das End vom Lied: Die App startet nicht einmal !!!
》》》Es kommt ein blauer Bildschirm und das war’s !!!
》》》… dann lande ich wieder im Startbildschirm des Fire TV Stick 2 !!!
Schade … ???
Aber ich habe doch die Hoffnung, dass die AFTVhacks-Jungs bald eine Lösung aus dem Hut zaubern werden.
Hi Florian,
wir haben die Datei zur Verfügung gestellt, da viele schon danach gefragt haben. Es funktioniert aber wie hier schon mehrfach zu sehen nicht (App beendet sich direkt nachdem man sie gestartet hat). Wir wissen auch warum – und sind an einer Lösung dran…
@Sebi: sehr gut, wenn ihr schon wisst woran es liegt 🙂
Hehe 🙂 Leider noch keinen wirklichen Weg gefunden.
Was wir aber geschafft haben: ein gerootetes Fire TV 2 in die Dauer-Boot-Schleife zu versetzen… haben zu tief im System gefummelt. Dank TWRP lässt sich das wieder gut beheben – Fire TV 2 läuft wieder. Aber wenn selbst uns das passiert, sollten wir von dieser Variante abweichen. Wir halten Euch auf dem Laufenden.
@Sebi:
Danke schon ‘mal für Deine/Eure Arbeit – ich halte mich hier auf dem Laufenden!
Wenn ich selbst ‘Was herausfinden sollte, lasse ich es Euch hier wissen!
Bis dahin…
Ich hab auch einen Fire TV1. Die letzten Monate lief Sky Go problemlos, aber seit Februar bleibt das Bild oft stehen, der Ton läuft dann noch ein bisschen weiter, stoppt aber dann auch irgendwann. Hab eben meinen Fire TV nochmal zurück gesetzt und alles nochmal neu installiert. Im Play Store kann ich mich allerdings auch nicht anmelden, das berichten ja auch einige hier.
Es wäre klasse wenn ihr das hinbekommt!
Und natürlich Danke für eure super Arbeit!
@EAFW67
Bei mir das Gleiche. Auf FTVS2 sowohl mit, als auch ohne Google-Dienste schließt sich die neue App nach einer Sekunde wieder.
Solange die 1.9.2 aber noch läuft, interessiert mich die “neue” Version überhaupt nicht.
Diejenigen, die unbedingt das neue Design brauchen, können ja per Silk auf SkyGo zugreifen.
Per Silk Player funktioniert suoer, nur nach ca 1,5 Monaten ist die Geräteliste voll und auf dem FTVS geht kein Sky go mehr mit Verweis auf die 4 Geräteregel.
Hallo zusammen, ich habe auch alles nach Anleitung installiert. Nach einigen Minuten bleibt bei live Übertragungen das Bild stehen. Manchmal läuft dann der Ton weiter. 1.92 Version und FSTICK 1. Gibt es zu diesem Problem schon eine Lösung?
Danke im Voraus
Hallo zusammen, habe selbiges Problem mit benannten Rucklern und abstürzen, bzw. eingefrorenen Bildschirmen.
Gibt es da bereits eine Lösung.
Vielen Dank für eure Antworten:)
Hallo Jungs,
Kann es sein, dass es daran liegt, dass die neue Sky Go App neue Berechtigungen braucht? Die werden bei Android ja anfangs abgefragt, aber die kann man ja (zumindest über normalen Weg) beim FireTV nicht nachträglich hinzufügen. Auf einem Smartphone geht das. Die Sky Go App leitet ja einen direkt zu der App.
Ich hoffe, dass ihr bald ne Lösung habt oder Sky ein Update raushaut, was das wieder zum funktionieren bringt! 🙂 Super Seite übrigens 😉
An den Berechtigungen scheint es nicht zu liegen. Habe Die PR12.5.0.1-500 gerade auf der Nvida Shield probiert. Da kann man der App die Berechtigung geben. Aber genau das gleiche. App geht gleich nach dem Start wieder aus .
Habe seit einigen Tagen auch das Problem. Aber nur auf dem Fire TV Stick 1, die 2er Version geht.
Probleme mit PR12.5.0.1-500
Bei mir startet die PR12.5.0.1-500 nur kurz und schließt sich sofort. Die 1.9.2 läuft gut, nervt halt nur, da ich immer auf eine aktualisierte Version hingewiesen werde.
Hat einer schon die PR12 auf einem FireTV 2 am Laufen?
Hast du dir eigentlich 2-3 Kommentare über dir durchgelesen?
Hallo mein sky go wollte grad ein Update. Hab einfach auf weiter gedrückt u es läuft trotzdem ohne Probleme. Jz hab ich zwei frage. Muss ich irgendwann ein Update machen u wenn ja wie? Löschen z neu installieren zb?
1. Irgendwann musst bestimmt ein update machen, aber die neue Version funktioniert im Moment nicht auf Amazon TV
2. Falls es irgendwann funktionieren sollte, gibts bestimmt ein Tutorial. Normalerweise clean deinstall und dann neu install…
ABER NOCHMAL: IM MOMENT GEHT DIE NEUE VERSION NICHT AUF FIRE TV
Hi Florian, vielen lieben Dank für Deine super Unterstützung – besser hätten wir es nicht formulieren können.
Hi! Hab alles nach Anweisung installiert. PlayStore lässt sich nicht öffnen. Es lädt kurz (Bild wird weiss) und dann kommt der App Screen wieder, ohne dass etwas passiert. Woran liegt das?
Fire TV Stick 2. Gen.
Dann hast du etwas falsch gemacht. Oder evtl. nicht neu gestartet? Vielleicht alles löschen und nochmal probieren?!
Um SkyGo zum laufen zu bringen braucht man eigentlich keinen Play Store.
Einfach Debugging und Apps unbekannter Herkunft
Nen Downloader damit man Sky 1.92 .apk auf den Stick bekommt
Sky Go installieren –> fertig
Stimmt. Würde aber noch die density ändern. Sonst ist es etwas abgeschnitten und wirkt “globig”
Funktioniert super! Großen Dank ans Team!
Hallo zusammen,
Tja, da geht man sich einen Fire TV Stick kaufen, weil man gehört hat, dass sich dadurch das lästige Laptop über HDMI anschließen erübrigt und dann liest man hier derartiges. Schande über mein Haupt, selbst Schuld! Trotzdem denke ich, dass man es vielleicht doch irgendwie hinkriegen kann mit der neuen SkyGo App. Ich verstehe sowieso nicht, warum die von Sky so derartig dagegen sind, die SkyGo App auf dem Fernseher zu “erlauben”. Ich hoffe der Laden geht bald vor die Hunde. Sollten sich ein Beispiel an DAZN nehmen.
Was ist dein Problem? Es funktioniert ohne Probleme mit der „alten“ appversion!Skygo heißt skygo weil es für “unterwegs” sein soll. Warum sollte sky das auf den Fernseher bringen wollen? So würden sich noch mehr Leute einen Account teilen.
Investiere etwas mehr und kaufe dir einen Windows Stick von CSL kostet um die 100 Euro, damit hat man ein vollwertiges Windows was man einfach in den HDMI Slot vom TV stecken kann… Problem gelöst
Hi,
ich hab ein Stick der 3 Generation und habe SkyGo nach Anleitung installiert und es hat alles super geklappt. Allerdings kann ich jetzt trotz zurückstellens der Pixeldichte keine Filme/Serien auf anderen Apps sehen (Netflix und Prime)
einen Stick der dritten Generation? wow du bist deiner Zeit voraus. Da wird dir keiner helfen können, da keiner einen Stick der 3. Generation besitzen wird
Hallo zusammen, ich habe auch alles nach Anleitung installiert. Nach einigen Minuten bleibt bei live Übertragungen das Bild stehen. Manchmal läuft dann der Ton weiter. 1.92 Version und FSTICK 1. Gibt es zu diesem Problem schon eine Lösung?
Danke im Voraus
… Ergänzung. Problem tritt nur bei Sportübertragungen und Sport News auf. Schaue gerade eine Repo auf National Geographics. Hier gibt es keine Probleme. Woran kann es denn liegen?
Nach Anleitung, also mit den Google Play Diensten installiert?
Lösche zuerst die App Daten und den App Cache.
Starte danach den Stick neu.
Falls das Problem immer noch auftritt, deinstaliere die App und versuche die Version 1.8
Ich hatte bisher bei Sportübertragungen noch nie das Problem. Manchmal hängt sie die App bei Filmen auf aber nur äußerst selten
Besitze Stick 2. Gen zweimal…
Hey bei mir funktionierte bisher sky go super auf dem tv stick…bis jetzt das neue update für die sky go app 7.3.3 rauskam!nun geht garnix mehr…
weiß einer wie man das problem beheben kann?!?
Stich Wiederherstellen und dann die 1.92 installieren
Stick wiederherstellen heisst alles runter und nochma neu?!?
wo finde ich die 1.92 apk??
danke
es gibt im Einstellungsmenü einen Punkt wo man Stick Wiederherstellen anklicken kann.
die APK 1.9.2 gibt es hier im Downloadbereich. Einfach dem Tutorial folgen das hier auf der Seite zu finden ist.
oder:
– USB debugging an, unbekannte Apps installieren an
– APK auf den Stick bekommen, entweder mihilfe des ES Explorers hier im Board oder mit sonstigem Werkzeug: Downloader oder über die Shell
– Density umstellen (falls etwas abgeschnitten is, bei mir nicht der Fall)
– Sky GO 1.92 installieren bzw. starten
Hi, kann ich mit der V1.8 egtl auch schon im Ausland Skygo schauen. Fahr nach Griechenland und seit 01.04. kann man doch mittlerweile innerhalb der EU schauen, da wäre das schon praktischer als auf ipad schauen.
Da Griechenland zur EU gehört, ist SkyGo schauen möglich, egal mit welcher Version
Guten Morgen,
Seit eben kommt bei mir die Meldung mit 1.92, dass diese nicht mehr unterstützt wird.
App startet nicht mehr auf meinem firetv-Stick 2.
Ist das bei mehreren so?
Danke Gruß Schoener
hallo ja bei mir das selbe
Bei mir ebenso ?
Ist das Thema dann jetzt erledigt mit Skygo auf dem firestick oder gibt es noch Hoffnung das die neue Version zum laufen gebracht wird ? Man hört länger nichts mehr hier darüber.
Bei mir leider auch…
bei mir geht auch nichts mehr.afts 2. gen. sky go 1.92
bin die woche beruflich unterwegs und will die champions league nicht über das handy schauen.jungs…wir brauchen euer techn know-how.tut uns den gefallen und bringt die app zum laufen.
vielen dank
Hi, ich habe die Anleitung Schritt für Schritt abgearbeitet. Als ich SkyGo dann aber starten wollte kommt die Meldung, dass mein SkyGo veraltet ist. Ich kann dann entweder schließen und komme zurück zu meiner App-Auswahl oder aktualisieren und dafür muss ich eine App auswählen. So wie ich es verstanden habe ist das aber nicht möglich, da ich ein aktuelles SkyGo über den ES File Explorer installieren müsste, richtig?
Gibt es trotzdem eine Möglichkeit die App zum Laufen zu bekommen oder ist in naher Zukunft eine aktuelle Version online? Bitte um Hilfe, habe den FireTV Stick extra zum verschenken gekauft, da die App bei meinem eigenen Stick (Installation 2017) so wunderbar funktioniert.
Als Alternative funktioniert aktuell SkyGo per Silk Browser. Habe es vorhin getestet, klappt problemlos.
Kannst du das genauer beschreiben?
Die App Silk Brwoser aus Amazon Store runterladen bzw. installieren. Draufklicken.
In der Leiste www. skygo.de eingeben –> Einloggen –> Schauen und Freuen bis die Geräteliste ca. 80-90 Einträge hat –> Ärgern warum SkyGo schauen nicht mehr möglich ist
Gibt es dann jedes Mal einen neuen Eintrag in die Geräteliste oder wie? Das wäre ja nicht hilfreich.
Ihr schreibt alle das es mit der Web Browser Silk Methode laufen soll.
hier : https://www.sky-angebot.de/sky-go-auf-amazon-fire-tv-stick-installieren/#Silk kann man es damit noch nutzen oder nicht ? Es schreiben andere : ” In der Leiste www. skygo.de eingeben –> Einloggen –> Schauen und Freuen bis die Geräteliste ca. 80-90 Einträge hat –> Ärgern warum SkyGo schauen nicht mehr möglich ist ” Was genau ist denn jetzt richtig ?
Ich hab es mit dem silk Browser getestet und es läuft. Tatsächlich wird aber jedes mal wenn man einen stream startet ein neues Gerät (PC) in der Geräteliste angelegt. Ich habe nun fünf Geräte in der Liste. Eigentlich gehen nur vier. Keine Ahnung wie das geht. Nun meine Frage: @florian: warum geht es dann irgendwann nicht mehr? Muss man dann mit sky in Kontakt treten? Was sind die Risiken? Danke schonmal
Irgendwann wird dein sky go Zugang gesperrt und dann musst du die Geräte Liste per Anruf zurück setzten lassen… Normal geht das alle drei Monate einmal
Henau so ist es. Der Silk Browser ist nach ca 6 Wochen dicht. Bei mir waren es 89 Einträge bis Schluß war. Jetzt muss ich zwei Wochen warten bis die Scheiß Liste wieder zurückzusetzten ist
same same….fire stick 2, leider nun nur noch skygo startbildschirm
Hallo zusammen … hat jemand die neue PR12.5.0.1-500 sky go app schon zum laufen bekommen ?
Die macht bei mir nur nen blauen Bildschirm auf und beendet sich dann gleich wieder
Guten Morgen Zusammen, ich habe das gleiche Problem wie ihr hier beschreibt,
Ich war Ewigkeiten mit der Version 1.8.2 unterwegs, bis gestern. Da kam eine Meldung “Deine Version wird nicht mehr unterstützt, bitte lade dir die neue Version herunter”. An sich nicht das Problem. Aber ich bekomme weder eine Update meldung, die ich abwählen kann um meine Version weiter zu nutzen, noch macht es sinn auf die aktuelle Version zu updaten.
Nun kann ich Skygo garnicht mehr nutzen. Habt ihr vielleicht noch eine Idee, was ich machen kann. SilkBrowser habe ich probiert. Der ist MEGA Langsam. Pro seitenaufbau 5 min.
Danke
seit gestern geht leider die alte Version nicht mehr, gibts schon eine Lösung für die neue Version? Gruß
oh sorry, erst lesen dann schreiben.
Eigentlich müsste ja nur die neuste Version der APP von den AFTVh-Jungens auf die Quick-Download Seite gepinnt werden.
Dann halt nur einmal alles ab Punkt 3 machen.
Oder gibt es das Problem, dass die neueste Version gar nicht erst läuft und man erst wieder die google-tools usw. neu installieren muss?
Bin mal gespannt, Zeit läuft, heute 20:45 wäre schon Mega, wenn da alles wieder laufen würde! 🙂
An dieser Stelle schon mal ein ganz großes Dankeschön für alles was ihr schon geleistet habt!
Neuste Version ist hier noch nicht hinterlegt, aber auch über andere Quellen bezogen und nach hiesiger Anleitung installiert startet die App nicht. Info zu aktuellem Sachstand wäre nett.
Bei mir das selbe Problem wie schon beschrieben, seit gestern Abend will die App ein Update, wenn ich auf abbrechen klicke… Bleibt der Startbildschirm stehen..
Wäre echt cool wenn ihr eine schnelle Lösung zaubern könntet!
Vielleicht läuft die neue sky go nur mit den neuesten Google apk’s (Google play usw…)
Hat das schon jemand getestet?
hab seit gestern die Meldung, dass Version 1.9,2 nicht mehr unterstützt wird und ein Update gezogen werden soll.
Die aktuelleste im Playstore ist die PR12.5.1-500, die jedoch stürzt ab. Welche funktioniert aktuell?
Einfach mal lesen bevor man Fragen stellt… 😉
Scheint ein größeres Problem zu sein. Selbst auf meinem gerootetem Android Samsung Handy geht die neuen App nicht mehr…
bei mir läufts auch nicht mehr (nach zwangsweisem update auf PR12.5.0.1-500, und neuerlicher installation der google dienste hier aus dem downloadbereich). kann es sein, dass man das gerät (genauer die GSF) beim eigenen google account neuerdings registrieren muss?
https://www.heise.de/newsticker/meldung/Google-Dienste-auf-Smartphones-ohne-Zertifikat-Registrierungsformular-repariert-Limit-entfernt-4010614.html
allerdings wie bekomme ich die GSF von meinem FiretTV Stick?
Nein, PlayStore APK habe ich nicht aktualisiert.
SkyGO Version 1.9.2 gibt nur die Meldung das eine neue Version zur Verfügung steht.
Aktuelle SkyGo App geht leider nicht mehr mit dem Fire TV
Für die neue PR12.5.1-500 Würde mich auch freuen, wenn´s eine schnelle Lösung kommt, Danke
Hallo, nachdem meine 1.5.4 Version nicht mehr funktionierte habe ich alle aktuelle Versionen probiert, aber ohne Erfolg. Die App startet kurz und geht dann wieder zu. Ist ein Update geplant?
Hi! Alles erledigt wie beschrieben. Jedoch erscheint nach dem Starten der App (1.92 aus den quick downloads) immer die Meldung „Deine aktuelle Version wird Nichtzulassungen mehr unterstützt. Lade…“. PlayStore ist installiert, schon zwei mal deinstalliert und neu probiert, immer das Selbe.
Volle Zustimmung
@Admins: Vielleicht wäre es sinnvoll, wenn ihr in euren Beitrag schreibt, das es im Moment keine funktionierende bzw. stabile Methode gibt um SkyGo auf dem FireTV Stick zu schauen. Sonst haben wir hier jeden Tag 30 neue konstruktive Beiträge: Mimimimi, es geht nicht mehr….
Da ja anscheinend niemand in der Lage ist, den vorherigen Kommentar zu lesen
Hallo!
Wie meine Vorgänger schon beschrieben haben, funktioniert die Skygo App auf dem FireTV oder auch Stick nicht mehr. Lasst den Jungs von AFTVHacks doch mal ein paar Tage Zeit, die schaffen das schon.
Alternativ könnt ihr aber den Silkbrowser benutzen: (ist zwar nicht das gleiche, aber ihr könnt die Original Fernbedienung nutzen 🙂 )
1. Installation Silkbrowser (kostenlos im Store)
2. sky.go.de aufrufen und einloggen ( Daten kann man speichern)
3. Menütaste drücken, und auf Desktopansicht ändern
4. im Menü: Skygo als Favorit hinterlegen
5. Zurück auf die Seite und die gewünschten Inhalte ansehen.
Sorry habe mich verschrieben:
2. skygo.sky.de ……..
Hey Sepp,
danke erstmal.
Das funktioniert ansich gut, allerdings hab ich da eine unheimlich schlechte Qualität (was ich mit der App nicht hatte). Ist das generell so oder is das eher ein Problem bei mir ?
geht das nicht auch über den Mozilla Browser?
Hey Michi und BJ,
ich kann mich über die Qualität nicht beklagen, hab im FireTV 1080p eingestellt und mit einer Pixeldichte von 280 und dem Standard 320 getestet (wm density).
Ja läuft auch im Firefox.
Wie geht es im Firefox ? Ich hab da bei SkyGo keine Play Buttons (soweit ich weiß geht das nur mit dem Silk Browser im Desktop Mode)? Der Firefox kommt bei mir besser mit der Video Qualität klar, aber ich kann eben Sky Go nicht nutzen weil die Play Buttons fehlen.
Mit dem Silk Browser ist spätestens nach 6 Wochen Schluß. Dan n ist die Geräteliste dicht und man muss 14 Tage warten bis die 60 Tage vorbei sind. Habe ich aktuell und Sky macht die Liste nicht auf, weil Sie den FTVS nicht unterstützen, bzw auf meiner Geräteliste in den Apps, nur 1 Gerät steht und in der im Browser mit 89 Einträgen seit 01.04. (Umstellung auf neuse Sky Go) dicht ist. Im Silk Browser zeigt er mir seitdem die Fehlemeldung mit den maximal 4 Geräten,
Gruß
Hallo Zusammen,
ja leider leider funktioniert die neue Sky Go App nicht mehr auf Fire TV. ist verdammt ärgerlich….. aber die Jungs hier machen das schon……
Alternative kann man aber Sky über Silk oder auch FireFox nutzen.
Ist zwar nicht optimal, geht aber……
Hallo , also bei mir das gleiche Problem direkt auf einem Philips TV mit Android , Version 1.9.2 draufgehabt, lief immer alles Tip Top . Nun gestartet , hieß es vorgestern meine Version wäre veraltet und ich soll die allerneuste downloaden, diese geht wie beim Fire Stick auch nicht. Hab android Version 4.2.2 auf dem TV. keine Ahnung ob die Go app mit neueren Android Tvs noch geht. Grüße
Leute, ihr nervt… Ist lesen so krass aus der Mode gekommen?
Das ist wieder typisch sky…auf meinem ipad läufts auch nicht mehr…
ipad mit jailbreak?
Ja
die neue Sky Go App verhindert dass es auf gerooteten/gejailbreakten System läuft.
Das war mir vorher nur bei einigen Bank Apps bekannt.
Gibt im Sky and Friends Forum schon etliche Beschwerden 🙂
Da SkyGo aber ein kostenloses Zusatzangebot von Sky ist, wird man da wenig Erfolg haben…
Ich weiß die Arbeit hier sehr zu schätzen und freue mich auf eine baldige Lösung.
Weiter so!
Die Jungs von aftvhacks haben bereits eine Lösung. Guckt mal im Forum. Webseiten kann man hier ja glaube ich nicht verlinken. (Zumindest wurde mein post nicht online gestellt.)
Welches Forum?
Hi,
folgendes Problem, wenn ich die Sky App öffne zeigt er mir an das ich nicht die neuste Version habe, diese habe ich aber kurz vorher herunter geladen. Die App hab ich vorher gelöscht und dann die neue Version drauf geladen. Aber es klappt einfach nicht.
Es wird immer angezeigt das ‚, deine aktuelle Version wird nicht mehr unterstützt?
Was kann ich noch machen?
Kommentare lesen
Welches Forum meintest du denn weiter oben?
Seit dem Update der Sky Go App kann ich die alte Version nicht mehr auf dem Fire Tv Stick nutzen. Könnt ihr ein Update der Anleitung für die neue Programmversion machen?
hey die guten Jungs von aftvhacks haben eine Lösung gefunden;) :
https://aftvhacks.de/alte-skygo-apks-wieder-auf-dem-fire-tv-zum-laufen-bringen-champions-league-kann-kommen/
Das funktioniert bei mir gut. 2 Minuten beim Start der App warten ist natürlich nervig, aber besser als üben Browser.
Hoffe es wird noch weiter geforscht, auf dass alles bald wie früher läuft.
Ihr seid Top
Bin ich eigentlich der Einzige bei dem SkyGo NICHT über SILK läuft? Bei mir passiert hier das selbe wie bei Firefox und Co. In der Desktopansicht folgt nach dem Abspielversuch eines Streams ein blaues schmales Pop Up ohne Text. Danach ist der Play Button verschwunden.
Bringt eh nicht viel über SILk da nach spätestens 6 Wochen die Geräteliste zu macht. Hatte sich seit der Installation Mitte 02.18 jetzt das zweite Mal. Immer im Abstand von 6 Wochen. Und nach 8 Wochen kann man die Scheiß Liste erst zurücksetzen,
Gruß
Hallo,
nach den Einstellungen in der Fritzbox funktioniert die App super.
Leider habe ich aber seid ein paar Tagen das Problem, das meine Homeseite auf dem
TV-Stick nach knapp einer Minute nicht mehr angezeigt werden kann. Laut Netzwerk-
einstellungen ist die Verbindung zur Fritzbox gegeben, aber kein Internet Zugang.
Nach dem ich das Zugangsprofil wieder auf Standard gesetzt habe, funktioniert der
TV-Stick wie gewohnt.
Frue mich über eine Lösung.
Ich habe das selbe Problem, könnte aber sich noch keine Lösung finden.
Hallo liebes Team,
Erst einmal vielen lieben dank an euch, dass ihr euch immer so viel mühe gebt,
Leider hab ich ein problem!!!
Ich habe versucht Sky go auf mein fire tv stick zum laufen zu bringen.
Ich bin euren Anweißungen exakt gefolgt und genau was ihr voher gesagt habt, geschah auch.
BIS ich Sky go per tv stick gestartet habe, die Nutzungsbedingungen bestätigt habe und danach sollte ich
laut Beschreibung das Update schließen, was ich auch getan habe.
und darauf beendete sich Sky Go von selbst und jetzt weiß ich leider nicht mehr weiter?????
Könntet ihr mir bitte weiter helfen???
Frank
Leute…ernsthaft? 🙂
https://aftvhacks.de/alte-skygo-apks-wieder-auf-dem-fire-tv-zum-laufen-bringen-champions-league-kann-kommen/#comment-14454
Hallo,
erst einmal viel Dank an die Super Anleitung.
Bei mir hat alles super geklappt, allerdings kommt bei mir folgende Meldung:
“Deine aktuelle Version wird nicht mehr unterstützt. Lade Dir jetzt die neue App und Dky Go wird so einfach und schnell wie nie zuvor.”
Ich habe aber schon die aktuelle Version 1.9.2 installiert….
Was kann ich tun?
gibt es schon eine Lösung für das Problem?
Super Anleitung! Hat alles gut geklappt. Aber es hakt wie hier schon mehrfach beschrieben am Punkt 4.2. SkyGo starten
Wenn Ihr SkyGo das erste mal startet, erscheinen am Anfang noch zwei kleine Nachrichten: Nutzungsbedingungen sowie evtl. eine App-Update Meldung. -STIMMT-
Diese einfach durch Klick auf „Bestätigen“ – funktioniert-
und „Schließen“ wegklicken.<<< womit sich die App schließt -.- und jetzt?
Bitte mal kurz helfen! Danke!!!
Danke euch, endlich wieder SKY Go auf meinem Philips Android TV.
Ich habe die SKY Go App 1.9.2 genommen und modifiziert und installiert und fast alles läuft.
Lediglich wenn ich am linken Rand bin und z. B. auf Guide klicke schmiert die App und startet neu.
Ich denke das hat mit der Pixeldichte zu tun. Nur wie kann ich das für den Android TV bearbeiten?
Hat sich erledigt. Hab mich dann doch getraut das Programm adbLink zu benutzen um damit auf den Android Philips Fernseher
zu zugreifen. Hat alles wie in der Anleitung funktioniert, jetzt stürzt die SKY Go App nicht mehr ab. War mir nämlich nicht sicher
ob adbLink auch für Android TV geht, aber manchmal muß man einfach probieren. 😉
Danke für die tolle Anleitung.
Hallo, das läuft alles SUPER, jetzt haben ich eine Maus über das Kabel Y Kabel – Adapter-Kabel USB A Buchse auf Micro-USB B angeschlossen läuft auch alles super. Jetzt möchte ich zusätzlich einen Amazon Ethernetadapter für Fire TV Stick finde aber kein passendes Kabel um alle drei Strom-Maus-Ethernetadapter am Fire Stick anzuschließen. Kann einer helfen? Gruß Joachim
Ist erledig – ich kann alle drei Geräte hintereinander verbinden. Gruß
Hallo, geht nicht kann wohl alle drei Geräte hinter einander stecken – Strom – Ethernetadapter (Y Kabel für Maus) – TV Stick aber dann Funktioniert die Maus nicht mehr! Hat einer von Euch Ethernetadapter, Maus und TV Stick am laufen?
Hallo Liebe Community,
vorab erstmal Danke Danke Danke für diese tolle Arbeit die ihr leistet, sehr beeindruckend. Ich danke euch von Herzen.
Vielleicht kann mir jemand einen Rat zu meinem Problem geben. Ich hänge bei Punkt 1.3.
ADB Shell zickt und will sich einfach nicht mit meinem Fire TV Stick verbinden, das lässt mir noch mehr graue Haare wachsen als ich ohnehin schon habe :p
Cant Connect to…. ist die Meldung die ich vor den Latz geschmissen bekomme. Die Vorschläge die bei diesem Problem helfen sollen, habe ich alle angewendet. Debugging aus und an, Neu Start der benötigten Programme zwischen den Prozessen usw. Bei Mir läuft soweit alles, es kommt aber zu abstürzen im im Menü, bestimmte Fenster im Sky Go Menü sind leicht abgeschnitten, klicke ich diese an, Startet Sky Go einfach neu. Ich muss die Pixel Dichte anpassen. Kann aber über ADB Shell nicht auf den Fire TV Stick (2. Genaration) connecten.
Ich habe mich für die Version 1.5.2 entschieden, gibt es jemanden der mir einen Rat zu diesem Problem hat? Vielleicht eine komplett andere Herangehensweise? Ein alternatives Programm vielleicht? Ich wäre euch vom Herzen Dankbar!
VG Dominic
Läuft super, aber leider ruckeln die Filme total. Einstellungen sind bei 720p und 50Hz.