Wir finden die Entscheidung von Google, den Zugriff auf YouTube aus der YouTube-App heraus auf dem Fire TV ab 1.1.2018 zu sperren extrem. Wenn andere noch über Netzneutralität sprechen ist Google schon eine ganze Ecke krasser unterwegs – und unserer Meinung nach viel zu weit gegangen. Hoffentlich findet dieses Vorgehen bei anderen Firmen keine Nachahmer – und wir Nutzer lassen uns soetwas nicht gefallen.
Seit der Ankündigung der Sperre werden wir ständig gefragt, wie man auf dem Fire TV YouTube trotzdem schauen kann. Wenn Google all ihre Fähig- & Möglichkeiten ausnutzt, werden sie immer einen Weg finden, Fire-TV-Nutzer von YouTube auszusperren. Ob Google jedoch so weit gehen wird, wissen wir erst am 1.1.2018. Bis dahin könnt Ihr Euch aber schonmal um eine Lösung kümmern, die vermutlich auch nach dem 1.1.2018 funktionieren wird:
Auf dem Fire TV YouTube in Kodi installieren
- Die App Kodi muss installiert sein, hier ist unsere Anleitung: Kodi auf allen Fire TVs oder Fire Sticks installieren
- nun öffnet Ihr Kodi auf Eurem Fire TV geht Ihr zum Hauptmenü-Eintrag “AddOns”
- dann auf “Install from repository”
- anschließend auf “Kodi Add-on repository”
- fast ganz unten auf “Video add-ons”
- und dann wieder fast ganz unten auf “YouTube” – am besten Ihr klickt in der Liste einfach nach oben, dann könnt Ihr die Liste von unten nach oben durchsuchen
- im YouTube-Add-On Fenster klickt Ihr rechts auf “Install”
- danach bestätigt Ihr die Installation der weiteren benötigten Add-Ons mit klick auf “OK”
- und wartet bis Download & Installation abgeschlossen sind – dies wird mit einer kleinen Meldung oben rechts bestätigt
- nun klickt Ihr solange zurück, bis Ihr wieder im Kodi Hauptmenü seid und bei AddOns nun ein neues Logo bei Video add-ons seht: YouTube
- In Kodi den Add-ons Hauptmenüeintrag öffnen
- Im Kodi Add-ons Menü auf Install from Repository klicken
- Ggf. müsst Ihr nun noch das Kodi Add-on repository auswählen
- Anschließend fast ganz unten den Eintrag Video add-ons auswählen
- Dort dann am Ende der Liste nach dem YouTube Add-on suchen
- Und schließlich das Add on durch klick auf Install installieren
- Bestätigt die Installation der für das YouTube Add on benötigten zusätzlichen Module
- Der Download und die anschließende Installation startet, wenn diese abgeschlossen ist erscheint vorne im YouTube-Eintrag ein Häkchen und oben rechts eine Meldung
- Im Add-ons Menü erscheint nun der neue YouTube-Eintrag
YouTube in Kodi nutzen
- auch in Zukunft könnt Ihr YouTube dann immer über den Add Ons Hauptmenü-Eintrag starten. Beim ersten Mal werdet Ihr gefragt, ob Ihr den Setup Wizard ausführen wollt:
- Language and region?
- beim Klick auf “Yes” hier könnt Ihr die Sprache und das Land auswählen – sinnvoll bspw. für Kodi-Nutzer aus der Schweiz oder Österreich, da sie hier landesspezifischere Inhalte sehen. Für Deutsch müsst Ihr hier den Eintrag “German” auswählen. Anschließend wählt Ihr das von Euch gewünschte Land aus.
- Language and region?
- Sign In (Anmelden)
- Damit das YouTube Add on in Kodi richtig funktioniert muss man sich aktuell leider zweimal anmelden – also nicht wundern.
- Nach Klick auf OK erhaltet Ihr einen Aktivierungs-Code.
- Diesen Code müsst Ihr auf der YouTube-Aktivierungs-Webseite eingeben.
- Nachdem der Code akzeptiert wurde müsst Ihr noch Euer Google-Konto auswählen.
- Falls Ihr mehrere YouTube-Accounts in dem gewählten Google-Konto besitzt, müsst Ihr noch das gewünschte YouTube-Konto auswählen.
- Anschließend startet die zweite YouTube-Aktivierung, einfach wieder die gleichen Schritte auswählen – stellt aber sicher, dass es die gleichen Google- & YouTube-Konten sind.
- Danach habt Ihr ein viel größeres YouTube-Hauptmenü in Kodi (welche Ordner angezeigt werden könnt Ihr den Settings bei “Folders” ändern):
- My Subsciptions
- Hier seht Ihr die Videos der YouTube-Kanäle, die Ihr abonniert habt. Die Kanäle selbst seht Ihr unter “Subscriptions”.
- Recommendations
- Die vom YouTube-Algorithmus berechneten Empfehlungen für Euch.
- My Channel
- Hier seht Ihr die Inhalte Eures eigenen Channels, falls Ihr einen habt.
- Liked Videos / Disliked Videos
- In diesen zwei Listen seht Ihr die Videos für die Ihr ein Like oder Dislike vergeben habt.
- Playlists
- Falls Ihr eigene Playlists angelegt habt, könnt Ihr hier auf diese zugreifen.
- Subscriptions
- Hier seht Ihr alle Kanäle, die Ihr abonniert habt. Die Videos der Kanäle seht Ihr oben bei “My Subscriptions”.
- Browse Channels
- Hier findet Ihr von YouTube erstellte Kanäle, bspw. Musik, Gaming, Tech oder ähnliches.
- Sign Out
- In diesem Menüpunkt könnt Ihr Euch abmelden.
- My Subsciptions
- Popular right now
- Hier werden die zur Zeit populärsten YouTube-Videos aufgelistet.
- Search
- Unter diesem Menüpunkt könnt Ihr eine neue Suche starten oder eine gespeicherte Suche erneut suchen lassen.
- Live
- Hier findet Ihr alle YouTube-Live Videos.
- Settings
- In den Settings könnt Ihr sehr detailliert das YouTube Add On auf Eure Wünsche anpassen.
Video-Auflistungen in YouTube anders darstellen
Zusätzlich könnt Ihr die Video-Listen noch in deren Darstellung anpassen: es gibt WideList, Wall, Shift & InfoWall. Diese kannst Du umstellen, indem Du in der Ergebnisliste einfach an den linken Bildschirmrand gehst und nochmal nach links drückst. Dann oben bei Viewtype den gewünschten Eintrag auswählen.
- WideList Viewtype (Standardansicht)
- Wall Viewtype
- Shift Viewtype
- InfoWall Viewtpe
YouTube Kodi Add-On auf 1080p einstellen
Dank unseres Nutzers blindhai (vielen lieben Dank) haben wir das YouTube Kodi AddOn auch auf 1080p umstellen können. Ihr müsst nur ein paar kleine Einstellungen vornehmen:
- stellt sicher, dass Ihr das Add-On “Inputstream.adaptive” installiert und aktiviert habt. (Oben im Add-Ons Hauptmenüeintrag auf MyAddons → VideoPlayer InputStream → InputStream Adaptive und dort dann schauen dass es installiert und aktiviert ist.)
- geht in die Settings des YouTube Kodi AddOns (im Hauptmenü auf AddOns und dann lange auf das YouTube Symbol klicken)
- im Kontext-Menü auf “Settings” klicken
- in den YouTube Settings den Schalter bei “Use MPEG-DASH” nach rechts auf “An” stellen
- Configure inputstream.adaptive anklicken
- in den Settings von inputstream.adaptive stellt Ihr sicher, dass bei “Max. Resolution general decoder” & “Max. Resolution secure decoder” beidesmal entweder “Max” eingestellt ist (oder “1080p”).
- anschließend bestätigt Ihr mit Klick auf “OK”
- Im Kodi Hauptmenü geht Ihr auf den Eintrag Add-ons und markiert den YouTube-Eintrag
- Dann haltet Ihr die Bestätigen-Taste so lange gedrückt, bis das Kontext-Menü erscheint und klickt auf Settings
- In den YouTube-Settings aktiviert Ihr Use MPEG-DASH und klickt anschließend auf Configure inputstream-adaptive
- In den Input Stream-Adaptive Einstellungen stellt Ihr sicher, dass Ihr bei Max. Resolution general decoder & secure decoder entweder auf Max eingestellt habt, oder auf 1080p
Wie findet Ihr die YouTube-Integration in Kodi?
Ist das YouTube-Addon in Kodi gut gelungen? Was stört Euch? Was findet Ihr gut? Gibt es etwas was Euch in der YouTube-App noch fehlt? Uns fehlt bspw. die Funktion, Videos zu liken/disliken oder einer Playlist hinzuzufügen.





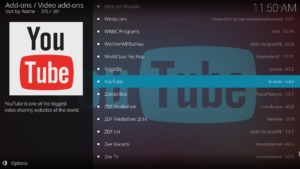
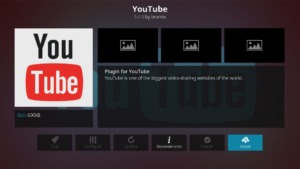




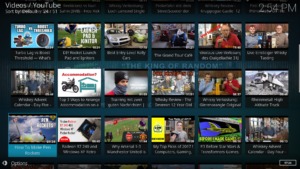
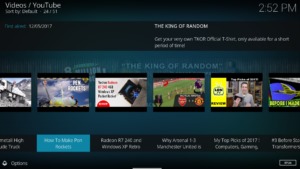



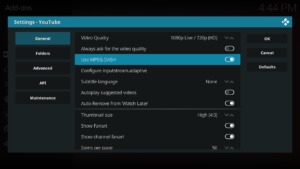

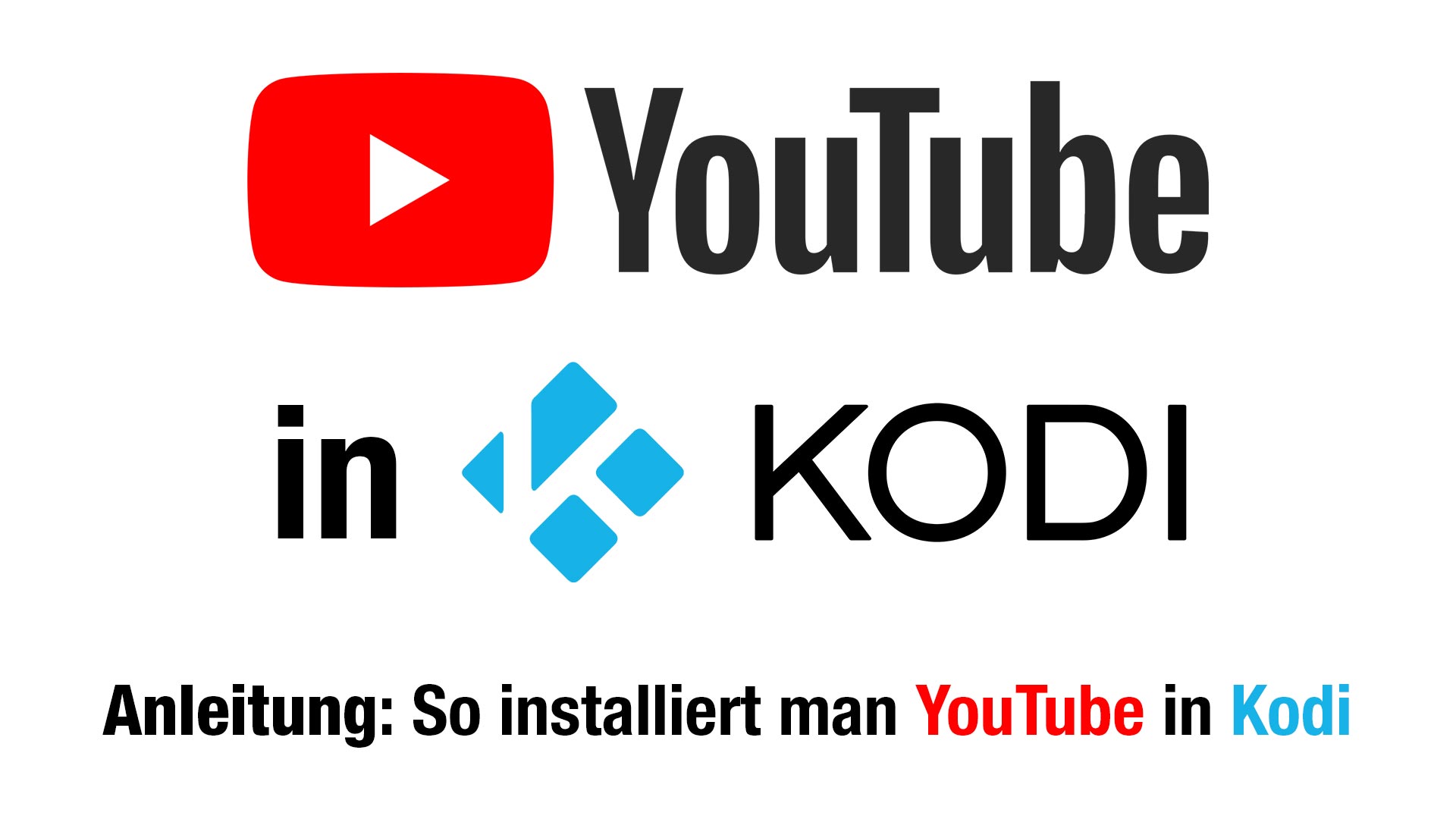










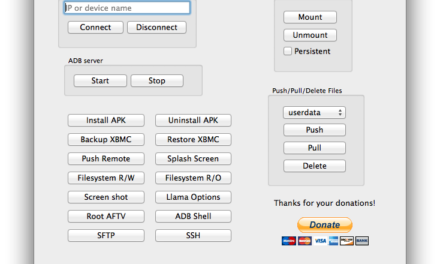


1080p sollte auch bei Youtube klappen, wenn man inputstream.adaptive nachinstalliert, dort 1080p einstellt und dann im Youtube-Kodi-Plugin auf MPEG-DASH umstellt.
Das funktioniert tatsächlich. Bei inputstream alle beide Decoder auf 1080p und im youtube-plugin mpeg-dash. Dieser Tipp war Gold wert.
Nur werden mir in der youtube-app meine abos nicht angezeigt. Abos seteh drin, aber unter “Meine Abos” ist alles leer. Da sollten doch eigentlich die neuesten Videos meiner abonnierten Kanäle drin stehen, oder?
Hey blindhai, vielen lieben Dank für den Tipp – haben die Anleitung oben um eine Anleitung für 1080p erweitert.
Hallo,
ich habe ein kleines Problem. Und zwar habe ich bei den YouTube Einstellungen versehentlich als Sprache holländisch ausgewählt. Kann mir jemand verraten wie ich das wieder ändern kann? Bisher habe ich alles nicht hinbekommen selbst mit einer Deinstallation hat es immer wieder die Sprache auf Holländisch gestellt.
Hallo Blindhai
Ich nutze Kodi 18 Leia und auf dem PC ist Inputstream.adaptive da.
Auf meinem Firestick im Wohnzimmer komischerweise nicht.(Ich nutze den selben Skin)
Dort ist nur RTM!(Und ich weiss echt nicht warum)
Könntest du mir bitte sagen wie ich es genau installiere und von wo ich es downloaden kann?
Ich wäre dir wirklich dankbar.
Mfg
Bine
Es ist der User-Agent in der Amazon YouTubeApp:
“Mozilla/5.0 (X11; Linux x86_64) AppleWebKit/537.36 (KHTML, like Gecko) Chrome/27.0.1453.93 Safari/537.36 Mozilla/5.0 (PLAYSTATION 3; 3.55)”
Lässt sich in einem Desktop-Browser ganz einfach testen.
Es muss in der *.dex Datei (bei gleicher Länge) der String gepatched werden.
Leider will meine Fire TV die APK (trotz self-signing) danach nicht installieren, vielleicht hat jemand noch einen Tip?
Den User-Agent-String könnte auch Amazon ändern. Wir vermuten aber dass Google die App am 1.1.2018 trotzdem sperren wird – egal welcher User-Agent angegeben ist. Jede Hardware, Betriebssystem bzw. darauf eingesetzte Software die eine Webseite aufruft, hinterlässt einen Fingerabdruck. Verschiedene Studien zeigen, dass selbst bei der Nutzung unterschiedlicher Browser ein Nutzer eindeutig identifiziert werden kann. Bspw. kannst Du mal unter https://amiunique.org/ nachschauen, ob Dein Browser-Fingerprint irgendwo anders noch existiert.
Mit Hilfe dieser Fingerprinting-Methode (und noch weiterer Techniken/Methoden) wird Google sicherlich Fire TV Geräte eindeutig erkennen können.
Wir denken dass Google sich eher mit Amazon anlegen wird, als mit der Kodi-Community. Vermutlich wird es aber einfach ein Katz und Mausspiel: Amazon und wir Nutzer werden nach und nach Lösungen umsetzen, um die Blockade auf dem Fire TV zu umgehen. Und Google wird wiederum nach und nach Techniken einsetzen, um die Blockade zu verstärken.
Aber das sind alles nur Vermutungen. Letzendlich wissen wir erst im Januar bzw. in den Wochen danach, was Google genau machen wird.
Hi, es hat bei mir anfangs geklappt, aber jetzt funktioniert es nicht mehr so richtig!! Irgendein Tipp?
Naja so krass find ich das von google nicht wenn man bedenkt dass Amazon schon vorher nicht zugelassen hat dass Google Amazon Prime instant Video Inhalte auf den chromecast streamen lassen darf. Gleiches recht für alle ich wüsste nicht warum Google sich das gefallen lassen sollte und warum die die bösen in dieser Geschichte sind.
Hallo !!ich kann mich nicht anmelden mit youtube bei kodi bei mir komm rechts im eck 1 x die meldung login excepiton 401 und ein anderese mal deleted user not found.kann mir bitte jemand helfen8das wäre super)vielen dank.