Diese Anleitung zeigt, wie Ihr den Fire TV Stick 2 rootet. Das ganze ist etwas mehr Aufwand als das Rooten des 4k Fire TV 2 und benötigt Hardware-Eingriff. Wenn Ihr Euch an die Anleitung haltet ist aber auch das kein Problem. Der Trick dabei ist, dass man das Gehäuse des Fire TV Stick 2 öffnet und zwei Kontakte miteinander kurzschließt – dadurch erhält man Schreibzugriff auf den Bootloader und kann das Notfallsystem TWRP installieren. Anschließend flasht man mit TWRP eine bereits gerootete Firmware auf den Fire TV Stick 2.
Herausgefunden hat die Rooting-Methode übrigens xyz’ – und k4y0z hat sie für die Fire Tablets und dann schließlich den Fire TV Stick 2 adaptiert.
Vorsicht!
Die hier beschriebenen Maßnahmen können Euren Fire TV Stick 2 wenn es schlecht läuft unter Umständen sogar unwiederbringlich zerstören. Wir übernehmen keine Garantie oder Haftung! Wenn Ihr Euch genau an die Anleitung haltet ist die Wahrscheinlichkeit aber sehr gering. Das ganze ist in knapp 25min erledigt, aber Ihr handelt trotzdem auf eigene Gefahr. Gerade beim Kurzschließen und mit TWRP kann man viel Schaden anrichten.
Vorteile vom Fire-TV-Rooting:
- NTFS-Zugriff auch durch Kodi
- Google Play Store
- unabhängig von Amazon-Updates (siehe Fire TV Stick 1)
- Xposed & Magisk
- TWRP
- Tastatur-Layout auf Deutsch stellen
- Bloatware entfernen
- und viele weitere…
Wir werden zu diesem Thema bald einen eigenen Artikel veröffentlichen.
Voraussetzung für das Rooting des Fire TV Stick 2:
- Erdet euch jedesmal, bevor Ihr an den Fire TV Stick fasst – dazu bspw. einfach an einen Heizkörper fassen, am besten an die unlackierten Stellen am Heizkörperthermostat.
- Fire TV Stick 2 – nicht der Fire TV Stick 1 oder der neuere 4k Fire TV Stick 3
Auf der Gehäuseunterseite ist eine “Model No.” zu finden- Fire TV Stick 2: “LY73PR” (nur für diesen gilt diese Anleitung hier)
- Fire TV Stick 1: “W87CUN” (funktioniert NICHT – nicht mehr via Software rootbar)
- 4k Fire TV Stick3: “E9L29Y” (finktioniert NICHT – noch nicht via Software rootbar)

Hier zum Vergleich alle 3 Fire TV Sticks nebeneinander. Solltet Ihr anstatt des amazon-Schriftzugs das amazon Lächeln sehen, ist es der neue 4k Stick. Wenn es nur etwas größer als ein USB-Stick ist, dann ist es der Fire TV Stick 1. Einen Jailbreak kann man aktuell nur für den mittleren Fire TV Stick 2 erlangen.
- ca. 1GB freier Speicher auf dem Fire TV Stick 2
- Micro-USB-Kabel (muss sowieso vorhanden sein damit der Stick mit Strom versorgt wird)
- Stellt sicher, dass es nicht nur ein Ladekabel ist – sondern auch die Datenleitungen angeschlossen sind. Manche billigen USB-Kabel haben leider nur die Adern für das Laden verbunden.
- Werkzeug zum Öffnen des Fire TV Stick 2 Gehäuses, bspw.
- Fingernagel (sollte reichen), oder
- Gitarren-Plektrum/-Plektron
- spezielle Öffnungswerkzeuge, bspw. von iFixit
- Ansonsten könnt Ihr auch ein stabiles Plastikmesser verwenden – hartes Metall solltet Ihr vermeiden, das gibt schnell Kratzer.
- etwas stromleitendes zum Kurzschließen von zwei Kontakten, bspw.
- dünner, sehr flexibler Draht + Tesafilm (unser Favorit)
Bspw. von eine Ader einem Netzwerk- oder Lautsprecherkabel (und dann mit Klebeband auf den entsprechenden CLK-Kondensator auf der einen Seite und auf das Kühlergehäuse auf der anderen Seite kleben) - Büroklammer
Hier müsst Ihr diese so verbiegen, dass sie den Kontakt von CLK und dem Kühlergehäuse herstellt – bei uns hat es nicht das erste Mal geklappt. Passt auch darauf auf, dass Ihr kein Bauteil verletzt. - Metallpinzette
Wer mit Fingerspitzengefühl arbeitet, kann auch eine Pinzette verwenden. Die Gefahr, hier ein Bauteil zu verletzen ist aber hoch… - kleiner Schlitz-Schraubenzieher
Auch hier gilt das gleiche wie bei der Pinzette… Vorsicht ist angesagt.
- dünner, sehr flexibler Draht + Tesafilm (unser Favorit)
- Lupe (optional)
Evtl. hilft beim Kurzschließen auch noch eine Lupe, um die kleinen Bauteile zu erkennen – der CLK-Kondensator ist nicht wirklich groß. - PC oder Mac
- Linux als Betriebssystem. Kann auch ein Live-System sein wie bspw. Knoppix – ist via DVD oder USB-Stick bootbar. Wir empfehlen Ubuntu Desktop von einem USB-Stick zu booten.
- mindestens ein freier USB-2.0-Port (oder besser noch USB3.0-Port – USB-1.0 bzw. USB-1.1 reicht nicht)
- Aber aufpassen: manche USB3.0-Ports werden nicht korrekt unterstützt – probiert es dann einfach an einem USB2.0-Port.
- Ferner machen manche USB-Port-Verlängerungen für die Frontanschlüsse am PC-Gehäuse machmal Probleme – schließt das USB-Kabel dann einfach hinten direkt am Mainboard an.
- das ganze geht übrigens auch mit einem Raspberry Pi ab Version 2 und Raspbian als Distribution
- Am besten noch ein USB-OTG-Y-Kabel & USB-Tastatur (macht vieles einfacher, ist aber nicht zwingend nötig)
- Aber erst, nachdem Ihr TWRP installiert habt! Vorher solltet Ihr am besten das USB-Kabel nehmen, das mit dem Fire TV Stick 2 geliefert wurde.
Anleitung: Wie man den Fire TV Stick 2 rootet
- Fire TV Stick 2 öffnen
- Linux booten (oder Mac OSX Terminal starten) & benötigte Programme installieren
- Bootloader-Entsperr-Skript starten
- Kontakte kurzschließen & Stick mit PC verbinden
- TWRP flashen
- Pre-Rooted-ROM flashen
- Fire TV Stick 2 booten & Firmware-Updates blockieren
- Dateien wieder löschen
1. Fire TV Stick 2 öffnen
Bevor Ihr den Fire TV Stick 2 anfasst, erdet Euch bspw. durch das Berühren eines Heizkörpers – am besten einen unlackierten Teil am Heizungsventil. Vermeidet anschließend so gut es geht alle statischen Aufladungen (bspw. Bürostuhl mit Rollen, das Tragen einer Fleece-Jacke, …).
- Als erstes müsst Ihr das Gehäuse des Fire TV Sticks 2 öffnen – dazu einfach mit dem Fingernagel in die Kerbe drücken und aufziehen. Das ganze ist etwas fummelig, aber sobald man einmal den ersten Pin gelöst hat gehen die anderen recht schnell.
- Zunächst müsst Ihr den Deckel des Heatspreaders vom Fire TV Stick 2 entfernen
- Das Blech des Kühlkörpers einfach abheben, indem man die punktförmigen Einbuchtungen nach und nach abhebelt
- Nachdem alle Punkte abgehoben wurden, könnt Ihr das Blech hinten anheben und Richtung HDMI-Port langsam & vorsichtig auch aus den vorderen Klemmen herausarbeiten
- Nachdem Ihr den Deckel des Heatspreaders entfernt habt, seht Ihr die Innereien. Manchmal bleibt das Wärmeleitpad am Chip hängen, manchmal am Heatspreaderdeckel. Ihr müsst dieses Pad manchmal vorsichtig entfernen, damit Ihr an den CLK-Pin kommt.
- Und dann müsst Ihr den CLK-Port mit dem Rahmen des Heatspreders kurzschließen – also bspw. mit einer Büroklammer, Metallpinzette, Draht oder einem Schlitz-Schraubenzieher verbinden
2. Linux booten, Rooting-Dateien herunterladen & benötigte Programme installieren
Startet nun auf Eurem PC/Mac ein Linux-Live-System – wir empfehlen Ubuntu Desktop 18.04. Dies enthält auch eine “Ubuntu ausprobieren”-Funktion mit der Ihr die nötigen Schritte durchführen könnt. Wenn Ihr ein anderes System verwendet, können sich manche Befehle etwas ändern. Daher empfehlen wir dringend, Ubuntu Desktop 18.04 zu verwenden. Wie Ihr das ganze erstellt, seht Ihr in folgender Anleitung: Wie man ein Linux-System auf einem USB-Stick installiert & bootet.
Ist das auf dem USB-Stick installierte Ubuntu-Linux gestartet, geht wie folgt vor:
Ubuntu auf Deutsch umstellen, Bootloader-Unlock-Skript herunterladen und entpacken
- Links in der Liste die Sprache “Deutsch” auswählen
- Nun klickt Ihr auf “Ubuntu ausprobieren”
- Anschließend startet Ihr Firefox (der rote Fuchs um die Weltkugel, ganz oben links am Bildschirmrand)
- Nun tippt Ihr die URL unserer Download-Seite ein:
https://aftvhacks.de/dl - Auf der Download-Seite geht Ihr in den Abschnitt “Fire TV Rooting” und ladet im ersten Abschnitt “Rooting” bei “Fire TV Stick 2” das “Amonet”-Paket herunter.
http://aftvhacks.de/downloads/rooting/fire-tv-stick-2/amonet-tank-v1.2.2.zip - Nachdem der Download abgeschlossen ist, öffnet Ihr direkt die ZIP-Datei, markiert den Ordner “amonet” und klickt oben links in dem Fenster auf den “Entpacken”-Knopf.
- Anschließend klickt Ihr einfach rechts oben auf den grünen “Entpacken”-Knopf (engl. Extract) – der vorgewählte Ordner ist schon korrekt voreingestellt.
- Nun sollte die Meldung “Archiv wurde erfolgreich entpackt” erscheinen. Klickt sie einfach durch Drücken von “Schließen” weg.
- Auch das noch offene Fenster des Entpackprogramms könnt Ihr schließen.
Pre-Rooted ROM & Rooting-Skript herunterladen
- Nun ladet Ihr die beiden Dateien des Pre-Rooted-ROMs der aktuellsten Firmware herunter. Diese findet Ihr wie immer auch auf unserer Download-Seite. Einfach etwas weiter runter scrollen und im Abschnitt Fire TV Stick 2 den ersten Eintrag und dessen Prüfsumme herunterladen:
- tank-5.2.7.1-rooted_r1.zip (Firmware-Datei)
- tank-5.2.7.1-rooted_r1.zip.md5 (Prüfsumme)
- Rooting-Tool Magisk herunterladen
Noch benötigte Linux-Programme nachinstallieren
- Nun klickt im noch offenen Firefox-Fenster rechts neben dem Link Amonet auf “zur Anleitung”
- Nun klickt Ihr ganz links unten auf das Ubuntu-Startmenü (das Symbol mit den 9 Punkten – 3mal3)
- In der nun aufklappenden alphabetisch sortierten Liste geht Ihr etwas nach unten und öffnet das Programm “Terminal”
- Im schwarzen Fenster gebt Ihr nun folgende Befehle ein: (am besten Ihr öffnet auf dem Ubuntu-System auch diesen Artikel, markiert die jeweilige Zeile, klickt mit der rechten Maustaste darauf, klickt auf Kopieren (bzw. Copy im englischen) und fügt sie im Terminal-Fenster wieder ein, indem Ihr rechte Maustaste ins Eingabefenster klickt und dann auf “Einfügen” (bzw. Paste))
sudo apt updatesudo add-apt-repository universesudo apt install python3 python3-serial android-tools-adb android-tools-fastboot
Nach diesem Befehl müsst Ihr mit Klick auf die “J”- gefolgt von der Enter-Taste die Installation der benötigten Programme bestätigen.
- Danach gebt Ihr folgende Befehle ein:
sudo systemctl stop ModemManagersudo systemctl disable ModemManager
Nun sollten 2 Zeilen die mitRemoved...beginnen angezeigt werden.
- Wechselt nun in das gerade entpackte Verzeichnis, indem Ihr folgendes eintippt: (Ihr könnt nach dem Ihr die ersten Zeichen eingetippt habt auch mit der TAB-Taste die Autovervollständigung verwenden, also “Do” eintippen und dann die TAB-Taste – der Ordnername wird dann automatisch zu “Downloads” vervollständigt, danach “am” eintippen und wieder TAB – und so weiter…)
cd Downloads/amonet-tank-v.1.2.2/amonet
3. Bootloader-Entsperr-Skript starten
Nun folgt der Rooting-Prozess, gebt folgenden Befehl ein:
sudo bash bootrom-step.sh
Das Skript sollte starten und nach der aktuellen Uhrzeit folgenden Text auswerfen:
Waiting for bootrom
4. Stick mit PC verbinden & Kontakte kurzschließen
Nun müsst Ihr ganz genau & vorsichtig arbeiten. Gerade die Kondensatoren rund um den Hauptprozessor sind sehr klein – und können schnell abgebrochen oder zerstört werden. Wenn Ihr behutsam vorgeht, ist das aber kein Problem.
Tesafilm zur Rettung

So sieht das Klebeband und der Draht aus, wenn es den CLK-Kondensator korrekt mit dem Rahmen des Kühlkörpers kurschließt
Das Geheimnis hinter allem ist, dass Ihr den CLK-Kondensator erden müsst. Das geht, indem Ihr ihn mit Hilfe eines leitenden Gegenstands mit dem Kühlgehäuse-Rahmen verbindet. Hierfür gibt es viele verschiedenen Methoden. Wir empfehlen Euch ganz dringend, einen 1cm langes Stück eines sehr flexiblen Drahts (bspw. eine einzelne Ader von einem Lautsprecher- oder Netzwerkkabel) möglichst gerade auf einen 2cm langen Tesafilm-Streifen zu kleben. Verwendet bitte ordentliches und sowie durchsichtiges Klebeband – wir haben die besten Erfahrungen mit dem Original gemacht. Das hinterlässt keine Rückstände und klebt auch nach mehrmaligem Umsetzen immer noch zuverlässig. Es muss ausserdem nur kurz halten.
Klebestreifen auf Stick aufkleben
Anschließend klebt Ihr den Streifen mit dem angeklebten Draht so, dass der CLK-Kondensator (vierter von rechts) mit dem Gehäuse verbunden wird – ansonsten darf der Draht nichts anderes metallisches berühren! Nun könnt Ihr mit einer Lupe (oder etwas anderem, mit dem Ihr vergrössern könnt – bspw. Handyfoto, Scanner) schauen, ob Ihr den CLK-Kondensator getroffen habt. Falls der vierte Kondensator (also CLK) von rechts nicht von oben berührt wird, zieht einfach ein Ende des Tesafilms hoch, versetzt es ein kleines Stückchen und klebt es wieder an. Prüft nun erneut mit der Lupe, ob Ihr korrekt gearbeitet habt – falls nicht, einfach nochmal umkleben. Wichtig ist es, dass der Draht den CLK-Kondensator und den Rahmen berührt – ob das Klebeband in dem Bereich dazwischen klebt ist nicht so wichtig. Wichtig ist dass es auf dem Chip und dem Kühlerrahmen klebt. Zusätzlich hilft es auch, bspw. mit einem Streichholz den Klebestreifen mit dem Draht fester auf den Kondensator zu drücken. Der Draht kann sich durchaus von dem Klebeband lösen, er macht meist eine U-Form.
Prüft den richtigen Kontakt nochmal direkt bevor Ihr das Rooting-Skript startet.
USB-Kabel an Fire TV Stick 2 anschließen (Micro-USB)
Wenn Ihr also Kontakt zwischen dem CLK-Kondensator und dem Kühlgehäuse-Rahmen hergestellt habt, schließt Ihr zunächst das Micro-USB-Kabel an den Fire TV Stick und dann an Euren PC/Mac an. Achtet bitte darauf, dass Ihr hier ein Kabel verwendet, dass auch die Datenleitungen durchschleift. Manche billige Kabel haben bspw. nur die stromleitenden Adern angeschlossen. Das mit dem Fire TV Stick mitgelieferte Kabel ist hier bspw. gut geeignet. Achtet bitte auch darauf, dass Ihr noch kein USB-OTG-Kabel oder etwas anderes zwischen PC/Mac und Fire TV Stick 2 klemmt.
USB-Kabel an PC/Mac anschließen (USB-A) & Fire TV Stick 2 Bootloader wird entsperrt
Danach schließt Ihr das andere Ende (der typische USB-A-Stecker) des Kabels an Euren PC/Mac an. Am besten verwendet Ihr einen freien USB-Port direkt auf Eurem PC-Mainboard an – Finger weg von USB-Ports an der PC-Gehäuse-Front oder oben auf dem Gehäuse. Auch keine USB-Hubs dazwischenklemmen.
Prüft jetzt nochmal, ob das Klebeband bzw. der darauf aufgeklebte Draht korrekt auf dem CLK-Kondensator und dem Kühlerrahmen sitzt. Wenn Ihr korrekt kurgeschlossen habt, erscheint nach wenigen Sekunden nachdem Ihr den Fire TV Stick 2 mit Eurem PC/Mac verbunden habt schon die Nachfrage
* * * Remove the short and press Enter * * *
Entfernt also zuerst das Material mit dem Ihr den Kurzschluss verursacht habt und drückt erst danach die Enter-Taste. Dann beginnt sofort das Skript mit dem Freischalten des Fastboot-Modus.
Wenn Ihr immer noch
Waiting for bootrom
lest, verwendet mal einen anderen USB-Port. Ggf. verwendet Ihr auch mal einen anderen PC/Mac – manche USB-Chips sind nicht sofort kompatibel mit Ubuntu-Linux und müssten mit eigenen USB-Treibern nachgerüstet werden. Manchmal hilft es auch, das Programm im Linux-Terminal mit STRG-C zu beenden und erneut zu starten (einfach Pfeiltaste einmal nach oben drücken und dann auf Enter).
Falls Ihr soetwas wie folgendes lest, müsst Ihr nochmal den Draht genau überprüfen – vermutlich habt Ihr mehr als nur den CLK-Kondensator kurzgeschlossen.
ubuntu@ubuntu:~/Downloads/amonet$ sudo bash bootrom-step.sh
[2019-09-17 12:13:02.553653] Waiting for bootrom
[2019-09-17 12:13:12.187293] Found port = /dev/ttyACM0
[2019-09-17 12:13:12.217386] Handshake
[2019-09-17 12:13:12.238399] Disable watchdog
Traceback (most recent call last):
File "main.py", line 158, in
main()
File "main.py", line 76, in main
handshake(dev)
File "/home/ubuntu/Downloads/amonet/modules/handshake.py", line 11, in handshake
dev.write32(0x10007000, 0x22000000)
File "/home/ubuntu/Downloads/amonet/modules/common.py", line 160, in write32
self.check(self.dev.read(2), b'\x00\x01') # arg check
File "/home/ubuntu/Downloads/amonet/modules/common.py", line 87, in check
raise RuntimeError("ERROR: Serial protocol mismatch")
RuntimeError: ERROR: Serial protocol mismatch
Wenn Ihr alles richtig gemacht habt, läuft das Skript knapp 2 Minuten. Dabei spuckt es einige Statusmeldungen aus. Als letzte Zeile über der Eingabeaufforderung sollte dann irgendwann folgender Text stehen:
[2019-04-05 01:55:37.779910] Reboot to unlocked fastboot
5. TWRP flashen
Danach gebt Ihr folgenden Befehl in der ADB Shell ein
sudo bash fastboot-step.sh
Nach wenigen Sekunden und einigen Zeilen Statusmeldungen sollte dann
Your device should now reboot into TWRP
erscheinen und unten wieder der Cursor bei der Eingabeaufforderung freigegeben werden.
6. Pre-Rooted-ROM flashen & Rooting-Skript ausführen
Anschließend könnt Ihr Euren Fire TV Stick 2 auch wieder per HDMI an den Fernseher anschließen – dann bekommt Ihr mehr mit. Wenn der Stick komplett neu gestartet ist, landet Ihr direkt in TWRP.

Wenn der erste Rooting-Abschnitt erledigt ist, könnt Ihr den Fire TV Stick 2 ruhig wieder an den Fernseher anschließen – achtet aber darauf, dass Ihr ihn nicht vom USB-Kabel trennt
Rooting-Dateien auf Fire TV Stick 2 hochladen
Nun ladet Ihr die Firmware- & Rooting-Dateien auf Euren Fire TV Stick 2 hoch. Gebt dazu einfach folgende Befehle ein:
-
-
cd ..cd ..adb push tank-5.2.7.1-rooted_r1.zip.md5 /sdcard/tank-5.2.7.1-rooted_r1.zip.md5adb push tank-5.2.7.1-rooted_r1.zip /sdcard/tank-5.2.7.1-rooted_r1.zipadb push Magisk-v19.3.zip /sdcard/Magisk-v19.3.zipadb push MagiskManager-v7.3.2.apk /sdcard/MagiskManager-v7.3.2.apk
Die benötigten Rooting-Dateien sind nun alle auf den Fire TV Stick 2 kopiert, jetzt geht es ans installieren:
adb shell twrp install /sdcard/tank-5.2.7.1-rooted_r1.zipNachdem der letzte Befehl ausgeführt wurde sollte in einer der mittleren der Logdatei-Zeilen folgender Text stehen:
All Done!
script succeeded: result was [All Done"][amonet] Install boot patch...
[amonet] OK
[amonet] Install recovery patch...
[amonet] ALREADY INSTALLED
Done processing script fileDann hat das flashen des Pre-Rooted-ROMs auf Euren Fire TV Stick 2 geklappt. Falls nicht solltet Ihr den Stick jetzt nicht ausschalten – TWRP muss offen bleiben und Ihr solltet erneut die Firmware (oder eine andere) schreiben.
Rooting mit Magisk durchführen
adb shell twrp install /sdcard/Magisk-v19.3.zipNun erst startet der eigentliche Prozess der den dauerhaften Root-Zugriff ermöglicht – auch auf dem Fernseher sollte sich nun in TWRP einiges tun… Der Prozess dauert mehrere Minuten. Als letztes sollte in Eurem Terminal am PC/Mac folgendes stehen:
[amonet] Install boot patch...
[amonet] OK
[amonet] Install recovery patch...
[amonet] ALREADY INSTALLED
Done processing script file
stehen. Auf dem Fernseher solltet Ihr wieder auf der Startseite von TWRP gelandet sein.7. Fire TV Stick 2 booten, Firmware-Updates blockieren & Magisk Manager installieren
Damit der Fire TV Stick 2 korrekt neu gestartet wird, gebt folgenden Befehl ein:
adb shell twrp rebootDanach startet Euer Stick sofort neu und braucht etwas beim ersten Start der neuen Firmware – der Stick selbst spricht von 10 Minuten, bei uns war es bisher aber immer schneller.
Magisk Manager installieren
Damit Ihr die Rooting-Funktionen von Magisk besser verwalten könnt, empfehlen wir Euch, den Magisk Manager zu installieren. Hier könnt Ihr bspw. Apps Root-Rechte wieder entziehen oder vor einzelnen Apps das Rooting verstecken. Den Magisk Manager zu installieren geht wie folgt.
- Euer Fire TV sollte nun ganz normal wie vorher booten und der Fire TV Startbildschirm zu sehen sein. Verbindet Euch wieder via adb mit Eurem Fire TV Stick 2, indem Ihr im Ubuntu-Terminal folgendes eingebt:
adb disconnect
adb kill-server
adb usb
adb install /sdcard/MagiskManager-v7.3.2.apk
In schwierigen Fällen müsst Ihr in den Fire-TV-Einstellungen sogar das ADB-Debugging wieder erstmal ausschalten und 5 Sekunden später wieder anschalten… Bedenkt bitte auch, dass ab Firmware 5.2.6.7 die Verbindung via ADB auf dem Fire TV Stick 2 selbst bestätigt werden muss.
Manchmal folgt auf Eurem Fire TV auch die Nachfrage, ob USB-Debugging zugelassen werden soll. - Wenn die Installation abgeschlossen ist erhaltet Ihr eine Meldung.
Firmware-Updates blockieren
Nun müsst Ihr noch die Suche nach Firmware-Updates deaktivieren, das geht wie folgt:
- Gebt nun folgenden Befehl ein:
adb shell - Achtung, jetzt müsst Ihr gleich schnell auf dem Fire TV reagieren. Gebt nun auf Eurem PC/Mac in der ADB shell den Befehl
suein.
- Auf dem Fire TV erscheint nun eine Nachfrage, ob Ihr den Root-Zugriff von SuperSu zulassen wollt – Ihr müsst rechts auf “GEWÄHREN” klicken. Dafür habt Ihr nur 10 Sekunden zeit.
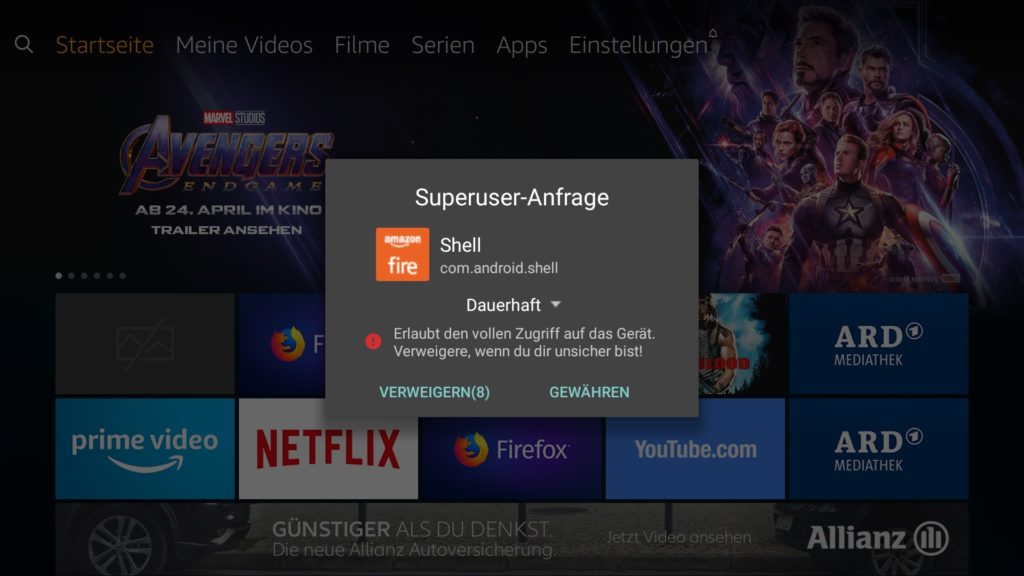
Damit Ihr Befehle als Root-Nutzer ausführen könnt, müsst Ihr diese erst auf dem Fire TV freigeben – einfach auf “Gewähren” klicken. das muss sehr schnell gehen. Ihr habt nicht mal 10 Sekunden dafür.
Wenn alles geklappt hat sollte in der Eingabeaufforderung vor dem Cursor nun nicht mehr ein Dollarzeichen (
$) erscheinen, sondern eine Raute (#). - Gebt anschließend nacheinander
pm disable com.amazon.tv.forcedotaupdater.v2
pm disable com.amazon.device.software.ota
pm disable com.amazon.device.software.ota.override
ein und bestätigt jeweils mit Enter. - Ihr solltet jeweils eine Meldung der Art
Package com.amazon.device.software.ota new state: disabled
erhalten. Falls nicht habt Ihr die Nachfrage nach Superuser-Rechten nicht korrekt beantwortet.
-
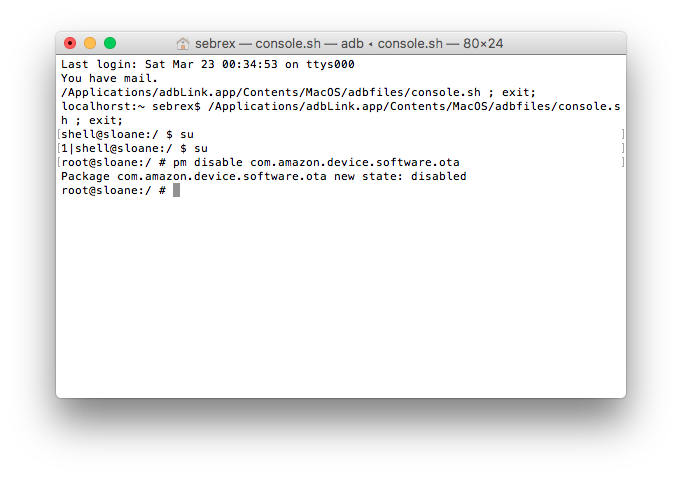
Nachdem Ihr die App zum Aktualisieren der Fire TV Systemupdates deaktiviert habt, solltet Ihr folgende Meldung erhalten.
- Wenn das Blockieren der Updates geklappt hat, sollte das Suchen nach Updates über die Fire TV Einstellungen → Mein Fire TV → Info → Verfügbarkeit von Systemupdates prüfen die Fehlermeldung “Systemupdate-Fehler” liefern.
8. Dateien wieder löschen & Fire TV Stick 2 wieder zusammenbauen
Das war es eigentlich schon, allerdings sind noch einige Dateien auf Eurem Fire TV und PC/Mac gespeichert – diese braucht Ihr nicht mehr und könnt sie löschen.
- Auf PC/Mac
- amonet-tank-v1.2.2.zip und ggf. den Ordner, inden Ihr die Zip-Datei entpackt habt
- tank-5.2.7.1-rooted_r1.zip.md5
- tank-5.2.7.1-rooted_r1.zip
- Magisk-v19.3.zip
- MagiskManager-v7.3.2.apk
- Auf Fire TV
rm /sdcard/tank-5.2.7.1-rooted_r1.zip.md5rm /sdcard/tank-5.2.7.1-rooted_r1.ziprm /sdcard/Magisk-v19.3.ziprm /sdcard/MagiskManager-v7.3.2.apk
- Auf USB-Stick
- vom Prinzip her könnt Ihr den kompletten Stick löschen – Ihr braucht ihn nicht mehr…
Den Fire TV Stick 2 baut Ihr einfach genau andersrum wieder zusammen, wie Ihr ihn zuvor auseinandergebaut habt:
- vom Strom trennen
- aus dem HDMI-Port bzw. Verlängerungskabel abziehen
- blaues Wärmeleitpad wieder an gleicher Stelle auflegen
- Kühlkörperdeckel wieder aufklipsen
- Fire TV Stick 2 wieder in unteres Teil des Plastikgehäuses einlegen (hinten muss es klipsen)
- und dann den oberen Teil des Gehäuses wieder aufklipsen.
Fire TV Stick 4k auch rootbar? Bisher nicht, daher: Spenden für den Hacker!
Übrigens: der Entwickler k4y0z des Rooting-Prozesses für den Fire TV Stick 2 & das Fire TV 2 würde sich auch um den Fire TV Stick 4k kümmern… wenn er einen hätte. Er sucht weiterhin nach Spenden. Die eigentliche Rooting-Lücke wurde von diplomatic gefunden.
Die Pre-Rooted-ROMs stammen wieder einmal von rbox – er freut sich sicherlich über eine Spende… und hat sie durch seine lange und stets aktuelle Arbeit rund ums Fire TV wirklich verdient. Immer wieder hat er in kürzester Zeit Pre-Rooted-ROMs für die verschiedenen Fire TVs bereitgestellt.
Unterstütze unsere Arbeit - Danke sagen

Dir haben unsere Beiträge weitergeholfen und du möchtest uns gerne bei unserer Arbeit unterstützen?
PayPal Spende
Gib uns einfach via PayPal einen Kaffee aus
amazon Einkauf
Verwende bei deinem nächsten amazon Einkauf folgenden Button. Wir erhalten von amazon eine kleinen Anteil für die Vermittlung. Für dich entstehen keine Nachteile und auch der Preis bleibt gleich.Bleib immer auf dem Laufenden

Folge uns












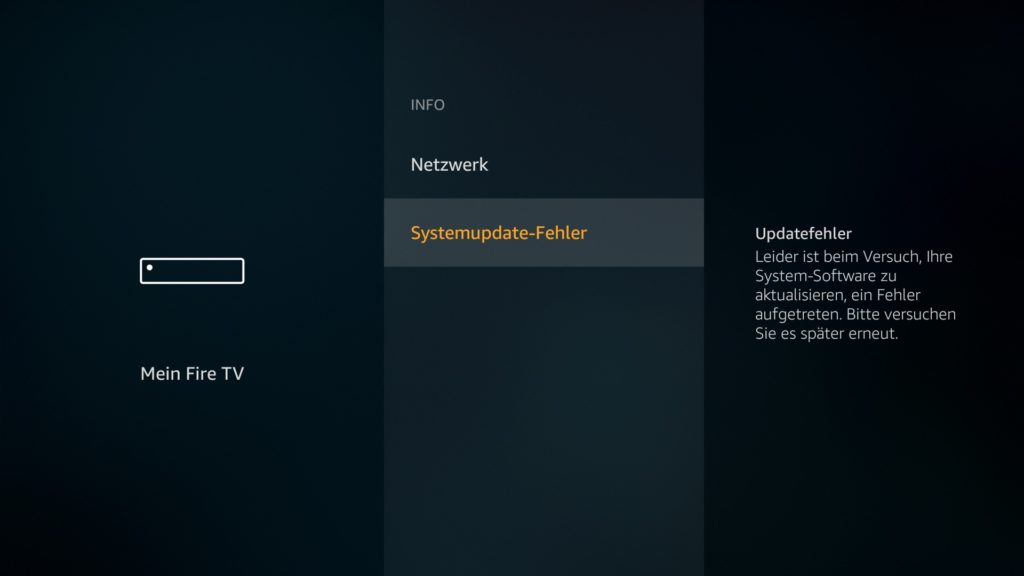






Bei mir kommt folgender Fehler nachdem ich korrekt kurzgeschlossen habe:
File “main.py”, line 158, in
main()
File “main.py”, line 83, in main
switch_user(dev)
File “main.py”, line 54, in switch_user
block = dev.emmc_read(0)
File “/home/greta/Downloads/amonet-tank-v1.2.2/amonet/modules/common.py”, line 193, in emmc_read
raise RuntimeError(“read fail”)
RuntimeError: read fail
Jemand eine Idee????
So wie es aussieht verwendest Du nicht das von uns empfohlene Ubuntu vom USB-Stick gebootet… Probiere es mal damit… der Stick ist echt superfix erstellt und Du musst nicht stundenlang auf Fehlersuche gehen.
Doch Sebi habe genau dasselbe Ubuntu genommen wie empfohlen!!!
So den Bootloader habe ich erfolgreich entsperrt nun geht es bei dem Fastboot Befehl nicht weiter kommt immer waiting for any devices?????
Hey Kira, sorry dass wir das falsch interpretiert hatten… wollten nichts unterstellen.
Fühlt sich irgendwie so an, als ob Dein Fire TV Stick 2 etwas langsamer wäre – zumindest deuten unsere Recherchen bei Deinem ersten Problem darauf hin. Hast Du das ganze mal von einem anderen, neueren PC ausprobiert?
Und uns würde interessieren, warum Dein erstes Problem auf einmal nicht mehr da ist…
Wir drücken die Daumen.
Hallo Sebi, ja woran es letztendlich lag das ich den Stick entsperren könnte weiß ich nicht! Jedenfalls geht es bei dem Befehl sudo bash fastboot-step.sh nicht weiter kommt immer waiting for any device???? Habe es jetzt auf drei Rechnern versucht? Wobei ich den zweiten Stick auch am ersten Rechner erfolgreich gerootet habe. Ich denke es liegt am Stick!!
so sieht es bei mir aus, ich hab keinen Plan an was es liegt … Habe verschiedene Rechner dsurch und alle mit dem selben Ergebnis… ich vermute einen Defekt des Stciks…
[2019-07-16 11:53:31.958580] Clear preloader header
[8 / 8]
[2019-07-16 11:53:33.226358] Downgrade rpmb
[2019-07-16 11:53:33.228350] Recheck rpmb
[2019-07-16 11:53:34.323407] rpmb downgrade ok
[2019-07-16 11:53:34.323670] Flash lk-payload
[5 / 5]
[2019-07-16 11:53:35.154165] Flash tz
[2511 / 2511]
[2019-07-16 11:54:27.527619] Flash lk
[787 / 787]
[2019-07-16 11:54:43.982106] Inject microloader
[2 / 2]
[2019-07-16 11:54:44.340538] Force fastboot
[2019-07-16 11:54:44.633343] Flash preloader
[215 / 215]
[2019-07-16 11:55:16.129690] Reboot to unlocked fastboot
ubuntu@ubuntu:~/Downloads/amonet$ sudo bash fastboot-step.sh
Super Anleitung Danke dafür ? wie kann ich denn jetzt den Google Play Store installieren?
Wir sind noch am testen der besten Lösung, aber eine Anleitung sollte bald folgen…
Muß man vorher ein Update von 5.2.6.9 auf 5.2.7.0 machen
Nein, das update auf 5.2.7.0 passiert automatisch mit der Firmware die man einspielt – man kann übrigens auch eine ältere Firmware auswählen (auf unserer Download-Seite sind alle verlinkt). Wir empfehlen aber 5.2.7.0.
Hallo miteinander,
ich bin streng dieser Anleitung gefolgt…und es hat auch (fast) alles geklappt…soll heißen bis einschließlich Punkt 6 funktionierte alles so wie beschrieben – auch die Meldungen auf dem Bildschirm wurden genau so angezeigt.
Nachdem ich dann
adb shell twrp reboot
eingegeben habe, landete mein Fire Stick im Bootloop :-(((
es wird der Schriftzug “fireTVstick” angezeigt und nichts geht mehr !!!
Was kann da passiert sein ?
Wie gesagt, bis zu diesem Punkt hat alles geklappt
ich hänge hier fest:
ubuntu@ubuntu:~/Downloads/amonet$ sudo bash bootrom-step.sh
[2019-07-19 23:08:08.121285] Waiting for bootrom
[2019-07-19 23:08:14.662455] Found port = /dev/ttyACM0
[2019-07-19 23:08:14.663087] Handshake
[2019-07-19 23:08:14.663793] Disable watchdog
* * * Remove the short and press Enter * * *
[2019-07-19 23:08:15.199271] Init crypto engine
[2019-07-19 23:08:15.220818] Disable caches
[2019-07-19 23:08:15.221323] Disable bootrom range checks
[2019-07-19 23:08:15.234802] Load payload from ../brom-payload/build/payload.bin = 0x4550 bytes
[2019-07-19 23:08:15.240696] Send payload
[2019-07-19 23:08:15.785644] Let’s rock
[2019-07-19 23:08:15.786336] Wait for the payload to come online…
[2019-07-19 23:08:16.288225] all good
[2019-07-19 23:08:16.288791] Check GPT
Traceback (most recent call last):
File “main.py”, line 158, in
main()
File “main.py”, line 83, in main
switch_user(dev)
File “main.py”, line 54, in switch_user
block = dev.emmc_read(0)
File “/home/ubuntu/Downloads/amonet/modules/common.py”, line 193, in emmc_read
raise RuntimeError(“read fail”)
RuntimeError: read fail
ubuntu@ubuntu:~/Downloads/amonet$
Das war am Anfang auch das Problem bei mir. Nach mehrmaligem probieren lieg es aber irgendwann durch!! Allerdings habe ich jetzt festgestellt das mein Stick geschrottet ist! Er wird weder vom Fernseher noch vom PC/ADB mehr erkannt! Er bleibt einfach dunkel!! Beim zweiten Stick hingehen lieg alles problemlos durch und Stick ist erfolgreich gerootet! Ich könnte mir bei mir vorstellen, das ich irgendwie die neben dran liegenden Pins beschädigt habe! Naja, aber eigenes Risiko wenn man es macht ? Wird Dein Stick denn noch erkannt?
Am PC wird er teilweise erkannt. Bild am TV bleibt schwarz. Ich denke mal habe ihn auch geschrottet weil die Pins sehen auch nicht mehr gut aus. Noch ein Hinweis für alle, bei mir hat sich das Wärmeleitpad beim entfernen aufgelöstund war dann nicht mehr zugebrauchen.
Gibt es schon was Neues in Sachen Google Play Store? Sehr gute Anleitung, hat alles super geklappt!
Problem bzgl. bootloop gelöst
habe vor dem Installieren (Punkt 6)
adb shell twrp wipe data
adb shell twrp wipe cache
eingegeben !
Welcher der beiden Anschlüsse des CLK Kondensators muss eigentlich mit dem Kühlgehäuse-Rahmen kurzgeschlossen werden?
Ich habe bei allen drei Sticks die ich bis jetzt erfolgreich gerootet habe beide Pins mit einem dünnen Draht bedeckt!
Konntet ihr das Wärmeleitpad eigentlich wieder verwenden? Bei mir ist es kaputt gegangen. Was gibt es für Alternativen? Geht auch Wärmeleitpaste? Obwohl man da ja nicht sehen kann ob genug drauf ist wegen dem Deckel des Heatspreaders.
Hm also bei mir ist es auf allen drei Sticks heil geblieben, hab es immer mit einem spitzen Messer vorsichtig an einer Ecke angehoben und konnte es dann problemlos abziehen! Ich denke Wärmeleitpaste geht auch, musst es dann nur ziemlich dünn auftragen damit der Heatspreader noch drauf passt! Allzu dick ist das Wärmeleitpad ja auch nicht!
Habe gerade meinen 1. Fire Stick geschrottet, beim 2. hats geklappt. Hat aber Spass gemacht, vor allem das Risiko ?
Beruhigend ist dass jetzt Amazon keine unerwünschten Updates mehr einspielen kann. Ich würde aber gerne wissen was man noch so machen kann mit Root. Hat jemand einen Link für mich wo ich mich ein bisschen einlesen kann.
Hallo Gerald, schau mal im xda Forum da steht einiges über das Thema Root beim FireTv Stick 2 unter anderem auch wie man den Google Play Store funktionsfähig da drauf bekommt! Ich raff das aber nicht vielleicht tust Du Dich ja da leichter mit ?
Hallo Kira, danke für den Tipp. Wenn du das nicht geschafft hast wirds mir aber wohl auch nicht gelingen 🙁
Wird es hierzu eine Video-Anleitung geben? Die Fotos sind nicht schlecht aber für meinen Geschmack auch nicht optimal.
Hallo, ich bin mit der Anleitung bis Punkt 7 gekommen. Bei “Magisk Manager installieren” bekam ich eine Fehlermeldung. Daraufhin habe ich den Stick nei gestartet und eingerichtet. hier habe ich dann festgestellt, dass der Magisk Manager installiert ist.
Ich wolte dann mit der Anleitung weiter machen und bekam nach Eingabe von “SU” einen Legitimierungsfehler.
Nun fehlen mir also noch folgende Punkte:
– MagiskManager richtig einrichten
– Firmware-Updates blocken
– nicht mehr benötigte Dateien löschen
Kann ich diese Punkte noch nachholen, eventuell unter Windows?
Ist es möglich, dass der Bootloader jetzt wieder gesperrt oder TWRP gelöscht ist, da der Stick nun ja kurz mit dem Internet verbunden war?
Ich konnte auch nicht den Magisk Manager installieren. Hab diesen Schritt dann übersprungen und mit SU das Update blockiert. Anschließend bin ich mit dem ES Explorer ins Download Verzeichnis und hab den Magisk Manager von dort aus installiert.
Vielleicht musst du den Root ablauf nochmal durchlaufen ..
So, meine obige Anfrage hat sich erledigt, ich konnte den Rest unter Windows mit “01_Minimal ADB and Fastboot” durchziehen. Ich habe im Anschluss versucht, mit TWRP ein Backup des gesammten Fire Sticks zu erstellen. Da das TWRP nicht über die Fernbedienung gesteuert werden kann, habe ich das ebenfalls über adb versucht. Das Erstellen eines Backups scheiterte jedoch an folgender Meldung: “Now unlock your device and confirm the backup operation…”
Wie komme ich nun (am besten über ADB) zu einem Backup?
Vielen Dank noch an alle Beteiligten für diese exzellente und sehr ausführliche Anleitung, aus der ich viel dazu lernen konnte 🙂
Hatte deinen 2. Beitrag nicht gelesen, als ich geantwortet hatte..
Ich habe Mouse Toggle for Fire TV installiert, damit kann man auch Apps bedienen die man sonst nur mit einer Maus bedienen kann.
Vielleicht klappt das auch mit TWRP.
Hallo, ich habe den Stick erfolgreich gerootet. Allerdings ist bei mir von TWRP nichts zu sehen. Wie kommt man ins TWRP, wenn der Stick neu startet??? Oder kann man TWRP nachinstallieren??? TWRP müsste aber eigentlich drauf sein, da der Stick ansonsten gerootet ist und Magisk funktioniert. Würde gerne Xposed installieren und dafür brauche ich TWRP. Danke im Voraus!
Hat es schon jemand geschafft einen funktionierenden Play Store auf den Stick zu bekommen?
Nicht ganz die Lösung die du suchst, aber Yalp store kennst du?
Ja Gerald kenne den Yalp Store, aber ist keine vernünftige Alternative zum Google Play Store. Jedenfalls nicht für mich. Hoffe die Jungs von AFTVhacks haben bald eine Lösung für den Play Store
Auf forum.xda-developers.com gibts aktuell eine Anleitung zur Installation vom Store auf einem rooted Fire 2 Stick.
Aber die ist mir zu steil. Viel zu riskant.
Ja da hast Du recht Gerald, hab es zweimal nach dieser Anleitung versucht und mir zweimal den Stick zerschossen (konnte ihn aber wiederherstellen) mir ist das auch zu tricky ? hoffe es kommt hier bald was zum Play Store ?
@ Ralf
falls sich deine Frage noch nicht erledigt hat, es gibt zwei Möglichkeiten, ins TWRP zu kommen. Wenn du der Anleitung gefolgt bist, ist TWRP tatsächlich noch vorhanden. zunächs aktivierst du USB Debugging in den Einstellungen des Firesticks.
1. Methode:
Das Tool “ADBLink” (wird hier auf der Seite beschrieben) auf dem PC installieren, dann den Firestick wie in der Anleitung mit dem PC verbinden, ADBLink öffnen, dort auf “NEW” klicken, in dem sich öffnenden Fenster die Zahlenfolge unter “Connected Devices” doppelklicken, im Feld “Description” etwas beliebiges eintragen, dann auf “Save” klicken. Das Fenster schließt sich und du bist wieder im Hauptfenster. Dort oben auf Reboot -> Reboot recovery… nun bootet der Firestick ins TWRP.
Sämtliche Anweisungen musst du hier aber über ADB-Befehle eingeben
2. Methode:
Du installierst auf dem Firestick die App RebootManager (gibt es kostenlos im Playstore). Dann verbindest du den Firestick über ein OTG-Kabel mit einer USB-Maus. RebootManager öffnen, dort den dritten Eintrag von oben “Reboot to Recovery” auswählen, nun bootet der Firestick ins TWRP und du kannst dieses mit der Maus steuern.
Am besten fertigst du noch bevor du dein Vorhaben umsetzt, mit TWRP ein Backup an, falls etwas schief geht 😉
Super! Vielen Dank, Tom!
@Gerald
Ich vermute, dass bei uns die Installation des Magisk Manager nicht geklappt hat, weil in der neu installierten Firmware das USB-Debugging zunächst deaktiviert ist. Dein Hinweis auf “Mouse Toggle for Fire TV” war sehr hilfreich für mich, obwohl TWRP damit nicht gesteuert werden kann. Danke für den Tipp 🙂
Das Problem mit dem TWRP-Backup habe ich wie oben beschrieben gelöst.
Danke für den Hinweis mit TWRP. Ich werd mich aber vorerst von den Root Anwendungen wie Xposed fernhalten, weil ich mich damit nicht auskenne. Deshalb brauch ich hoffentlich auch kein Backup.
Ich habe eine Anleitung auf Youtube gefunden, wie man alternative Launcher auf den Homebutton legen kann (techdoctoruk), damit bin ich recht zufrieden.
Google Store wär auch super, aber da gibts noch keine Anleitung die ich mir zutraue.
Hallo Gerald hast Du einen Launcher den Du empfehlen kannst?
Ich verwende den ATV Launcher Pro. Die .apk hab ich von techdoctoruk.
Aber mit dem modifizierten Launcher Hijack und der Anleitung lässt sich auch jeder andere Launcher auswählen.
Frage: kommt hier noch was in Sachen Google Play Store?
Hat jemand noch das Problem das nach dem rooten die remote und wlan nicht mehr funktioniert?
Hi Kevin, ne bei mir funktioniert auch nach dem rooten noch beides… Kann es sein das Du den Google Store nach Anleitung vom XDA Forum drauf hast? Weil da muss man die wifi direct xml löschen, ansonsten funktioniert weder Remote noch WLAN…
Hi Kevin,
Habe das selbe Problem
Hast du mittlerweile eine Lösung gefunden?
MfG
Hi! Vielen Dank für diese Anleitung. Bevor ich loslege, hätte ich aber noch eine Frage: Funktioniert es auch, wenn auf dem Stick die Firmware 5.2.7.1 ist? Denn laut Download-Website sind die Downloads bis Firmware 5.2.6.9.
Hallo, nach dem root kann ich keine Programme mehr installieren aus der Amazon Cloud und auch nicht auf mein NAS zugreifen im internen Netzwerk. Bei einem zweiten Stick funktioniert nach dem root alles einwandfrei. Bei beiden Sticks bin ich nacheinander gleich vorgegangen. Bei einem Programmdownload steht dort nur kurz “in Warteschlange” und dann springt der Stick immer wieder in das Hauptmenu zurück. Das gleiche passiert bei Versuchen auf das NAS zu zu greifen. Sideload per ADB funktioniert einwandfei. Jemand eine Idee ?
Das ist mir auch passiert beim Rooten eines Fire Stick 2 den ich auf 5.2.7.1 upgedated hatte.
Der Stick war komplett blockiert, folgende Vorgangsweise hat geholfen.
1. Auf Werkseinstellung zurücksetzen. Der Vorgang bleibt aber hängen.
2. Ein paar Minuten warten, dann den Stick aus und wieder anstecken.
3. Bei Amazon neu anmelden.
4. Wieder ausstecken, und den oben beschriebenen Rootvorgang KOMPLETT durchlaufen. Diesmal aber die 5.2.7.1 files von rbox für tank verwenden (Ist ein bischen tricky da auch die Befehle angepasst werden müssen.) Rooten mit Maginsk ist übrigens um einiges schneller fertig.
Dann war der Stick gerooted und es hat wieder alles funktioniert.
Hallo Gerald,
vielen Dank für den Tip.
Ich sehe gerade das ein neues Pre-Rooted Rom 5.2.7.1 im Download Bereich verfügbar ist.
Kann ich damit ggf. die Anleitung 1:1 wiederholen und Glück haben das dann alles wieder funktioniert ?
@Flummi: Ich bin ziemlich sicher dass es mit den neuen Files funktioniert.
Geh einfach wie oben beschrieben vor.
@Gerald: Funktioniert nach einem erneuten Flash mit der neuen 5.2.7.1 Datei.
Wie kann ich in Zukunft die Sticks updaten ? Alles nochmals durchführen oder gibt es ab jetzt einen einfacheren Weg ?
Das geht vermutlich nur wenn rbox für die neue Firmware prerooted Files bereit stellt, die du dann via TWRP auf den Stick installierts.
Zur Zeit gibts eh keine neue Firmware. Ausserdem war es für mich der Hauptzweck des rootens zu verhindern, dass Amazon eine neue Firmware ausspielt bei der eventuell Funktionalitäten weggenommen werden. Stell dir nur vor sie entfernen die Möglichkeit Apps aus unbekannten quellen zu installieren.
Hi Jungs.
Ich hab folgendes Problem…
Sobald ich den Schritt:adb shell twrp reboot
Ausführen startet er neu und startet dann normal wie der stick eben startet…bloß das er wie beim ersten mal neu startet mit Kontodaten eingeben .
Sobald ich diese eingebe meldet er das die Daten nicht stimmen,obwohl diese Stimmen.
Und sobald ich dann per ADB verbinden will.kommt immer unauthorized.
Beim rooten klappt alles bis zu dem oben genannten Punkt.
Kann mir da jemand helfen ?
Hatte das Problem auch, dass nach dem adb shell twrp reboot der Stick seine 5Minuten f[r die optimierung der Apps brauchte, danach fehlte in den Einstellungen der Entwicklermodus. Vorher war er da und mit ein bisschen rumspielen spinnte der Stick etwas. Es war ein Update noch ausstaendig, das ich dann installierte. Danach kam die Meldung, WLAN einzurichten und mein AMA Konto einzugeben. Selbe Meldung, wie bei dir>Passwort oder Email falsch, obwohl richtig. Habe dann, wie ein Vorredner oben weiter die Prozedere komplett wieder gemacht und vor dem TWRP reboot habe ich die Befehle, die er geschrieben hatte gemacht.
habe laut Kommentar von Simon folgendes gemacht
Simon am 24. Juli 2019 um 16:01
Problem bzgl. bootloop gelöst
habe vor dem Installieren (Punkt 6)
adb shell twrp wipe data
adb shell twrp wipe cache
eingegeben !
dann
Die benötigten Rooting-Dateien sind nun alle auf den Fire TV Stick 2 kopiert, jetzt geht es ans installieren:
adb shell twrp install /sdcard/tank-5.2.7.1-rooted_r1.zip
und dann weiter. Die Systempartition ist dann leer und kann geflasht werden. Ich hoffe, das hilft
Ist es normal das man kein adb nutzen kann mit einem otg kabel?
Sobald ich das dazwischen klemme funktioniert nichts am pc .er zeigt den stick nicht an .
MfG
Hat alles super geklappt. Vielen Dank dafür 🙂
Ich habe das Problem das nachdem Befehl:
sudo bash fastboot-step.sh ich nicht die Möglichkeit habe die Modificationen zuzulassen, weil dafür nach rechts geswift werden muss.
Und ich habe eben kein USB OTG-Y 🙁 Wie kann ich das ganze jetzt bestätigen?
Hallo Miteinander, Ich komme nach der Eingabe von sudo bash bootrom-step.sh nicht mehr weiter. Ubuntu 18.04.3 LTS *boot via USB* gibt folgenden Fehler aus
Traceback (most recent call last):
File “main.py”, line 3, in
from common import Device
File “/home/ubuntu/Downloads/amonet-tank-v1.2.2/amonet/modules/common.py”, line 6, in
import serial
ModuleNotFoundError: No module named ‘serial’
Weiss damit jemand etwas anzufangen ?? Danke vorab.
Wäre echt schön, wenn ihr noch beschreiben könntet, wie man auf den Ausgangszustand (kein TWRP, ohne root) wieder zurück kommt. Auch wären Infos, was z.B. passiert, wenn automatische Updates versehentlich einlaufen oder wie man den Stick unbrickt hilfreich. Mit dieser Anleitung hat man als Anfänger ein Problem, wenn nicht alles genau zu 100% so abläuft wie beschrieben. Auch die Hintergründe, was die runtergeladenen Skripte genau bewirken wären interessant. Mir ist die Anleitung zu “dünn”. Auch wenn ich es natürlich schön finde, dass ihr eine bereitstellt.
Mein Stick war nach Update im Magisk im bootloop
Also habe ich alles wiederholt
Jetzt möchte sich der Stick nach dem starten allerdings mit meiner Remote pairen, allerdings erkennt dir Stick diese nicht
Woran kann das liegen?
Someone was able to root latest Tunk sticks? Seems that Amonet script never works on the boards delivered from January .
Hallo,
erstmal ein großes Danke für diese sehr ausführliche Beschreibung.
Grund warum ich mich hier durchgefummelt habe war NTFS zugriff auf dem USB Anschluss haben zu wollen.
Zunächst hat alles reibungslos bin zum ende hingeklappt. Nachdem dann alles durch war habe ich den Stick wieder richtig angeschlossen und alles neu gestartet. Schnell einen USB Stick NTFS formatiert und ihn über ein OTG Kabel mit Versorgung angeschlossen zeigte allerdings das es immer noch nicht möglich ist ihn zu lesen. Wie gewohnt kam die Meldung das nur FAT 32 unterstützt wird. Dann hab ich mich auf die Suche nach irgendwelchen einstellungen gemacht wo man dieses vieleicht beeinflussen kann. Dabei bin ich über die Benachrichting gestolpert das der MagiskManager nicht mehr aktuell ist. Ja und damit begann das Elend. Ich habe das update ausführen lassen und den Stick neu gestartet. Leider kommt jetzt nur noch das Amazon Logo und das wars!!!
Hat einer für mich einen Tipp wie ich den Stick wiederbeleben kann!!!
Hey, I tried to unprotect my tank’s bootloader with amonet 1.2.2 but didn’t get reply from device when CLK was bridged with GND.
FireTV Stick is from march 2020 – freshly ordered. Some posts from Jan-March are telling the same story.
Maybe Amazon made a change on this devices against modifying ?!
When CLK is not bridged- i get a device: MediaTek Inc. MT65xx Preloader
I read something about short the DATA0 and/or another pin to GND?!
Is there any chance to get TWRP on it ? – Thanks
An sich gute Anleitungen, wirklich danke für die ganze Mühe!
Aber ich muss gestehen, dass die Anleitung für den Gen2 Stick besser war!
Wer den FireTV Stick 4K weiterhin auch für Amazon Video nutzen möchte, sollte aufmerksam lesen:
Es gibt nämlich einen nervigen Fehler, wahrscheinlich wieder ein Versuch von Amazon den wenigen Geeks unter den Fire TV Nutzern das Leben so unangenehm wie möglich zu machen.
Ladet euch die Mantis Prerooted Images von Ihr herunter:
https://forum.xda-developers.com/fire-tv/orig-development/unlock-fire-tv-stick-4k-mantis-t3978459
Jeweils das 6.2.6.6 und dann das aktuelle Image, derzeit 6.2.6.8.
Flasht zuerst das 6.2.6.6, dann Magisk und startet das ganze.
Danach wieder zurück ins TWRP und anschließend das 6.2.6.8 und anschließend Magisk flashen.
Im Anschluss daran könnt ihr den Stick wieder normal nutzen.
Warum?
Tut man das nicht, erscheint bei der Widergabe eines jeden Videos über Amazon, egal ob in Prime enthalten oder nicht, ständig der Fehler “License_Error”.
In der Variante 6.2.6.6 ist hierfür anscheinend ein Fix vorhanden, daher muss diese Version einmal geflasht werden.
Hallo, gibt es irgendwelche Schaltpläne vom hier verwendeten Fire Stick 2.Gen (LY73PR) ?
Oder anders: weiß jemand den Wert vom CLK-Kondensator?
Meiner ist leider gebrochen. Habe aktuell ein 47nF reingelötet, damit resettet der Stick aber immer wieder zwischendurch.
Bevor ich jetzt weiter teste, wäre es schön wenn jemand den korrekten Wert kennt und mir sagen kann.
Vielen Dank vorab!
Gruß,
koaXman
Hallo, ich habe bisher 3 Fire TVs problemlos geflashed und nun heute mein erstes größere Problem mit einem FIre TV 2 Stick. Das bootrom-step.sh Porgramm ist ohne Fehler durchgelaufen, aber beim Ausführen von fastboot-step.sh bekomme ich folgenden Fehler:
fastboot: core/libsparse/sparse.cpp:131: int write_all_blocks(struct sparse_file *, struct output_file *): Assertion `pad >= 0′ failed.
TWRP wurde also nicht installiert. Ich habe dann noch manuell über fastboot TWRP geflashed, was auch laut Ausgabe funktioniert hat, aber beim Aufruf von fastboot reboot twrp.zip gibt er ebenfalls eine Fehlermeldung zurück.
Gibts ne Möglichkeit den Fire TV Stick direkt in die Recovery starten zu lassen? Zur Info noch: Wenn ich den Fire TV an den TV hänge bekomme ich den “Hacked Fastboot” Screen, das sieht also schonmal gut aus.
Vielen Dank im voraus.
Hallo,
kann das rooten auch erfolgen, wenn die 5.2.7.2 installiert ist? Vieln Dank schon mal.
MFG
Hallo zusammen,
danke den Autoren für diese hilfreiche Anleitung. Bin leider noch nicht so firm. Ab der Meldung
“Your device should now reboot into TWRP” komme ich nicht weiter.
Könnte mir vllt. jemand die Kommandos ab Punkt 6 in Linux formulieren?
MFG
hallo mein firestick 2 macht nurnoch optimirung dannneustart FIRETV und wieder optimierung. meine frage , ist ein rooten nach der anleitung mit dem stick noch möglich ?
danke
Die neueste Generation des Fire TV 2 dürfte sich NICHT mehr Rooten lassen!
Nach mehrfachen erfolglosen Versuchen das Bootloader-Entsperr-Skript starten, fand ich in diversen Foren und Berichten (u.a. auch hier in den Kommentaren) was ich (leider) vermutet habe:
XDA Berichtet vor dem Root Tutorial “The change seems to have been introduced with devices that where manufactured in December 2019 or later.The change is unrelated to the software-version and results in the device not showing up as a USB device when shorted.
Unfortunately these devices cannot currently be unlocked.”
Siehe auch: https://forum.xda-developers.com/fire-tv/development/unlock-fire-tv-stick-2nd-gen-tank-t3907002
Ich habe Feuerstock 2
preblem = amazon auto install app, die das Betriebssystem blockiert und das Öffnen einer installierten App nicht zulässt und “Aufforderung zum Ablauf des Abonnements” anzeigt —-
Ich kann alles erklären
auf Englisch oder durch Video oder Fotos weiter ist es Tata Binge Fire Stick 2 Abonnement läuft ab Warnung ist indische Ausgabe
Wie kann ich die App im obigen Szenario deaktivieren oder anhalten?
Ich habe Feuerstock 2
preblem = Amazon Auto Install App, die das Betriebssystem blockiert und das Öffnen einer installierten App nicht zulässt und “Abonnementablauf” anzeigt —-
Ich kann alles erklären
auf Englisch oder durch Video oder Fotos weiter ist es Tata Binge Fire Stick 2 Abonnement läuft ab Warnung ist indische Ausgabe
Wie kann ich die App im obigen Szenario deaktivieren oder anhalten?
Wie kann ich installierte Apps deaktivieren oder anhalten, ohne in der im Stick installierten Super User Su Prompt App auf Super zu klicken? oder kann mir jemand ein feuer-os geben, das super user rechte nur mit adb aktiviert?
super anleitung ich habe es aber verpeilt nach adb shell und su die supersu rechte auf dem tv zu gewähren
was nun
Hallo,
erst mal ein Lob, Top Anleitung!
Ich habe Sie genutzt weil mein Fire TV Stick einfach nicht gebootet ist und ich konnte ihn wieder zum leben erwecken. Habe die Updates nicht geblockt, weil ich nur “standard” nutze. Jetzt ist ein Update gelaufen und beim boot kommt der TWRP screen ob read only oder überschrieben werden soll, nur geht da keine Fernebdienung um was anzuklicken. Evtl. einen Tip fürs vorgehen?
Danke
Hallo zusammen,
es ist schon sehr verwunderlich, wenn ich so lese was die Leute hier schreiben. Ich frage mich, wenn sich jemand daran gibt seinen Stick zu rooten, was mit Zeit und nicht wirklich anfängerfreundlicher Bastelei verbunden ist, warum liest so jemand sich nicht erstmal ein wenig in das Thema ein? Man muss hier doch im Zweifel durch eine Suchmaschine hingekommen sein, klickt man da nur auf eine Seite und legt dann ohne weitere Infos einfach los? Die meisten Fragen und Probleme hier wären entweder gar nicht aufgetreten oder ließen sich durch eine weitere Suche im Netz sehr einfach beantworten bzw. beheben. Wenn man sich die Zeit nimmt hier zu schreiben und auf eine Antwort zu warten, kann es doch eigentlich nicht auf die paar Minuten einer sorgfältigen Recherche ankommen, oder?
Was die letzte Frage angeht: Das OTA hat das vormals gerootete System doch überschrieben. Die Dateien die ersetzt wurden, haben dadurch wieder die normalen Berechtigungen, also wie vom Hersteller vorgegeben. Möchte man nun wieder root-Rechte muss man den root-Vorgang nochmal durchführen. Magisk müsste ja noch auf dem Stick liegen, sofern man nicht den Blödsinn gemacht hat es nach Fertigstellung zu löschen um die paar MB zu sparen.
Einfach ins recovery booten (Via ADB entweder TCP oder USB mit “reboot recovery”) und dann mit TWRP einmal Magisk neu flashen
(adb twrp install /sdcard/Magisk-v***.zip ->*** Versionsnummer) . Dann ist der Root wieder da.
Danach neu starten und hochfahren lassen. Via ADB einmal in die Shell und als SU anmelden. Dabei auf den Fernseher achten und
einmal den Rootzugriff wieder dauerhaft erlauben.
Das wars… das muss halt jedes Mal gemacht werden, wenn man die Updates nicht deaktiviert und der Stick ein Voll-Update bekommt.
Schöne Grüße.
Ich wollte heute meinen Stick rooten aber bei Punkt cd Downloads/amonet-tank-v.1.2.2/amonet
Sagt er mir das er den order nicht finden kann
Hi, ich hab den Stick gerootet und alles aber komme danach nicht weiter. Wenn der neu startet will der versuchen Updates zu suchen, sagt das der keine findet und nix geht mehr. Per ADB finde ich den hab aber keine Freigabe da keine Bestätigung verlangt wird da ich nichts machen kann. Hoffe mir kann jemand helfen
Hallo,
kurze frage mein Stick bleibt immer bei dem boot logo mit den 3 punkten hängen wenn ich ihn mit dem TV verbinde und am PC wird er zuwerst erkannt aber jedes mal bei der Treiberinstallation kommt Gerät wurde entfernt obwohl ich nichts mache und der Stick immer noch im Port steckt,kann ich das mit der obigen Anleitung beheben???
Danke MFG Ulli
Hallo habe meine Fire TV 2 mit Firmware 5.2.8.8 ge rootet mit der Anleitung. Alles lief gut bis an der Stele ( adb shell twrp reboot ) Fire TV 2 fährt neu hoch und ladet ladet ladet und nichts passiert er bleibt im Lade Rhythmus Hängen nehme ich am was kann ich machen? Brauch Hilfe!
Hallo, hab durch die Anleitung problemlos Lineageos auf den Stick geflasht. Leider habe ich nun keinen Appstore wie Aurora, Yalp oder sonstiges. Mit adb install bekomme ich leider nichts auf dem Stick installiert. Was funktioniert ist per TWRP ZIPs aufzuspielen. Leider sind die APKs alle extrahiert. Wie erstelle ich hier ZIP Dateien mit denen TWRP umgehen kann?