In dieser Anleitung zeigen wir euch, wie ihr mit nur einem Sprachbefehl, (z.B. Alexa, schalte Fernseher an) zeitgleich euren Fernseher, euren AV-Receiver, den richtigen Kanal und eure Beleuchtung an- und wieder ausschalten könnt. Das ganze ähnelt den Aktionen der Logitech Harmony Universalfernbedienung, reagiert im Vergleich bei unserem Test jedoch deutlich schneller als das teurere Harmony Ultimate Hub. Beim Harmony Hub mussten wir oft warten, bis die einzelnen Befehle ausgeführt wurden!
Beispiel “Alexa schalte Fernseher an” und es werden euer TV, euer Sat-Receiver, euer AV-Receiver eingeschaltet, jeweils der richtige Kanal gewählt und eure Beleuchtung angeschaltet!
Ihr benötigt dafür einen Amazon Echo oder Amazon Echo Dot und einen Broadlink. Wie ihr diesen Broadlink einrichtet und Lampen mit Funksteckdosen anlegt, erfahrt ihr in dieser Anleitung: “Günstige Funksteckdosen dank Broadlink mit Amazon Echo per Sprache steuern“. Diese Anleitung ist auch Vorausetzung damit ihr der neuen Anleitung folgen könnt!
Was ihr benötigt:
- Amazon Echo bei amazon oder Amazon Echo Dot bei amazon
- Broadlink bei amazon
- Funksteckdosen sofern ihr Lampen oder andere Geräte schalten wollt
Aktionen für Amazon Echo anlegen
1. Broadlink einrichten und evtl. Lampen mit Funksteckdosen anlegen
- Wie ihr den Broadlink einrichtet und Funksteckdosen anlegt erfahrt ihr in dieser Anleitung: Günstige Funksteckdosen dank Broadlink mit Amazon Echo per Sprache steuern
- Öffnet die App Broadlink RM Plugin
- Klickt unten auf “Macro List”

2. Macro AN erstellen
- Klickt nun auf “+ ADD MACRO”
- Klickt auf “MACRO NAME” und vergebt eurem Macro einen Namen.
- Wir benennen es in unserem Beispiel wie folgt: “Fernseher, Onkyo, Fire TV An”; so wissen wir später welche Geräte in diesem Macro beteiligt sind. Für den Sprachbefehl eures Alexas hat dieser Name keine Bedeutung. Klickt dann auf “OK”


3. Befehl Fernseher/Verstärker AN zur Aktion – Macro AN hinzufügen
- Nun werden die Geräte in der Reihenfolge hinzugefügt, in der ihr sie später einschalten lassen wollt
- Jetzt klickt auf das “+” Zeichen
- Als erstes wollen wir in unserem Beispiel den Fernseher einschalten. Hierzu klickt auf “LEARN NEW CODE”. Jetzt drückt auf auf der Fernbedienung eures Fernseher die Taste zum Einschalten des Fernsehers und richtet sie auf euren Broadlink. Wurde das Signal erkannt müsst ihr dem Code einen Namen geben. Es empfiehlt sich einen eindeutigen Namen zu vergeben. Da unserer Fernseher ein LG ist, nennen wir den Code LG AN und klicken auf OK
- Mit einem Klickt auf “TEST SELECTED CODE” könnt ihr testen ob der Befehl richtig erkannt wurde
- Klickt nun auf Fertig.
- Jetzt beginnt wieder bei dem “+” Zeichen um den nächsten Befehl hinzuzufügen. Diesen Schritt könnt ihr beliebig oft wiederholen, und so alle Fernbedienungssignale nach und nach anlernen, die ihr in dieser Aktion ausgeführt haben wollt.




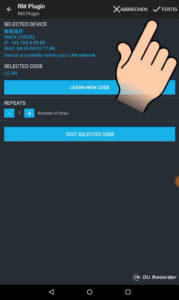
4. Richtigen Kanal wählen zu Macro AN hinzufügen
- Für unseren Onkyo AV-Receiver müssen wir den entsprechenden HDMI Kanal wählen.
- Hierzu wiederholen wir Schritt 3, drücken jedoch anstatt der AN Schalt Taste drücken wir nun die Taste für den gewünschten Kanal auf der Fernbedienung des AV-Receivers.
- Als Code Namen Vergeben wir dann zum Beispiel “Onkyo Kanal Fire TV” oder “AV-Receiver Kanal Playstation” jenachdem was ihr benötigt

5. Funksteckdosen zur Macro Aktion hinzufügen
- Die Codes der Funksteckdosen haben wir ja bereits in der ersten Anleitung hinzugefügt
- Klickt nun wieder wie in Schritt 3 auf das “+” Zeichen
- Jetzt klickt jedoch anstatt auf “LEARN NEW CODE” auf “SELCTED CODE” und wählt dort den entsprechenden AN Code für die gewünschte Lampe und klickt auf ok
- Klickt wieder auf Fertig
- Diesen Schritt könnt ihr ebenfalls so oft wiederholen, bis ihr alle Lampen bzw. Geräte hinzugefügt habt
- Habt ihr alle Geräte zu diesem Macro hinzugefügt, könnt ihr mit einem Klick auf “TEST MACRO” testen ob alles richtig funktioniert. Danach klickt auf Fertig.

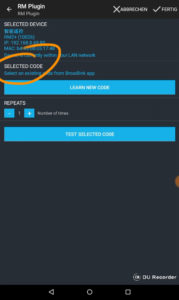



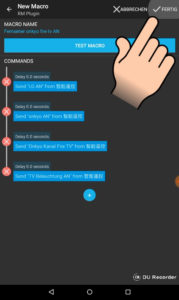
6. Macro AUS erstellen
- Jetzt erstellen wir die Aktion zum Ausschalten von Fernseher, Verstärker und Lampen.
- Wiederholt dazu die Schritte ab Schritt 2!
- Diesmal nennt ihr das Macro jedoch bspielsweise: “Fernseher, Onkyo, Fire TV AUS”
- beim Anlernen der Befehle jetzt anstatt der AN Taste auf der jeweiligen Fernbedienung, die AUS Taste drücken.
- Wiederholt die Schritte 2-5 so oft, bis ihr alle gewünschten Aktionen zum Macro AUS hinzugefügt habt.
- Danach klickt auf Fertig
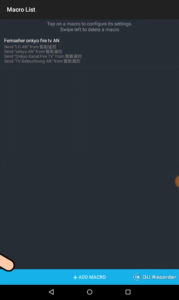
7. Alexa Device erstellen
- Wechselt auf die Startseite des RM Plugins
- Klickt auf “Alexa Bridge”
- Danach auf “Alexa Device List”
- Dann unten auf “+ ADD ALEXA DEVICE”
- Dann oben auf “DEVICE NAME”
- Jetzt müsst ihr der Aktion einen Namen vergeben! Wichtig, mit diesem Namen könnt ihr das ganze später über Alexa mit eurem Amazon Echo ein- beziehungsweise ausschalten. Der Befehl dazu lautet je nach Name “Alexa, schalte Fernseher an”
- Jetzt klickt auf “ON COMMAND” und wählt anschließend “MACRO” aus
- Jetzt wählt das Macro AN aus!
- Danach klickt auf “OFF COMMAND” und wieder auf “MACRO”
- Wählt nun das Macro AUS aus!


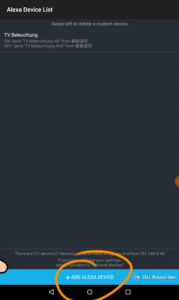
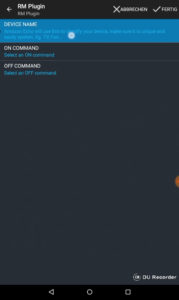

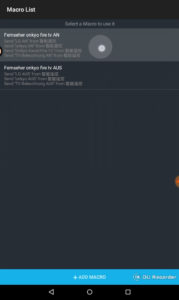



8. In Alexa APP nach neuen Geräten suchen
- Öffnet die Amazon Alexa App
- Klickt links im Menu auf Smart Home
- Scrollt nach unten und klickt auf “Geräte Suchen”
- Ist die Suche abgschlossen sollte ein Gerät mit dem Namen eurer Aktion in der Liste auftauchen
- Ab jetzt könnt ihr diese Aktion mit dem Befehl “Alexa, Aktion an/aus” steuern!
- Viel Spaß damit!

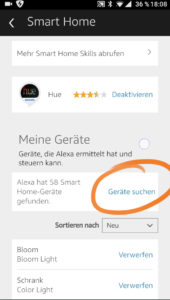
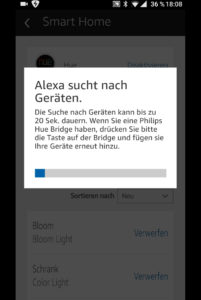
Vergleich Broadlink Aktionen zu Logitech Harmony Ultimate Hub Aktionen:
- Mit dem Broadlink könnt ihr sämtliche IR Befehle senden, das kann das Logitech Harmony Hub auch
- Mit dem Logitech Harmony Hub könnt ihr Philips Hue Lampen in die Aktion einbinden, das kann der Broadlink nicht
- Mit dem Broadlink könnt ihr Funksignale senden und so Funksteckdosen mit beliebigen Geräten steuern, das kann das Logitech Harmony Hub nicht
- Broadlink reagierte in unserem Test wesentlich schneller als das Logitech Harmony Hub
Unterstütze unsere Arbeit - Danke sagen

Dir haben unsere Beiträge weitergeholfen und du möchtest uns gerne bei unserer Arbeit unterstützen?
PayPal Spende
Gib uns einfach via PayPal einen Kaffee aus
amazon Einkauf
Verwende bei deinem nächsten amazon Einkauf folgenden Button. Wir erhalten von amazon eine kleinen Anteil für die Vermittlung. Für dich entstehen keine Nachteile und auch der Preis bleibt gleich.Bleib immer auf dem Laufenden

Folge uns












Direkt aus der RM-App läßt sich bei mir absolut nichts anlernen, sondern nur aus der e-control App. Die angelernten TV-Befehle finden sich auch un der Codelist wieder aber lassen sich nicht in der rm-app einfügen. Zudem, wenn ich die Alexabridge einschalte und enable aktiviere geht die Bridge sodort auf Stop. Ich habe alles versucht, sehe aber keine Chance das Teil zum Laufen zu bringen. Feste IP eingesellt, alle Repeater ausgeschaltet damit ja alle im gleichen Netz funktionieren. Außerdem wird am Anfang die Möglichkeit geboten zwischen API und v1 Devices zu wählen. Habe leider nirgendswo den Unterschied ermitteln können. Ansonsten ist die Erklärung kinderleicht, nur die Praxis sieht dann ganz anders aus.
Hallo,
erstmal Danke für die ausführliche Anleitung. Soweit funktioniert auch alles, allerdings taucht bei meiner Alexa das Macro einfach nicht auf, als Neues Gerät. Wenn ich die Geräte, wie in meinem Beispiel Marantz, TV, HTPC einzeln als Gerät angebe findet Alexa diese auch und es funktioniert. Einzig das Macro in welchem ich die genaue Reihenfolge der zu startenden Geräte ausgewählt habe, (zum Teil auch mit verzögerung) erscheinen nicht in der Liste der Geräte bei Alexa.
Habt ihr da eine Idee woran es liegen kann?
LG
Daniel
Hallo,
Wenn ich Alexa suchen lasse, findet es die Geräte nicht. Nutze ein HUAWEI Handy. Im Wizzard steht, Device wechseln, da HUAWEI das blocken würde. Bin ratlos. Habe es mit einem no Name Tablet genutzt. Geht auch nicht. Kann es sein, dass das Netz, das ich mit einem WLAN Verstärker nutze, nicht kompatibel ist?
Oder einfach in der Alexa App ne Gruppe erstellen und da alle zuvor eingelernten Befehle einfügen, so hat man auch Multitasking
Hallo,
funktioniert die Anleitung genauso auch mit dem Broadlink-Nachfolgemodell RM Pro Wi-Fi (Smart Home Automation Learning Universal Remote Control Compatible For Apple Android Smartphones WiFi+IR+RF 2017 New)?
Mit freundlichem Gruß
Bastian
tolles gerät, der broadlink, bin begeistert. Nachdem sich der Broadlink anfangs erfolgreich geweigert hat, sich mit meinem Wlan zu verbinden, konnte ich nach telefonat mit der hotline meines providers das problem beseitigt werden – die hatten Probleme mit der Taktung des Routers…..
Wenn das Teil mal im Wlan ist, klappt alles nach eurer Anleitung wunderbar, auch die Anbindung an Alexa über RM Plugin und Echo plus.
Hi, habe einen Broadlink RMPro+
meine Funkfernbedienungen gingen alle super zum einlernen, habe auch Alexa Devices erstellt
Aber: Alexa findet keine neuen Geräte. Hab versucht den HUE skill zu aktivieren, hab auch ein Konto erstellt, aber ohne HUE-Hub get da nix