Vor längerer Zeit hatten wir diese Anleitung veröffentlicht, um Funksteckdosen mit dem Broadlink per Alexa fernzusteuern. Da zur Nutzung des Broadlinks ein Android Gerät immer eingeschaltet bleiben muss, stoß die Anleitung schnell bei vielen auf Kritik. Wir haben das ganze zwar mit einem ausgedienten Android Tablet gelöst, dennoch muss so immer ein mehr oder weniger ungenutztes Android Gerät am Strom hängen.
RM Plugin des Broadlink auf dem Fire TV Stick installieren
Schnell kam die Idee das RM Plugin auf dem Fire TV Stick zu installieren. Der Fire TV Stick hängt im Regelfall eh immer am Strom und bleibt selbst im Standby Modus aktiv. (Momentan gibt es den Fire TV Stick übrigens für schmale 29,99€ bei amazon.)Der Standby Modus des Fire TVs macht nämlich nichts anderes als den HDMI-Ausgang zu deaktivieren, der Stick selbst bleibt an. Ihr könnt euer Fire TV wie gewohnt nutzen und das RM-Plugin läuft später im Hintergrund. Wir haben das ganze nun über mehrere Wochen getestet: Selbst nach einem Neustart des Fire TV Stick funktionieren alle angelegten Befehle direkt wieder 😉
Zum Durchführen dieser Anleitung benötigt ihr einen Broadlink, einen Fire TV Stick und zur Ersteinrichtung ein Android Smartphone oder Tablet. Die Anleitung funktioniert übrigens auf allen Varianten des Fire TVs inklusive der beiden 4K Fire TVs.
1. RM Plugin vollständig einrichten und konfigurieren
Wer den Broadlink schon länger in Betrieb hat, kann Teile dieses Schrittes überspringen. Am einfachsten ist und bleibt die Konfiguration direkt auf dem Smartphone. Richtet also zunächst euren Broadlink und die App RM Plugin for Broadlink vollständig nach dieser Anleitung ein. Legt eure Geräte und Aktionen fest.In einer dieser Anleitung erfahrt ihr zusätzlich, wie ihr Aktionen ähnlich der Aktionen von Logitechs Harmony mit dem Broadlink realisieren könnt. Wenn ihr alles eingerichtet habt, testet all eure Befehle und vergewissert euch dass alles so funktioniert wie ihr es euch wünscht.
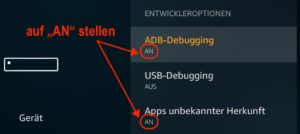
ADB-Debugging und Apps unbekannter Herkunft auf “AN” stellen
2. Voreinstellungen auf dem Fire TV Stick einrichten
Geht bitte auf eurem Fire TV Stick in die Einstellungen, unter Gerät und dort in die Entwickleroptionen. Aktiviert dort das ADB Debugging und das Installieren von Apps unbekannter Herkunft.
3. RM Plugin APK auf dem Fire TV installieren
- Nun installiert bitte die APP Apps2Fire aus dem Google Play Store auf eurem Android Smartphone oder Tablet. Nach der Installation öffnet bitte Apps2Fire. Wichtig: Es muss sich natürlich um das Selbe Smartphone / Tablet handeln, auf dem ihr in Schritt 1 das RM Plugin gekauft, installiert und eingerichtet habt.
- Klickt nun oben rechts auf die 3 Punkte und wählt danach die Einstellungen. Klickt dort auf den Button Fire TV’s suchen und wählt danach euer Fire TV Stick aus.
- Nun wechselt zum Reiter Lokale Apps und scrollt nach unten bis ihr das RM Plugin gefunden habt. (Wichtiger Hinweis: Wir hatten mit einem Klick auf das Lupen Symbol nach dem RM Plugin gesucht. Das RM Plugin wird auch gefunden, und man kann drauf klicken. Es wird jedoch die falsche App installiert.) Daher empfehlen wir einfach nach unten zu Scrollen und die APP von Hand zu suchen.
- Klickt nun bitte auf RM Plugin um die App auf eurem Fire TV Stick zu installieren. Nach erfolgreicher Installation erhaltet ihr eine Meldung die ihr mit OK bestätigen könnt.
- 1. Apps4Fire auf dem Smartphone installieren
- 2. In Apps2Fire die Einstellungen aufrufen
- 3. Euer Fire TV auswählen
- 4. Unter Lokale Apps RM Plugin auswählen
- 5. Das RM Plugin wurde erfolgreich installiert
4. RM Plugin auf dem Fire TV starten und einrichten
- Haltet lange die Home Taste eurer Fire TV Stick Fernbedienung gedrückt und klickt anschließend auf Apps. Hier scrollt ihr nun ganz nach unten bis ihr das RM Plugin findet und öffnet es dann.
- In der App scrollt ihr ganz nach unten und klickt auf Share Data.
- Nun öffnet das RM Plugin auf eurem Smartphone und scrollt ebenfalls nach unten und klickt auf Share Data. Wichtig: Sowohl euer Fire TV auch euer Smartphone/Tablet müsen sich im selben Netzwerk befinden.
- Es dauert ein paar Sekunden und auf eurem Smartphone sollte das Fire TV auftauchen und umgekehrt. Falls dies nicht der Fall sein sollte, startet euer Fire TV neu und versucht das ganze erneut.
- Wählt nun auf eurem Smartphone/Tablet euer Fire TV aus. Der Eintrag heißt “Share with amazon AFTT” oder ähnlich.
- Nun müsst ihr eure Einstellungen synchronisieren:
– Klickt auf “Share Alexa Devices” um die angelegten Geräte zu synchronisieren. Ihr könnt wahlweise einzelne Geräte teilen oder enifach auf “Share ALL” klicken um alle zu kopieren.
– Nun klickt auf “Share Macros” um eure Aktionen zu kopieren. Falls ihr noch keine Aktionen angelegt habt oder noch gar nicht wisst was das genau ist hilft euch dieser Artikel weiter.
– Klickt nun auf “Share Code” um die eingelernten Funk und Infrarot Signale eures Broadlinks saufs Fire TV zu kopieren. - Habt ihr alle Einstellungen zum Fire TV kopiert müsst ihr noch die Alexa Bridge auf eurem Smartphone deaktivieren. Entfernt dazu im RM Plugin auf eurem Smartphone den Haken bei Alexa Bridge.
- 1. Klickt im RM Plugin auf dem Fire TV ganz unten auf Share Data
- 2. Auch auf dem Smartphone klickt unten auf Share Data
- 3. Wählt euer Fire TV im RM Plugin auf dem Smartphone aus
- 4. Beginnt mit Share Alexa Devices, danach Macros & Code
- 5. Mit Share All kopiert ihr alle Alexa Geräte
- 6. Denkt daran am Ende die Alexa Bridge auf dem Smartphone zu deaktivieren
5. Alexa Bridge auf Fire TV aktivieren
-
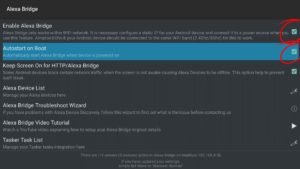
Jetzt noch die Alexa Bridge und den Autostart auf dem Fire TV aktivieren
Nun geht wieder zurück an euer Fire TV Stick und klickt dort auf Alexa Bridge.
- Dort setzt ihr einen Haken bei Enable Alexa Bridge
- und einen Haken bei Autostart on Boot.
- Nun sagt noch per Sprache zu eurer Alexa “Alexa, suche Geräte”.
- Nach ca. 20 Sekunden meldet sich eure Alexa zu Wort und erzählt euch wieviele neue Geräte sie gefunden hat.
- Das war es schon, nun könnt ihr die Geräte steuern und nutzt dabei den Fire TV Stick als Alexa Bridge.
6. Weitere Geräte hinzufügen oder Einstellungen ändern
Wenn ihr weitere Geräte, Funksteckdosen oder Geräte die per Infrarot angesteuert werden hinzufügen wollt, macht das am bequemsten vom Smartphone aus und kopiert die Einstellungen danach wieder zum Fire TV. Ihr könnt es natürlich auch direkt auf dem Fire TV machen, dies fanden wir jedoch etwas umständlicher.
Vieoanleitung: RM Plugin auf dem Fire TV Stick installieren
Was sagt ihr dazu? Hat das ganze bei euch funktioniert?
Lasst uns in den Kommentaren wissen ob das ganze bei euch funktioniert hat oder ob es Probleme gab. Wir versuchen euch wie immer so gut wie möglich weiterzuhelfen.
Vergesst nicht uns auf YouTube und Facebook zu folgen und meldet euch zu unserem Newsletter an 😉
Unterstütze unsere Arbeit - Danke sagen

Dir haben unsere Beiträge weitergeholfen und du möchtest uns gerne bei unserer Arbeit unterstützen?
PayPal Spende
Gib uns einfach via PayPal einen Kaffee aus
amazon Einkauf
Verwende bei deinem nächsten amazon Einkauf folgenden Button. Wir erhalten von amazon eine kleinen Anteil für die Vermittlung. Für dich entstehen keine Nachteile und auch der Preis bleibt gleich.Bleib immer auf dem Laufenden

Folge uns













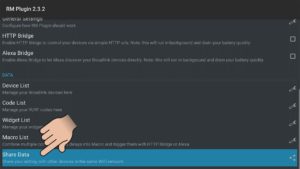

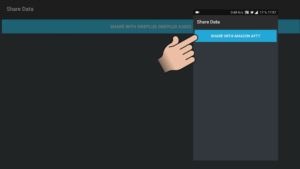
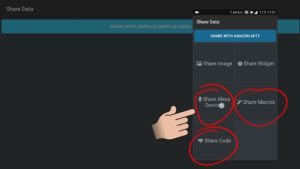
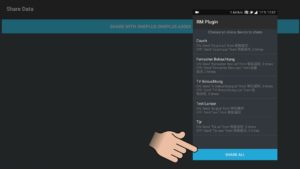
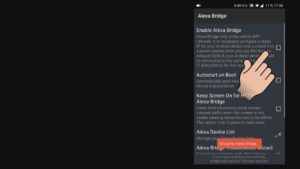



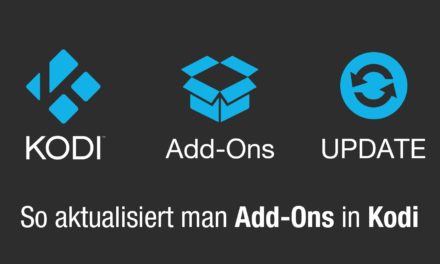


Die Installation hat so geklappt. Es gibt nur ein Problem: von dem Plugin wird nur eine Trial-Version auf dem FireTV installiert. Die Vollversion kann nur direkt über den Playstore installiert. Das würde bedeuten, dass noch die Google-Sachen installiert werden müssen. Auf den FireTabs habe ich das bereits gemacht. Die Vorgehensweise auf dem FireTV sollte ähnlich sein. Habt ihr das schon einmal gemacht ?
Bei mir läuft die Trial Version auf dem Fire TV dauerhaft ohne Einschränkungen.
OK ! Dann muss ich es nochmal versuchen und 7 Tage warten.
Es wird nur die Trial-Version auf dem Stick installiert. Die läuft nach 7 Tagen ab. Wie hast Du das geschafft die gekaufte Version auf dem Stick zu installieren?
Ich habe jetzt mal den Playstore von Google auf dem FireTV-Stick installiert (https://aftvhacks.de/anleitung-wie-man-auf-dem-fire-tv-apps-installiert-die-den-google-play-store-benoetigen-am-beispiel-von-maxdome/). Man ist danach ja im Playstore angemeldet (?). Danach habe ich nochmals vom Smartphone das RM-Plugin installiert. Auf dem Smartphone habe ich die gekaufte Version. Trotzdem wird nur die Trial-Version installiert. Ich hoffe, dass die Aussage von Frank stimmt. Also mal 7 Tage warten.
Also bei mir läuft die Trial dauerhaft.
Hallo zusammen…
Das RM-Plug funktioniert nicht mehr, der Import vom Broad läuft nicht mehr, es wird kein Gerät erkannt. Der App-Store ist voll mit verärgerten Kunden die die App gekauft haben und nichts funktioniert mehr…
Ihr solltet eueren Artikel darauf hin aktualisieren, den diese Anleitung ist für die Katz solange die App nicht läuft!
Ich habe mich so über euren Artikel gefreut, den Broad bei Amazon gekauft und 1 Tag verbraten, nix geht…schade…
Hallo Bernhard, bei uns funktioniert weiterhin alles wie gehabt.
Was genau ist den das Problem? Läuft es auf deinem Smartphone problemlos?
Falls dein das Plugin auf deinem Fire TV dein Smartphone nicht findet, versuch mal beides neu zu starten.
Grüße
Hallo,
Wie habt ihr das geschafft, das man die full Version am laufen bekommt. Was soll das, wenn nach 7 Tagen ende ist? Habe die gekaufte App auf meinem Tablet laufen.
Kann man auch den Tasker auf dem aftvs Installiert und dementsprechend nutzen?
Hallo Stefan, danke für die Antwort.
Offensichtlich scheint es so zu sein, das es die Leute betrifft, die sich das ganze neu kaufen und zum erstenmal einrichten. Scheinbar auch seit einem Update der App…So haben natürlich die die das Ganze schon am laufen haben scheinbar keine Probleme…Siehe auch die Kommentare und Bewertungen bei der App…und ja, auf dem Smartphone alleine funktioniert das ganze, nur die Einbindung von Alexa klappt derzeit ( bei Neuen! ) offensichtlich bei den meisten nicht…
Ach ja, nutze den Echo (2.Gen), und die app die ich meine ist das RM-Plugin für das ich auch (umsonst) Geld ausgegeben habe… also der Broad und die E-Controll App alleine für sich auf dem Smartphone geht einwandfrei, aber es funzt halt nicht mit Alexa und darum geht es hier ja…
Ich werde das ganze bei Gelegenheit einmal mit einem neutralen Account komplett neu einrichten und testen. Werde dann berichten ob es noch geht oder nicht. lg
Echo Dot 1. Gen muss im Netzwerk sein, sonst klappt das nicht
Das würde mich auch interessieren- muss derzeit immer nach 7 Tagen den aftvs neu starten..
Soweit ich das durchschaut habe, muss ein Echo dot 1.Gen im Netzwerk sein damit das funzt.
Hallo ich bräuchte mal eure Hilfe alle Schritte bis auf share Data zwischen Fire TV-Gerät und Tablet funktionieren. Obwohl alle zwei Geräte sprich das Tablet und der Fire Stick im selben Netzwerk ist finden die beiden sich nicht es steht Minuten lang die ganze Zeit discovering Otter device ich habe auch öfters den Stick neu gestartet hatt jemand eine Idee
Ok hatt geklappt hab das Tablet auch nochmal neu gestartet ??♂️ Danke trotzdem
Hallo, ich bin mittlerweile auch von separatem Android Gerät ( China Handy) umgestiegen und habe alles auf dem Fire TV Stick installiert. Funktioniert wie zuvor :-). Mit Apps2Fire und “Share Data” der RM Plugin App hatte mein China Handy übrigens auch Probleme- kein Kontakt zum Fire Stick. Hab dann alles auf mein normales Samsung ( S6) geschoben und von dort aus auf den Fire Stick installiert.
Dabei sind mir 2 Sachen aufgefallen. Wenn “Share Data” nicht funzt- beide Geräte neu starten und dann sofort die RM Plugin App öffnen und Share Data ausführen. Und als 2. – den Geräten etwas Zeit lassen zum Datenaustausch- es kommt keine Meldung wann fertig.
Ging mir so- da wurden die aktuellsten Makros für die Rollladensteuerung nicht alle übertragen, weil ich vermutlich etwas vorschnell beendet habe.
Hallo.
Ich habe mir heute den Broadlink bestellt den ich mit meinen Echo gen2 und meinem Echo dot Gen3 steuern möchte. Jetzt habe ich gerade die Kommentare im AppStore von der RM Plugin App gelesen. Das es anscheinend nicht mehr funktioniert. Wollte die App auf meinen aftv installieren so wie in eurer Anleitung. Funktioniert das ganze noch oder kann ich den Broadlink gleich wieder zurückschicken? Oder gibt es eine Alternative?
Grüße
Hi Andreas, es kommt auf die Firmware Version des Broadlinks an. Genau kann ich es dir leider nicht sagen, irgendwo hatten wir mal einen Kommentar mit den genauen Infos. Ist der Broadlink zu neu, scheint es nicht mehr zu funktionieren.
lg
hallo frohe Weihnachten! leider hats bei mit nicht geklappt. mehrmals neu gestartet , adb aktiviert , deakktiviert, kein Erfolg!
habt ihr noch eine idee
nur 7 Tage Version
es lässt sich die MQTT Broker IP nicht einstellen
Also ich habe das RM-Plugin jetzt auf eine “richtige” Andoid TV Box mit Gplay Zugang installiert. ( erst die light Version und dann auch kostenlos meine schonmal gekaufte Vollversion ) weil der Akku in meinem alten Handy durch Dauerladung “fett” wurde.
Ich konnte Alles vom Handy auf die Box übertragen.
Alexa hat erst rumgezickt, keine neuen Geräte erkannt und die Befehlssequenzen beharrlich als offline gemeldet. Reboot hat auch nicht geholfen aber seltsamerweise nach dem aktivieren von 3G bridge im Plugin ging dann Alles. Ich hab das dann wieder abehakt und die Einstellung zum MQTT client ging auch. ( es gibt manchmal eine Warnung lokaler code nicht gesendet , geht aber trotzdem Alles ).
Nichts gegen AFTV-Boxen , ich hab zwei davon, aber gerade MQTT war mir für meine node-red Spielereien wichtig