Neue Version der Anleitung!
Es gibt eine neue Anleitung für Fire TV 1 & 2:
Sky Go auf dem Fire TV unter FireOS5 installieren
Wir haben nach vielem Testen und Debuggen nun endlich einen Weg gefunden, wie man auf dem Amazon Fire TV Sky Go zum laufen bekommt! Es ist eigentlich nur eine Kleinigkeit, die zum viel bemängelten Absturz der via Sideload installierten App führt: Die Anwendung ist nicht für die Auflösung bzw. Pixeldichte des Fire TV ausgelegt und durch schlechte Programmierarbeit der Sky-Entwickler führt dies zum Absturz der Sky-Go-Android-App direkt nach dem Akzeptieren der Nutzungsbedingungen.
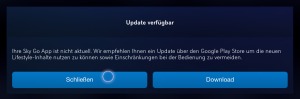
Sky Go auf dem Fire TV verlangt seit neuestem nach einem Update – es kann leider nicht mehr durch klicken auf “Schließen” ignoriert werden
Beste Version für Fire TV 1 & 2:
Auf dem Fire TV läuft Version 1.5.2 wieder wunderbar!
Seit dem neuen Firmware-Update kann Tasker allerdings den Start von Apps nicht mehr überwachen. Wir haben aber eine Lösung und sind an einer neuen Anleitung dran. Habt bitte noch etwas Geduld.
Beste SkyGo-Version für Fire TV Stick:
Auf dem Fire TV Stick kann mit dieser Anleitung SkyGo nicht mit allen Funktionen (Live-TV geht nicht) ans Laufen gebracht werden – wir arbeiten gerade an einer neuen Anleitung.
Hinweis:
Die App ist noch stark auf Touchbedienung ausgelegt. Ohne eine USB-Maus, unsere Tastaturempfehlung mit Touchpad oder der App “Remote Mouse for Fire TV” für Android oder iPhone/iPad ist Sky Go auf dem Fire TV nicht bedienbar.
Auch für die Einrichtung von Tasker solltet Ihr eine USB-Maus oder die Remote Mouse for Fire TV verwenden.
Jetzt wollen wir Euch aber nicht mehr länger auf die Folter spannen und mit der Anleitung “Sky Go auf dem Amazon Fire TV installieren” loslegen:
Voraussetzungen:
- USB-Maus, -Touchpad oder Remote Mouse for Fire TV
- 1080p-Auflösung (für 720p haben wir leider noch keine Lösung)
- Fire TV über WLAN mit dem Router verbunden (über LAN geht es leider nur mit einem Hack der Root-Zugriff benötigt, und der funktioniert ja auf den deutschen Fire TVs (noch) nicht)
- gültiges Sky Abo das Sky Go enthält
- maximal 3 Geräte in der Geräteliste bei Sky Go (ansonsten müsst Ihr sie zurücksetzen, was nur alle 60 Tage geht)
Installations-Anleitung:
- Sky Go Version 1.4.3 für Android aus dem Google Play Store herunterladen:
- Tasker herunterladen
- falls Ihr Tasker schon über Euren Google Play Account gekauft habt, dann verwendet Raccoon zum Herunterladen (siehe Punkt 1)
- ansonsten könnt Ihr die 7 Tage kostenlos lauffähige Version von der Webseite des Herstellers herunterladen: Tasker Trial 4.6u3 herunterladen
- Die beiden APK-Dateien via Sideload auf dem Fire TV installieren, sucht Euch eine unserer Anleitungen aus:
- Tasker-Automatisierung anlegen: Display-Auflösung automatisch beim Starten/Beenden von Sky Go anpassen
- über “Einstellungen” → “Anwendungen” → “Alle installierten Apps verwalten” die Tasker App starten
- Disclaimer bestätigen (ganz oben rechts in die Ecke klicken)
- Schneller Überblick schließen (wieder ganz oben rechts in die Ecke klicken)
- Neues Profil anlegen durch klicken auf das Plus-Zeichen unten in der Mitte (geht nur mit einer Maus bzw. Touchpad)
- “App” klicken
- Sky Go markieren (es muss ein blauer Rahmen um das App-Logo zu sehen sein)
- dann zurück durch klick auf “App Auswahl” ganz oben links
- danach werdet Ihr gefragt, welcher Task zugeordnet werden soll – hier einfach “Neuer Task” auswählen
- Namen eingeben (z.b. “dd 280” oder “display-density 280”) und Häkchen rechts daneben klicken
- Neue Aktion anlegen durch klicken auf das Plus-Zeichen unten in der Mitte wieder
- “Code” klicken
- “Shell ausführen” klicken
- bei “Befehl” folgenden Text eintragen
am display-density 280
- speichern durch klicken auf “Aktion bearbeiten” ganz oben links
- bei “Befehl” folgenden Text eintragen
- Aufgabe speichern durch klicken auf “Aufgabe editieren” ganz oben links
- nun drückt Ihr ganz lange auf die Aktion mit dem grünen Pfeil davor (wenn Ihr die Remote Mouse for Fire TV nutzt, dann verwendet die Fire TV Fernbedienung und markiert zunächst mit der Hoch- bzw. Runter-Taste den SkyGo-Eintrag, drückt dann nochmal einmal nach unten und schließlich so lange auf die OK-Taste, bis sich das kleine Fenster öffnet)
- im nun erscheinenden Dialog “Ausgang Task Zufü…” klicken
- wieder “Neuer Task” klicken
- Namen eingeben (z.B. “dd 320” oder “display-density 320”)
- unten in der Mitte wieder auf das Plus-Zeichen klicken
- “Code” klicken
- “Shell ausführen” klicken
- bei “Befehl” dieses Mal folgendes eintragen
am display-density 320
- speichern durch klicken auf “Aktion bearbeiten” ganz oben links
- bei “Befehl” dieses Mal folgendes eintragen
- Aufgabe speichern durch klicken auf “Aufgabe editieren” ganz oben links
- Tasker schließen, indem Ihr zwei Mal die Esc-Taste auf der Tastatur oder zwei Mal den Zurück-Button auf der Fire TV Fernbedienung drückt
- Sky Go starten & Spaß haben
- über “Einstellungen” → “Anwendungen” → “Alle installierten Apps verwalten” die Sky Go App starten
- Nutzungsbedingungen akzeptieren, indem Ihr mit der Maus/Touchpad auf “Bestätigen” klickt oder indem Ihr mit der Fire TV Fernbedienung einmal nach unten und dann nach rechts klickt und dann bestätigt.
- Ab jetzt braucht Ihr eine Maus/Touchpad zur Bedienung von Sky Go auf dem Fire TV.
- Dann durch einen Klick ganz links oben in die Ecke das Menü öffnen und dort dann ganz unten auf Login.
- Dann öffnet sich das Kundenlogin-Fenster. Dort nicht hineinklicken sondern direkt Eure Kundennummer eintippen und anschließend mit der Pfeil nach unten Taste der Fire TV Fernbedienung in das Kennwort-Feld wechseln und es dort direkt eintippen. Falls sich das extra Passwort-Fenster öffnet, dieses mit der Zurück-Taste einfach wieder schließen.
Hinweis: Mit der neuen Firmware ist eine neue Methode für die Passwort-Eingabe umgesetzt worden, mit dieser ist es nicht möglich, das SkyGo-Passwort einzugeben. Ihr müsst das Passwort einfach so mit der Tastatur in das Passwort-Feld eintippen und nicht das extra Passwort-Feld öffnen. Vielen Dank an Tobi für den Tipp. - Schließlich noch das Häkchen bei “Auf diesem Gerät angemeldet bleiben” setzen und den Login-Button drücken
- Ab jetzt könnt Ihr Sky Go wie auf einem Android-Tablet/-Smartphone benutzen
Sky Go funktionert nur in der Auflösung 1080p, stellt also Eure Auflösung unter “Einstellungen” → “Töne und Bildschirm” → “Bildschirm” → “Videoauflösung” entweder auf auf “1080p 60Hz” oder “1080p 50Hz” (“Automatisch” reicht auch, wenn Euer Fernseher das korrekt mit dem Fire TV auf 1080p aushandelt). Anschließend startet Ihr Euer Fire TV neu und Sky Go sollte funktionieren. Falls nicht, loggt Euch mal vom PC aus auf der Sky-Go-Webseite ein und gleich wieder aus.
Vielen Dank nochmal an Nutzer Armbrust, er hat uns sehr tatkräftig und proaktiv bei der Fehlersuche. Du bist eine Bereicherung für die Fire-TV Community!
YEAH! Update
Nutzer ellobo hat uns einen Tipp gegeben und wir haben dadurch einen viel komfortableren Weg gefunden, Sky Go auf dem Fire TV zu nutzen! Wir haben die Anleitung entsprechend angepasst.
VIELEN DANK ellobo, die Fire-TV-Community ist Dir sehr dankbar!
Anbei die Installations-Anleitung nochmal in Bildern:
Apps herunterladen & auf dem Fire TV installieren
- Sky Go mit Hilfe von Raccoon aus dem Google Play Store herunterladen (oder mit AGK Fire) – das gleiche macht Ihr mit der Tasker-App
- Mit adbFire mit dem Fire TV verbinden, APK Sideloaden und schließlich die adb shell öffnen
Tasker-Regel für die automatische Anpassung der Display-Density für Sky Go anlegen
Sky Go App starten & bei Sky anmelden
- So sieht der Startbildschirm aus, wenn Ihr alles richtig gemacht habt (kein Hochformat mehr)
- Sky Go wie jede andere Sideload-App starten und Nutzungsbedingungen bestätigen
- Durch Tap ganz oben links das Menü öffnen und unten Login klicken.
- Sky Benutzername und Kennwort (4-stellig) eingeben und durch Klick auf Login bestätigen

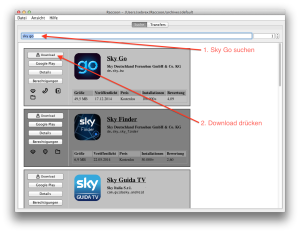
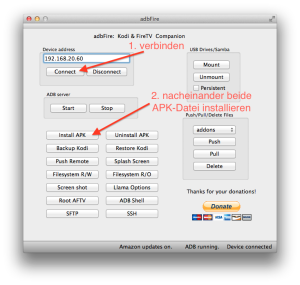
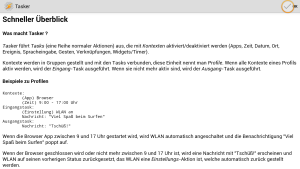
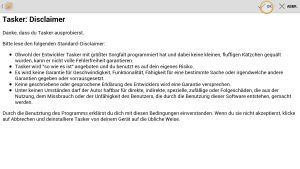


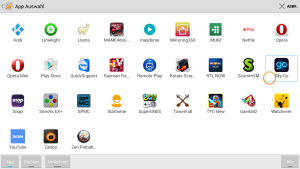
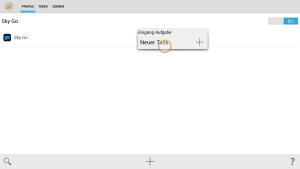







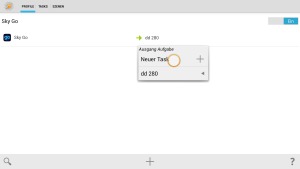





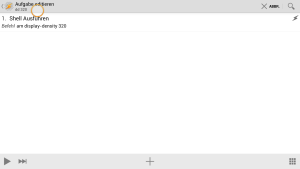


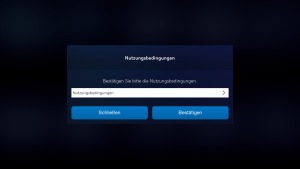
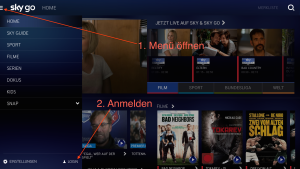















Super, dass ihr euch dieser Sache widmet! Wenn ich mich einloggen will, verlangt sky (Version 1.1) von mir einen 5-stelligen PIN obwohl dieser ja nur 4 stellig ist. Mache ich was falsch oder hat noch jemand das Problem?
Hi Kurt,
das ist nur eine falsche Anzeige, einfach das 4-stellige Passwort eingeben und anschließend die Play/Pause-Taste auf der Fire-TV Fernbedienung drücken (auf vielen Media-Center-Tastaturen (bspw. Logitech K400) ist die Taste auch vorhanden).
Wir haben den Artikel nochmal um diese Info erweitert…
ok. Kann mich trotzdem nicht einloggen. “Bitte checken Sie Ihre Internetverbindung”. Einen Trailer konnte ich mir angucken. Nur natürlich alle Inhalte wofür ich eingeloggt sein müsste nicht. Eine Idee?
Da Problem liegt am Lankabel. Verbinde Dich über WLAN und alles ist gut.
Hi Albert,
vielen Dank für den Hinweis, haben die Anleitung schon angepasst.
Hi Kurt,
entschuldige bitte, diesen Hinweis haben wir vergessen in den Artikel aufzunehmen:
Sky Go funktioniert vorerst nur wenn das Fire TV per WLAN mit dem Router verbunden ist – per LAN geht es nur über einen Hack der Root-Rechte benötigt, und das funktioniert ja noch nicht auf deutschen Fire TVs. Wir haben den Artikel entsprechend angepasst.
Welcher Hack bitte? Ich habe Root auf meinem Android Stick und diesen über USB/RJ45 direkt am Router.
Hi Ropo,
diese Seite beschäftigt sich nur mit dem Amazon Fire TV Stick – mit dem Root-Hack meinten wir die xposed-Framework-Modul “FakeWifiConnection”, zu finden unter http://repo.xposed.info/module/com.lemonsqueeze.fakewificonnection.
Aber diese funktioniert wie gesagt für deutsche Fire TVs nicht…
Hallo zusammen,
die SKY GO App konnte ich ohne Peobleme installieren. Bei der Eingabem des 4Stelligen Passworts ( Kundennummer kein Problem), die Software verlangt 5 Stellen. Die 5te Stelle soll man mit der Play Taste bestätigen (geht bei mir nicht), oder einfach eine weitere Zahl eingeben.
Dann bekomme ich den Fehler 213 und keine Anmeldung erfolgt.
Könnt ihr mir helfen?
Danke
Hi Carsten,
der Trick mit dem 5. Zeichen funktioniert leider nicht mehr – einfach 1x Zurück-Taste drücken und das Passwort direkt in das Formularfeld eingeben.
Hi, wollte nur mitteilen, SkyGo Version 1.3.4 läuft auf meinem FireTV Stick ohne Probs. Mit den Settings wunderbar im Fullscreen. Benutze Remotemouse für SkyGo, FireTV APP zum steuern und Appshortcuts zum starten der Apps.Ich kann nur sagen, saugeil das Teil und 1000mal besser als diese kack SmartHub Apps.MAn lernt doch nie aus 😉
Und was mache ich mit meinem HD-Ready TV? Da ist nix mit 1080p.
Hi Daniel,
leider haben wir bisher keine Lösung für 720p gefunden – all unsere Tests und Vermutungen sind ins Leere gelaufen. Falls es eine Lösung für Sky Go auf dem Fire TV in 720p gibt, werden wir Dich informieren.
Hi, hab auch das gleiche problem. Bei einem Full HD TV hat es geklappt.
Hi,
vielen Dank für die super Anleitung, hat alles wunderbar geklappt.
Meine Frage, ich habe diesen Tasker 7 Tage Version, heißt es für mich es funktioniert jetzt nur 7 Tage und muss ich mir dann die Vollversion kaufen?
Hi Rene,
die in der Testphase angelegten Regeln funktionieren auch noch nach deren Ablauf. Nur Regeln ändern oder neu anlegen kann dann erst nach dem Kauf der App.
Hi,
ich glaube es selber kaum, aber ich komme mit der Fire TV Fernbedienung nicht auf das + Zeichen um ein neues Profil anzulegen – ich kann lediglich in den 3 oberen Reitern nach rechts und links .. bin ich zu blöd ???
Danke für Eure Hilfe
Hi Paule,
mit der Fernbedienung kommst Du nicht auf das +Zeichen. Wie in den Vorraussetzungen der Anleitung beschrieben, funktioniert dies nur mit einer Maus (oder sehr umständlich über Touch-Befehle die man über die ADB shell absetzt, da dies sehr fehleranfällig ist haben wir diese Lösung nicht vorgestellt).
Hallo Paule, hatte heute das gleiche Problem, doch mit der App “remote mouse” von amazon kommt man unkompliziert auf das Plus.
alles so gemacht. filme laufen, sky live nicht…nur ton und meldung, dass zu viele anmeldungen ,………..woran liegt es
Hi Stbosna,
hast Du vielleicht die Version 1.2 installiert und nicht 1.1? Falls Du Version 1.1 nutzt, könntest Du bitte die exakte Fehlermeldung hier melden?
Herzlichen Dank für die tolle Arbeit! Wirklich Super !!! Funktioniert hier einwandfrei.
Was mich allerdings noch interessieren würde:
Ist es möglich, das Ikon von Sky Go auf die Startseite zu beamen und von dort aus zu starten (quasi so, wie Kodi im Zusammenspiel mit Llama)?
Hi Gecko3k,
ja, es ist möglich – wir planen eine Anleitung dazu. Bitte geduldet Euch noch ein wenig…
Leider hatte ich beim ersten Testlauf während einer ChampionsLeague Übertragung häufig leichtes ruckeln/Standbild/Nachladesequenzen, sowie dann kurz vor der Halbzeit einen Vollabbruch und damit verbunden konnte ich mich dann NICHT mehr einloggen weil angeblich Zeitgleich zuviele Login Vorgänge erfolgen würden. Ist euch dieses Problem bekannt ?
Werde es am Wochenende erneut testen (dann mit DSL50k und nicht 16k)
Am Smartphone lief die App im selben Netzwerk übrigends wunderbar. Sehr komisch.
Hi Yens,
wir hatten gestern Abend auch viele Verbindungsabbrüche – aber auch mit iPad oder Laptop.
Das Problem mit den zu vielen Login-Vorgängen konnten wir meist Lösen, wenn man sich auf der Webseite von SkyGo einloggt und alles andere “rauswirft”.
Kannst Du heute Abend auch mal beobachten und Deine Erfahrungen posten?
Habe gestern Abend noch mal ChampionsLeague probiert. die Gesamte zweite Halbzeit lief ohne Probleme, auch die Nachberichterstattung und die Interviews dahinter liefen normal ohne ruckeln durch. evtl. war das ja nur ein kurzfristiges Problem am Dienstag. Werde am Wochenende nochmal die Samstagskonferenz schauen (evtl. schauen da noch deutlich mehr Leute über Sky Go) und werde erneut berichten.
Evtl. lag es aber auch daran, dass ich am Dienstag nicht über DSL50k sondern über 16k oder 6k geschaut habe (weiss nicht genau was am Anschluss vorlag)
LG Yens
So, hatte am Wochenende nochmal die Gelegenheit und habe sowohl die Samstagskonferenz als auch das TopSpiel geguckt, lief astrein, einzig und alleine 2-3 kleine Ladestandbilder in 4 Stunden Fussball.
Gude , kann ich auch die sky go / Sky Snap app installieren , wie im anderen thread beschrieben wird über android Gerät ? oder geht es nur so wie hier beschrieben ist ?
Hi Nikas,
wenn Du Sky Snap Abonnent bist, dann gib in der Sky Go App einfach Deine Daten ein – die Sky Snap verfügbaren Inhalte werden abgespielt.
Sky Snap kann man auch selbst installieren, die Anleitung ist immer noch in arbeit… (über die Sky Go App läuft aber alles einwandfrei).
Danke für die prima Anleitung
Hi, bei mir geht es nicht das ich LANGE auf “dd280” drücken soll! Benutze die remote mouse for fire TV auf dem Kindel HD7.
Kann mir da jemand sagen was ich machen kann, komme sonst an dieser Stelle nicht weiter!
MfG Julian
Hi Julian,
das lange Drücken kannst Du mit der Fire TV Fernbedienung erledigen – einfach vorher mit der Remote Mouse über dd280 gehen und dann den OK-Button auf der Fernbedienung gedrückt halten.
Ich nutzte auch die Remote Mouse for fire TV vom iPhone und kann nicht lange auf “dd 280” klicken. Wenn ich mit der Maus drüber gehe und dann mit der Fire TV Stick Fernbedienung lange auf die mittlere Taste klicke wird nur der obere Sky Go Text gelb hinterlegt.
Hat jemand eine Idee?
Hi Mozart, klicke 1x mit der Remote Mouse an die korrekte Stelle und verwende dann die Fire TV Stick Fernbedienung.
Ich versuche ebenfalls vergeblich dd280 lange zu drücken, wenn ich mit der Remote Mouse, wie beschrieben kurz klicke und dann mit der Stick-Remote auf “ok” drücke öffnet sich direkt “Aufgabe editieren”.
Habt Ihr noch weitere Tipps?
Hi MGRO, haben den Abschnitt nochmal ein bisschen umformuliert und klarer gestaltet – probiere es nochmal mit:
Hallo! Danke für das tolle Tutorial!
Bei mir funktioniert SkyGo nun ganz gut, nur das ich ein Problem habe. Bei mir geht einfach die Playleiste unter dem Video nicht weg.
Ist das normal? oder wisst ihr wie man das wegbekommt?
LG und Danke!
Hi Nils,
einfach mit der Maus oben 1mal ins Video klicken – dann verschwindet die Leiste nach ein paar Sekunden.
Vielen Dank für Eure super Anleitung.
Ich habe vor 2 Wochen damit alles zum laufen bekommen. Seit einigen Tagen muß ich mich aber bei Sky Go wieder einloggen und er fragt wieder nach einem 5 stelligem PIN. In diesem Fall nimmt er aber nach dem Drücken der Play Taste im Anschluß der Eingabe der 4 stelligen Pin nicht an. Mache ich da etwas falsch?
Wenn ich mich richtige erinner hat sich aber auch die Eingabe des PIN geändert (vorher Zahlen einzeln über die Pfeiltasten auswählbar und nun sind die Pfeiltasten einzeln mit einer Zahl belegt).
Hallo!
Die Installation hat einwandfrei funktioniert! Leider scheitere ich an der Pin-Eingabe… Ohne die Eingabe einer 5. Stelle komme ich nicht weiter. Und dann ist der Pin natürlich falsch… Wie komme ich hier weiter?
Hi Febas, die Passworteingabe hat sich leider geändert – die Variante aus dem Video funktioniert nicht mehr. Aber in der Textanleitung ab Schritt 5. ist der korrekte Weg beschrieben, wie man das Passwort für SkyGo eingibt.
Also auf dem Fire TV Stick funktioniert alles bisher perfekt!
Leider nur mit dem Punkt der Passwort eingabe. Sobald ich auf das Feld klicke öffnet sich sofort das Fenster indem ich 5 Stellen eingeben muss. mit Play geht es nicht weiter und eine andere Zahl nimmt er nicht an. Hab aber keine Chance irgendwie anders das Passwort einzugeben.
Jemand eine Lösung?
Hi Kai,
die im Video beschriebene Methode funktioniert leider nicht mehr. Aber in der Textanleitung ab Schritt 5. ist der korrekte Weg zu finden.
“Seit kurzem kommt beim Starten der App immer eine Meldung, dass ein Update vorliegt, einfach durch Klick auf “Schließen” ignorieren.”
Wenn ich da auf schliessen klicke geht die ab zu… hab version 1.1 (2495)
oder benötige ich zwingend den Taster zum starten? Starte bisher über Einstellung installierte apps
Ja, ohne Tasker funktioniert das nicht – deswegen schließt sich die App auch sofort… also Schritt 4 der Anleitung komplett durchführen.
Hallo , wenn ich mein Sky Go öffne. kommt der Bildschirm mit den Nutzungsbedingungen und dann kommt das Fenster das ich es updaten soll. Ich gehe dann auf schliessen und sky go bricht ab und ich komme dann immer wieder ins FireTV menü? habe ich einen Fehler gemacht oder woran liegt es? dankeschön schonmal im voraus
Der Abschnitt zu Tasker ist nicht korrekt umgesetzt – bitte wiederhole Schritt 4. der Anleitung
Hallo.
Eine sehr nette und endlich eine sehr ausführliche Anleitung!
Hoffentlich kann man hier mir weiterhelfen mit einem Problem:
Habe vorgestern mein FireTV Stick bekommen und wollte natürlich auch Sky GO (und Horizon GO) nachinstallieren. Es klappt auch alles bis zum Schritt Nutzungsbedingungen bestätigen. Ich bekomme dann direkt eine Meldung, dass es ein neues Update gibt im PlayStore. Ich kann ab da nur “Update” (was eh nicht geht) oder “Schließen” wählen!?
(Hab bisher Density nicht verändert vorher, aber daran wird’s doch kaum liegen?)
Ich bitte um Verzeihung, hab nun länger “gescrollt” die Kommentare. Auf den 3rsten Blick dachte ich, es reden alle nur von FireTV Box, m3ine vorherige Frage darf getrost ignoriert werden!
Aber kleine Frage nebenbei: ist zwar nicht Sky GO, also offtopic …Unitymedia Horizon GO. Hat das sonst wer und hat es zum laufen bekommen? Mein Problem ist das Menü, mit der FireTV remote app kann ich nichts auswählen (stecke schon bei Landauswahl fest)
Hallo, habe noch was gefunden grade, die App klingt vielversprechend. Kann aber so bald nicht testen. Vielleicht hat wer Zeit und Lust oder kennt die App gar schon? Wäre im positiven Falle eine gute Alternative zum Tasker, oder?Force All APPs into Landscape Mode
Hi Purg, hatten wir zu Beginn der SkyGo-Anleitung getestet – und hat nichts geholfen. Aber mit Tasker läuft doch alles wunderbar… wieso also die Anmerkung?
Hallo
Ich wollte das jetzt auf einen stick installieren.
Jedoch zeigt Tasker beim Profil anlegen die apps nicht an.
Was kann denn das sein?
Die Apps liegen alle noch unter Einstellungen Anwendungen installierte apps
Starte den Stick mal neu und teste Tasker erneut.
TIPP: Wenn Ihr bei der 5 Stelligen PIN-Abfrage nicht weiter kommt – einfach die 4 Ziffern eingeben und warten, bis der Bildschirmschoner angeht, danach ist das Eingabefenster weg. so hat es jedenfalls bei mir auf dem AFTV Stick geklappt!
In unserer Textanleitung beschreiben wir ab Unterpunkt 5 den aktuellen Lösungsansatz zu dieser Thematik!
lg
Hallo mit meiner Remote Mouse auf dem Handy stimmt was nicht kann mit dem Dpad nix mehr steuern ausser dem Homebutton also das abgebildete Haus. Woran kann das liegen mit dem Mauszeiger kann ich auch hin und her aber beim Film auswählen und doppelt klicken auf dem Display passiert nix.
Hey habe sky go installiert wie ihr es gesagt habt, jedoch sind alle Filme bei mir seid kurzer Zeit auf englisch. Kann ich die Sprache vllt irgendwo verstellt haben oder haben andere das selbe Problem ?
Vielen Dank im Voraus
Hi Andre, kann es sein, dass Du die Filme mit hinten angestelltem “(OV)” im Titel gestartet hast? Das sind die Versionen der Filme in Original Version.
Hallo meine besten
Mein frage ist , go geht bis der Film laufen soll aber die Anzeige dreht nur ?
Was mache ich falsch
Gruß Jörg
Zunächst einmal ein Lob für die super Anleitungen bei euch!
Würde denn die Nutzung von SkySnap ähnlich ermöglicht werden können wie die von Sky Go?
Hi Hue1se,
vielen vielen Dank für das Lob.
Sky Snap funktioniert auch auf dem Fire TV – wir sitzen gerade an einer Anleitung. Einfach Facebook, Twitter, Google+ oder RSS-Feed Abonnieren und Du wirst es mitbekommen.
Eins schon vorweg, es wird etwas mehr Aufwand im Vorhinein sein, dafür läuft Sky Snap dann ohne jedes Mal Anpassungen nach dem Neustart des Fire TV machen zu müssen 🙂
Gibt es schon Neuigkeiten wegen Sky Snap ?
Hi Mick,
wir bauen gerade die Anleitungen für Sky Snap, ist aber alles etwas aufwändiger… bis dahin kannst Du aber auch einfach die Sky Go App nehmen und Dich mit Deinen Sky Snap Benutzerdaten anmelden – der Abschnitt zu Sky Snap funktioniert auch hier…
Funktioniert. Allerdings nur über WLAN. Also Lan Kabel raus, sonst erscheint beim Login “Bitte checken Sie Ihre Internetverbindung”. Danke für die Anleitung.
Hi SebAusDerSaar,
vielen Dank für den Hinweis, haben die Anleitung schon angepasst.
Hi, super Tipp, klappt prima. Geht allerdings nur über WLAN, bei einer LAN-Verbindung kommt immer die Meldung: Bitte überprüfen sie ihre Internetverbindung. Liegt wohl daran das Android Geräte wohl grundsätzlich WLAN erwarten.
Gruß Ralf
Hi Ralf,
vielen Dank für den Hinweis, haben die Anleitung schon angepasst.
Klasse!
Jetzt fehlt eine APP die Auflösung ändert und ev. sogar SkyGo aufruft!
LG
Norbert
Hi Norbert,
genau diese Variante haben wir auch intensiv versucht ans Laufen zu bekommen, leider ohne Erfolg. Auch mit Llama haben wir viel herumexperimentiert. Es sieht ganz danach aus, als ob man die SkyGo-APK-Datei manipulieren muss, damit das Ganze auf dem deutschen Fire TV läuft… Wir halten Euch aber hier auf dem Laufenden, wenn es Neuigkeiten gibt.
@alle:
Was habt Ihr noch für Ideen, wir haben sicherlich nicht alles bedacht…
Geht es nicht vielleicht auch mit der Tastenkombination statt über adb shell?
http://www.aftvnews.com/how-to-access-hidden-resolution-options-on-the-fire-tv/
Hi Magdp,
leider kann man über die Tastenkombination nur die Display-Auflösung ändern, nicht die Pixel-Dichte. Und bei allen Auflösungen, die man über die im Artikel beschriebene Tastenkombination auslösen kann, stürzt Sky Go ab.
Aber trotzdem vielen Dank für die Idee.
@alle:
Wenn Euch etwas ähnliches hier noch nicht genanntes einfällt: Bitte schreibt es in einem Kommentar nieder.
Ist adbshell irgendwie über ios zu verwirklichen ? Wäre angenehmer als jedesmal den MAC zu starten (und der steht im Büro)
Hi, Dank eurer Anleitung kann ich skygo nun öffnen. Wenn ich jetzt aber ein Video starten will kommt die Meldung “Chromecast ist derzeit nicht verfügbar”. Wisst ihr woran das liegen kann, dass es bei mir nicht geht, bei anderen aber anscheinend schon?
Hi Tobi,
von dem Problem berichten auch noch andere, selbst ist uns dies jedoch noch nie passiert.
Hattest Du die APK wie in der Anleitung beschrieben über Raccoon runtergeladen?
Hattest Du einen neuen Google Account nur für Raccoon angelegt?
Hattest Du schon vorher auf Deinem Fire TV die verschiedenen Hacks getestet, die Skycast Hack ermöglichen sollten?
Hallo,
Racccon hab ich verwendet und ein Google-Play konto, welches ich noch hatte verwendet.
Damit hab ich dann nach SkyGo gesucht und dies dann herunter geladen.
Gibt es evtl. mehrere Downloadversionen über Raccccon von SkyGo, das ich über die Suche evtl eine Falsche Version, welche für Chromcast ist gefunden habe? Auf dem Google-Play Konto von mir sind Acer Tablets angemeldet, welche ich aber nicht privat nutze.
Hab nur diese Anleitung durchgeführt um SkyGo zu installieren, also keine vorherigen Versuche.
Wenn ich nach “Chromcast ist derzeit nicht verfügbar” google, dann findet man auch Android Handys, die diese Meldung bekommen…
Noch etwas ist betreibe den FireTV, wegen einem anderen Fernseher, wo er ab und zu auch mal angesteckt ist auf 720p, 50Hz, könnte es daran liegen, das es evtl. mit 1080p funzt?
Ich hab die apk zuerst über einen link auf google drive heruntergeladen. Habs jetzt mal mit einem neuen Google Account und raccoon versucht, hat aber auch nix gebracht. Andere Hacks hab ich nie getestet.
Übrigens läuft die Box bei mir (wie bei Armbrust) im 720p 50Hz Modus (bei 60Hz das gleiche Problem).
Konnte skygo jetzt mal in 1080p testen. Das Problem bleibt, also wird es an der Auflösung nicht liegen.
Hallo 🙂
Ich besitze einen Amazon tv Stick. Habe alles nach der super Anleitung eingestellt. Ich kann mich bei skygo anmelden jedoch spielt er keine Filme ab. Er lädt sich zu Tode.
Woran könnte das liegen?
Stick wurde neu gestartet,tasker korrekt eingestellt da sonst die App ja nicht startet. Ebenso habe ich einen 1080p tv 🙂
Hallo
woran kann das liegen konnte mich einloggen Filme sehe ich auch aber da steht immer kann nicht abgespielt werden ?
LG Engelchen
Hi Engelchen,
auch von diesem Problem haben wir noch nicht gehört, bei uns läuft alles einwandfrei (drei Fire TVs, zwei verschiedene Accounts). Kannst Du bitte die genaue Fehlermeldung posten?
Hallo
Was kann bei meinen Sky Go verkehrt sein ich habe nur Ton aber kein Bild sobald der Film anfängt ?
LG Tina
Hi TinaLina,
hast Du schon verschiedene Filme oder mal eine Serie probiert? Hast Du schon neu gestartet, nachdem Du Sky Go auf Deinem Fire TV installiert hast? Erscheint eine Fehlermeldung?
Hallo habe alles nach der neuen Anweisung nochmal neuinstalliert auch alles mit dem Tasker eingestellt.Kompletten Neustart und wieder zeigt er am Anfang Chromcast derzeit nicht verfügbar an. Kann sky go öffnen mich anmelden filme aussuchen ich höre das sie starten aber habe kein Bild
LG
Es kommt keine Fehlermeldung ! Einfach nur schwarzer Bildschirm
Man müßte mal schauen ob man den Befehl nicht direkt vor dem Start der SkyGo Anwendung per Llama setzen kann. Llama gibt es glaube ich nicht direkt her Befehle auszuführen, aber sicher könnten damit andere APK-Files gestartet werden. Eventuell könnte der Befehle darin eingebaut werden.
Bei Kill der SkyGo-Anwendung….Rolle rückwärts
Hi DRJT,
genau das haben wir intensiv versucht, leider haben wir keine vorhandene App finden können, die die Display-Density auf dem Fire TV manipulieren kann: Eine extra Software zu programmieren, die die Display-Density manipulieren kann und dann von Llama gestartet wird, danach dann Sky Go und beim schließen wieder alles rückgängig macht.
Leider haben wir noch keine Programmiererfahrung für Android, falls Ihr jemanden kennt oder selbst Coding-Skills besitz… wir würden uns über eine Lösung freuen 🙂
Hallo,
vielen DANK!
SkyGo konnte ich starten, wenn ich jetzt aber ein Film sehen will kommt, Chromcast derzeit nicht verfügbar
Hi Armbrust,
schau Dir mal den Post von Tobi an und antworte genau wie dort beschrieben – wir finden bestimmt eine Lösung.
Genau das mit dem Chromcast steht bei mir auch anfangs ich höre den Film im Hintergrund laufen habe aber ein schwarzen Bildschirm
LG Tina
Hi TinaLina,
bitte beantworte die Fragen aus meinem vorherigen Post genau. Wenn wir Euch helfen sollen können wir das nicht basierend auf solch vagen Aussagen und häufigem Nachfragen. Bitte schau Dir auch den Kommentar von Tobi an sowie meine Antwort darunter und antworte entsprechend.
Super Sache.
Mit Tasker den befehl als SHELL BEFEHL eingefügt
Profil so eingestellt “wenn SKYGO App gestartet wird das Tasker auch gleich den SHELL-BEFEHL absetzt.
Hi ellobo,
super – Dein Tipp funktioniert. Und das Zurücksetzen der Display-Density funktioniert mit Tasker sogar auch.
Die FireTV/Sky Go Community muss Dir dankbar sein – wir sind es.
Leider wurde mein Hinweis gelöscht. Einmal noch:
Mit der Soft TASKER ist es möglich SHELLSCRIPT BEFEHLE vor und nach dem Start einer APP ausführen zu lassen.
Wenn ich skygo anklicke, wird der Befehl “am display-density 280” ausgeführt. Und wenn ich skygo beende wird “am display-density 300” ausgeführt. Tasker ist allerdings kostenpflichtige Soft.
Hi ellobo, nur ruhig Brauner 🙂 Wir prüfen aus rechtlichen und spam-technischen Gründen jeden einzelnen Kommentar, bevor er auf der Webseite zu sehen ist. Und bei Deinem Kommentar mussten wir vorher testen, ob es auch stimmt… und er war wie gesagt so gut, das wir gleich die ganze Anleitung angepasst haben…
Die Amazon Fire TV Fernbedienungs-App müsste doch statt der USB Tastatur/Maus auch funktionieren, oder?
Hi Elusive,
leider simuliert die Fire TV Remote App (die übrigens heute auch für iOS erschienen ist) nur die Fire TV Fernbedienung – das simulieren eines Berühren des imaginären Touchscreens übernimmt sie nicht. Das machen bisher nur USB-Mäuse bzw. Touchpads und manche anderen Dritthersteller-Apps (wir sind gerade am Testen).
Wissen Sie, ob die App “Remote Mouse for Fire TV”
aus dem Amazon App Store mit Sky funktioniert?
Hallo zusammen, eine Frage hätte ich mal hierzu: Ich suche auch eine Lösung für SkyGo und habe derzeit noch kein FireTV. Ich verstehe momentan nicht ganz, was es mit der Meldung bez. Chromecast auf sich hat. Wenn ich es richtig verstehe wird doch hier in der Anleitung die SkyGo App direkt auf dem FireTV installiert und nicht auf nem Android Tablet/Smartphone und dann aufs FireTV gestreamt, oder?
Danke im Voraus.
Hi Stefan,
wir sind an den Untersuchungen des Chromecast-Problems – wir halten aber hier alle auf dem Laufenden, also entweder Webseite regelmäßig aufrufen oder uns in den Sozialen Netzwerken folgen.
Hi, ich habe auch Tasker. Werde ich heute abend mal testen.
Aber kann ich denn eine Kauf-APP wie TASKER so einfach “sideloaden”, die sind doch zum kopieren gesperrt oder?
Wenn das mit Tasker geht, kann die Änderung der Pixeldichte bestimmt ein Androidprogrammierer in ein kleines Tool packen, dann bräuchte man kein Tasker ;-).
Eventell geht das auch mit dem “Script Manager – SManager” oder anderen Tools, den gibts im gratis im PlayStore.
LG
Hallo
Nach dem Neustart des Fire TV muss ich ja in der App adb Fire unter shell immer etwas eintragen damit sky go überhaupt läauft .Ihr habt alles umgeschrieben und ich weiss nicht mehr was ich da eintragen muss .Könnt ihr mir da helfen
LG
Hi Klaus,
das ist mit der neuen Anleitung nicht mehr nötig – deswegen haben wir die alte Variante komplett entfernt. Du musst nur die Punkte zu Tasker neu machen, Sky Go bleibt so wie es ist…
@sebi
Hab nur vor dem 2. Eintrag meinen ersten nicht gesehen.
Dachte der ging verloren
@norbert
Tasker und sideloder klappt einwandfrei
(zumindest mit der Version aus dem playstore)
@all
Tasker kostet ein wenig Geld. Wenn man da etwas Zeit reinsteckt, wird man bald merken das die Soft jeden Cent wert ist.
ellobo
Vielen, Dank noch mal an Sebi für die Recherche der Pixeldichte und ellobo für seinen tollen Tasker Tip!!!! Klappt alles Bestens….endlich Fussball auf 47 Zoll ohne Notebook und HDMI Kabel ;-)!
Fehlermeldung “Chromecast ist derzeit nicht verfügbar”.
Sky Go 1.1 per AGK Fire auf ftv vom Android Device installiert. TasKer auch per AGK Fire installiert und wie beschrieben eingerichtet. ???
Hi jrom22,
also an der Sky-APK an sich liegt es nicht, Nutzer Armbrust hat sie uns zukommen lassen und sie unterscheidet sich in keinem einzigen Byte von unserer APK. Auch an Tasker wird es nicht liegen, da die Nutzer mit der adb shell Methode die gleichen Symptome beschrieben haben.
Wir sind an den Untersuchungen dran – wir melden uns, wenn es etwas Neues gibt.
Super. Jetzt wäre es noch klasse, wenn das mit einer Pseudo-App auf die Startseite gebracht werden könnte. Natürlich mit Logo.
Hi NoDoubts,
die Pseudo-App Anleitung gibt es ja schon von uns: https://aftvhacks.de/anleitung-beliebige-apps-vom-firetv-startbildschirm-aus-starten/
Wir sind auch an einer Anleitung, wie man die Logos austauscht – ist allerdings etwas komplizierter und suchen noch nach einer einfachen Methode, die wir all unseren Lesern zumuten können. Wir haben auch schon die passenden Logo-Bilder erstellt, diese werden dann auch in der Anleitung zu finden sein. Rechnet aber nicht vor Mite nächster Woche damit.
Gibt es was neues zu Logos?
Hallo
habe eine gute Nachricht 🙂 hatte ja das Problem mit dem Chromecast war jetzt bei Amazon in den Einstellungen für mein Fire TV und da war bei mir Silverlight aktiviert und die bieten noch den Adobe Flash Player an .Habs umgestellt und siehe da Sky go läuft bei mir 🙂
LG
Hi TinaLina,
wo genau hast du das umgestellt? Auf deinem FireTV oder über dein Amazon-Konto am PC? Ist das eine spezifische Einstellung für den Fire TV oder eine allgemeine Video-Einstellung? Ich finde diese Option nur bei den Video-Einstellungen, allerdings löst die Umstellung das ‘Chromecast’-Problem bei mir nicht…
In welchen Einstellungen hast du das genau umgestellt? Auf http://www.amazon.de/?tag=aftv-21 bei “Digitale Inhalte” -> “Meine Video-Einstellungen”? Dort kann ich zwar von Silverlight auf Flash wechseln, auf dem FireTV hat dies aber keine Auswirkungen.. Sprich Sky Go läuft leider nach wie vor nicht.
Hi TinaLina,
super, vielen Dank für die Info. Könntest Du uns bitte noch den exakten Weg zu diesen Einstellungen bei Amazon aufzeigen? Können uns aber irgendwie nicht erklären, warum eine Einstellung bei Amazon die Sky Go App Probleme beheben soll…
Ich habe gerade gesehen hab ja Amazon Prime Konto (Probemonat) und da war ich in den Einstellungen ( Einstellungen für Amazon Instant Video)
Das steht dann da: Geringere Pufferzeiten mit Microsoft Silverlight bei HD-Titeln
Die Einstellung wird auf alle Browser angewendet, die mit Ihrem Amazon-Konto genutzt werden.
Silverlight (empfohlen)
Adobe Flash Player
Als Silverlight angeklickt war gings nicht hab`s dann umgestellt auf Adobe Flash Player,Neustart und seitdem läuft Sky go bei mir.
Schade dachte das würde euch auch helfen.
LG
BEI MIR FUNKTIONIERT ES JETZT AUCH 🙂
Habe Folgendes gemacht. Als erstes ist mit eingefallen, das ich ja den Chrom-Browser installiert hatte, den habe ich erst einmal deinstalliert und alle APPS einmal gestoppt und den Cache gelöscht.
Dann bin ich auf http://www.amazon.de/?tag=aftv-21 gegangen, dann in die Einstellungen für Amazon Prime Instant Video und habe die Wiedergabeeinstellung von Silvercast auf Flash umgestellt.
Danach kurz ein Film über den Rechner gestartet.
Danach die FireTV durchgestartet, die Displayeinstellung wieder auf 280 gestellt und SkyGo gestartet.
Danach ging es!!!
🙂 🙂 🙂
Also bei mir steht es auf Silverlight und es funktioniert trotzdem. Da muss also noch was anderes im Busch sein. Den Chrome-Browser habe ich auf dem FTV nicht installiert. Vielleicht ist das die Kombination.
Hallo, super Anleitung, Vielen Dank.
aber ich habe folgendes Problem, ich komme nicht auf das + Zeichen mit der Amazon Fernbedienung.
Kann mir jemand helfen und erklären wie ich da hin komme.
Vielen lieben Dank und weiter so.
LG oecoupe
Hi oecoupe,
für diese Anleitung benötigt man eine USB-Maus bzw. Media-Center-Tastatur mit Touchpad. Auch Sky Go ist ohne USB-Maus nicht wirklich bedienbar.
Es gibt zwar noch eine andere aber sehr sehr umständliche Variante über die adb shell – aber damit braucht man ca. 20mal so lange…
Hi Sebi,
Vielen Dank für die schnelle Antwort.
Danke LG
oecoupe
@TinaLina
@Ingo Armbrust
Genau so gemacht wie ihr beschrieben habt. Immer noch Fehlermeldung “Chromecast ist derzeit nicht verfügbar”.
Wie habt ihr Sky go und Tasker auf euer ftv installiert?
Ich habe Sky Go 1.1 und Tasker per AGK Fire vom Android Smartphone auf dem ftv installiert.
Hast du evtl auch noch ein Browser installierT?
Hast du nach den Einstellungen den FireTv neu gestartet?
Siehst du bei SkyGo die Filme das du auf Play drücken kannst, oder siehst du das auch noch nicht?
Was ich sonst noch gemacht habt. Über mein Notebook einmal SkyGo gestartet und mit dadrüber ein Film angeschaut, das hatte ich vorher auch noch nie gemacht
Ich hatte nur Firefox drauf, den habe ich deinstalliert. Danach Fire TV neu gestartet.
Ich sehe bei Sky go die Filmevorschau. Wenn ich einen Film starte kommt die Fehlermeldung.
Nachdem ich in den Amazoneinstellungen auf Flash gewechselt habe, habe ich am Laptop einen Film geguckt.
Ich hatte auch noch ein Flash-Player drauf, den ich deinstalliert hatte und alle installierte Apps gestoppt und den Cache entleert.
Und danach auch einen Neustart der FireTv machen!
Oder mal die Box komplett auf Werkseinstellungen zurücksetzen. Und alle Apps löschen. Über irgend eine App glaubt er Chromecast zu erkennen
Hallo, hab das gleiche Problem mit “Chromecast nicht verfügbar”
Ich komme aus Österreich, falls das einen Unterschied macht. Wär mal interessant, ob die anderen mit dem Problem auch aus Österreich kommen?
Echt schade..
Das Chromecast-Problem hatte ich auch und es gelöst.
Beim ersten Start von Sky Go war alles in Ordnung. Konnte auch alles sehen. Dann habe ich jedoch die App beendet und nochmal neu gestartet. Und die Chromecast-Meldung tauchte auf. Habe mich dann in der Sky Go-App auf meinem Handy angemeldet und ich wurde informiert, dass ich noch angemeldet war, obwohl ich inzwischen Sky Go auf den AFTV beendet habe. Habe dann in der App gesagt, dass er die Verbindung trennen soll und habe danach die Sky Go-App auf dem Handy beendet. Danach konnte ich wieder Sky Go auf dem AFTV schauen ohne Chromecast-Meldung.
Hi Marcel,
vielen Dank für die Info, könnten das andere Nutzer bestätigen?
Diese Meldung hatte ich auch, als ich über das Notebook SkyGo gestartet hatte. Hatte die Meldung dann auch bestätigt und anschließend es noch einmal über den FireTV getestet, aber ohne Neustart des FireTV oder die APP abzubrechen und neu zu starten, da hatte ich dann immer noch die gleiche Meldung. (Könnte da also auch daran gelegen haben, das ich nicht die APP neu gestartet hatte).
Die Chromecast-Meldung haben auch andere Android Benutzer einige, nachdem sie an ihrem Smartphone ein HDMI-Adapter angesteckt haben. Ob es daran liegt, aber wieso er dann ab und zu merkt, das der FireTV einen HDMI Anschluss hat und dann wieder nicht?
Ich betreibe den FireTV jetzt mit der Auflösung Automatisch und HDMI DigitalAudio ist aus.
Sky go klappt.
Hatte kein Problem mit chromecast. Kann aber auch daran liegen, dass ich kurz zuvor das amazon instant video addon bei kodi installiert habe. Da wird man beim öffnen des addons darum gebeten, dass das addon von Silverlight auf flash umstellen darf.
In Kodi?
Ich hab als Zusatz-Addons
Kodi, SMBC, Lama installiert, sonst nichts.
Hat schon mal jemand versucht, Amazon Instant Video wieder zurück zu Stellen?
FireTv hat doch gar kein Silverlight, oder?
in kodi selbst das addon. hat also nichts mi aftv direkt zu tun.
Habe inzwischen mal die Gegenprobe gemacht und auf Silverlight bei http://www.amazon.de/?tag=aftv-21 zurück gestellt. Sky GO funktioniert weiterhin.
So. Hilft leider alles nix. Bei mir kommt ebenfalls immer “Chromecast ist nicht verfügbar”. Ich habe es in den Prime Einstellungen auf Flash geändert, alle Apps deinstalliert, die Fire TV sogar auf Werkseinstellungen zurückgesetzt. Das einzige, was sich geändert hat, ist die Tatsache, dass meine Geräteliste bei Sky jetzt auch noch übergelaufen ist und SkyGo die Fire TV nach dem Zurücksetzen als neues Gerät erkennt, während ich meine Liste erst im März zurücksetzen kann. Toller Keks. Gefrusteter Sonntag.
Das ist doch echt alles Bullshit 🙁 Sky läuft zwar also Filme aber Sport (Bundesliga war meinem Mann mega wichtig ) geht überhaupt nicht . Steht immer es ist ein Fehler aufgetreten möglicherweise sind sie schon mit 4 Geräten angemeldet . Bin ich aber nicht hab sogar die Geräteliste gelöscht . Wieder Ton aber kein Bild 🙁 Was mich auch total stutzig macht das ich keine Filme über Amazon instand Video gucken kann steht ewig Playerfehler 🙁 Bin echt am Verzweifeln . Amzon selber will das ich das Gerät auf Werkseinstellung zurücksetze aber dann ist ja XBMC auch weg denke ich
LG Tina
Ärgerlich! Sport Paket geht nicht! Bei mir bleibt alles schwarz!
Hab eben mal geguckt. Sky Sport Golf live funktioniert
Wenn Amazon Instant Video nicht funktioniert, dann sind andere Sideload-Apps nicht richtig beendet worden. Neustart des Fire TV hilft dann (entweder Stecker ziehen oder auf der Fernbedienung die Auswählen-Taste und die Play/Pause-Taste für 10 Sekunden gleichzeitig gedrückt halten.
Ich habe SkyGo unter Android-x86 am laufen aber auch bei mir geht Bundesliga nicht.
Filme,Serien und Dokus laufen einwandfrei.
Wenn ich schon eingeloggt bin und versuche irgendwas an Bundesliga zu starten kommt die Fehlermeldung “es ist ein Fehler aufgetreten möglicherweise sind sie schon mit 4 Geräten angemeldet”.
Es ist aber nur dieses eine Gerät zur Zeit in meiner Geräteliste.
Bin ich ausgeloggt und versuche dann irgendwas an Bundesliga zu starten kommt nach dem Einloggen die Meldung das sich meine IP im Ausland befände obwohl ein MyIPCheck sagt das ich mich in der richtigen Stadt in Deutschland befinde.
Weiss jemand wie ich die Fehler loswerde ?
Hi Untitled,
hast Du die 1.0er oder die 1.1er installiert? Hast Du mal mit dem PC versucht ein Bundesliga-Spiel anzuschauen?
Gleiches Problem….hab jetzt kompletter REset gemacht, nichts installiert ausser Tasker und Sky apk und wieder die Meldung “Chromecast nicht verfügbar”.
Ich bin aus Österreich, keine Ahnung ob was was damit zu tun hat.
Übrigens, hab zwar auf Flash umgestellt, dass es aber damit was zu tun hat dürfte ausgeschlossen sein. Das Setting ist nur für Browser, Fire TV hat kein Silverlight und auch kein Flash….
Ich vermute, dass es was mit den angeschlossenen Fernseher zu tun hat….hab einen mit 720p angeschlossen, vielleicht liegts daran.
Als es bei mir nicht ging, hatte ich die Einstellung einmal auf 720p und dann auf 1080p.
Hab die Einstellung jetzt auf Automatisch.
Und wie gesagt, ich hab bei jeder installierten APP Stoppen erzwingen angeklickt und Cache löschen, also auch bei den Amazon APPs
Könnte man vielleicht mal etwas Systematik in das “Chromecast nicht verfügbar Problem” bringen:
OS-Version: 51.1.4.2_user_… Installationsmaterial: 03.12.2014
App-Version: 1.1 (2495)
Silverlight oder Flash: Flash im Browser eingestellt und Film gestartet
angeschlossene Hardware: Logitech Wireless USB-Maus
Funktion (einwandfrei/geht nicht): geht nicht
Vielleicht hilft es ja.
@tina
Das hatte ich auch mal. Liegt wohl daran dass der Player von skygo oder xbmc noch “belegt” ist oder sowas in der Art. Wenn du die App komplett beendest, bzw spätestens nach einem Neustart sollte das abspielen wieder gehen.
Habe aus dem Grund spmc installiert, damit hab Icj das Problem nicht
Hat natürlich nichts direkt mit deinem sky Problem zu tun
@Tilen
Vielen Dank jetzt klappts hab xbmc nicht komplet beendet bin immer nur auf zurück 😉 muss leider noch viel lernen
LG
Siehste, klärt sich alles auf 🙂
Eine Alternative wäre noch SPMC.
Hat sonst noch jemand Probleme mit SkyGo?
Hallo, erstmal Danke für die Top Anleitung.
Soweit funktioniert alles.
Nur wenn ich z.B. Eine Serie schaue, kann ich nicht die weiteren Folge die sich rechts oder links befinden anwählen.
Daher meine Frage : wie komme ich nach links oder rechts ?
( Weder mit der Maus noch mit der K400 )
Danke im voraus
Hi Lucky,
also wenn Du die Übersicht von Filmen/Serien meinst, dann klickst Du einfach mit der linken Maustaste auf den Bereich mit der Serien/Filmauflistung, hältst sie gedrückt und bewegst dann den Zeiger nach Links oder Rechts.
Falls Du das nicht gemeint hast, dann beschreiben Dein Problem bitte genauer.
Hallo. Ja, immer noch das “Chromecast derzeit nicht verfügbar Problem”. Hat bis jetzt alles nicht geholfen. Start und Login funktionieren soweit.
Welche APPS sind alle installiert?
Mal jede APP gestoppt, also auch die Amazon-APPS und bei ALLEN den Cache geleert. Anschließend gestartet und probiert?
Aus welcher Gegend kommst du, evtl ist jemand in der Nähe der Helfen könnte und so kommt man zu einer Lösung, was evtl noch mit in die Anleitung muss.
Ist die Box via Kabel oder WLAN angebunden?
Zum eingeben (Tastatur) ist auch die Remote app ganz praktisch hat leider keine Maus, aber man kann die Smartphone Tastatur nutzen
Wenn jemand noch Problem hat mit dem Passwort drückt in das Feld rein gibt nur euer 4 Stelliges Passwort ein dann drückt ihr auf der Fire TV Fernbedienung auf dem home Knopf & startet sky go neu & dann könnt ihr auf einloggen gehen & es klappt
Getestet auf dem Fire TV stick
Bekomme immer die Fehlermeldung “Login_unknown_error_msg” nachdem ich im Kundenlogin meine Kundennummer & Sky-Pim eingegeben habe 🙁
Kann mir bitte wer weiterhelfen? Danke!
Hi David,
überprüfe Dein Nutzernamen und Passwort genau und schau nach, ob in der Sky Go Geräteliste nicht schon 4 Geräte zu finden sind.
Lösche dann alle Daten der App (“Daten löschen” im Fire TV Menü wo Du auch auf “App starten” klickst), starte das Fire TV neu und probiere erneut die Sky Go App zu starten. Falls das nicht klappt logge Dich mal auf einem PC aus bei SkyGo ein und bestätige dort die Fehlermeldung dass gerade eine weitere Session im Gange ist. Danach einfach wieder ausloggen und am Fire TV erneut probieren.
Danke für die schnelle Antwort!
Ich habe den Benutzernamen und Pin erneut überprüft. Leider nicht das Problem.
Cache & Daten gelöscht und FireTV neu gestartet. Leider nicht das Problem.
Geräteliste war nur mit 2 Geräten belegt. Diese rausgekickt. Leider nicht das Problem.
Am PC bei SkyGo angemeldet. Bekomme leider keine Fehlermeldung (?) über eine bereist bestehende Session, und kann diese daher auch nicht bestätigen. Oder habe ich da was falsch verstanden?
Danke!
Ich glaube ich habe den Fehler gefunden!
Ich habe die aktuelle Version de.sky_bw-2512.apk geladen. Hier tritt der Fehler auf.
Ich habe darauf hin eine alte Version der App de.sky.bw-1_1.1.apk installiert. Siehe da, läuft 🙂
Vielen Dank für den Hinweis! Daran lag es auch bei mir. Hatte es erst mit der neuen 1.2 Version probiert und immer diesen Fehler bekommen. Mit < 1.2 funktioniert es problemlos.
Ich habe jetzt schon mehrere Male versucht die App via WLAN-Conncet über IP auf mein Fire TV zu bekommen. Während der Tasker innerhalb weniger Minuten auf meinem Gerät war, schafft es die Sky App nicht auf das Gerät. Habe über Nacht das Fire TV Utility laufen lassen, am nächsten Tag war immer noch keine App drauf. Habe das ganze dann mit ADB probiert. Da läuft der Ladebalken zwar fröhlich durch, wenn er am Ende ist, dann startet er aber wieder von vorne. Das ganze auch über Nacht laufen lassen, kein Erfolg. Hat jemand dieses Problem auch? Bzw. wie bekomme ich schneller die Apps auf den Fire TV. Habe das Gerät auch schon via LAN Kabel an den Rechner angeschlossen, was auch nichts brachte. Wäre schön, wenn jemand eine Lösung hat.
Hi Torsten,
wie Du schon geschrieben hast probiere folgendes am besten wenn sowohl Dein PC als auch Dein Fire TV per LAN mit dem Router verbunden sind – achte auch darauf, dass sich die IP-Adresse Deines Fire TVs im LAN von der im WLAN unterscheidet.
Drücke in adbFire auf “Disconnect” und dann auf “Stop” bei “ADB Server”, dann starte das Fire TV neu. Nachdem es den Startbildschirm zeigt, überprüfe die Korrektheit der IP-Adresse, drücke bei adbFire auf “Connect” und warte ein paar Sekunden – wenn dann unten im adbFire-Fenster “Amazon Updates On. ADB running. Device connected” steht probiere “Install APK” mit der Sky Go APK erneut.
Wenn ich das Fire TV an meinen Router anschließe, wie bekomme ich dann die IP heraus? Mein Problem ist auch, dass ich dann das Fire TV nicht am Fernseher habe, da der Router weit von den TV-Geräten im Haus entfernt ist. Hab also keine Kontrolle. Welche Möglichkeit gibt es da noch?
Hi Torsten,
die IP-Adresse findest Du wie in den Anleitungen zu den Sideloading-Tools beschrieben heraus (“Einstellungen” → “System” → “Info” → “Netzwerk”).
Für das Sideloading der APK-Dateien brauchst Du keinen Bildschirm am Fire TV, einfach APKs installieren und anschließend wieder an den Fernseher anschließen. Danach kannst Du mit der Sky-Go-Anleitung weitermachen.
Es hat jetzt endlich geklappt. Hab die adb-Sache nochmal gemacht und siehe da, nach einiger Installations-Zeit war die App auf dem Fire TV. Vielen Dank dafür
Hmm, aber NATÜRLICh hab ich jetzt auch die Chromecast-Problematik 😉
Alle Programme schließen, starte man den Task-Manager, gehe auf alle Prozesse –> stoppe den oder die ADB-Prozesse. Danach adbfire starten und installieren.
Bei mir war die adbshell für den Root-Zugriff auf’s Handy aktiv, weshalb die beiden Prozesse in Konflikt geraten. Stoppen aus der App heraus hat nicht funktioniert, da nur der eigene ADB-Prozess geschlossen wurde, der andere aber im Hintergrund aktiv blieb.
Hi NoDoubts,
vielen dank für den Hinweis: Falls Ihr Probleme mit ADB habt, dann schaut einfach mal im Taskmanager (Windows) oder Aktivitätsanzeige (Mac OSX) nach, ob Ihr vielleicht schon einen ADB-Prozess am laufen habt und beendet diesen.
Hallo, kann mir jemand helfen an SkyGO 1.1 zu kommen, das download mit raccoon funktioniert bei mir nicht. Bekomme immer Error Bad Authentification….
Hi Werner,
wir stellen keine APKs direkt zur Verfügung, aber wenn Du diesen Fehler bekommst dann hast Du Dich vorher nicht korrekt angemeldet und wie von uns empfohlen schon eine andere APK mit Raccoon heruntergeladen – oder Du hast den Pfad zur Raccoon credentials.cfg nicht richtig angegeben.
Danke für den Tipp. Hab das gestern ausprobiert, hat aber auch nicht geklappt. Leider… Installation ist wieder den ganzen Tag ohne Erfolg durchgelaufen.
Hi Torsten,
hast Du mal ein anderes Sideloading Tool verwendet (also adbFire, Amazon Fire TV Utility App oder AGK Fire?
Ansonsten würden wir nochmal einen anderen PC empfehlen, mit dem Du das Sideloading-Tool verwendest – oft sind in Windows Virenscanner, Firewalls oder Analysewerkzeuge installiert, die ADB dazwischen funkten können.
Ja, habe ich. Die Utility App – es hat ja auch schon funktioniert APK-Dateien zu installieren (wie Kodi, Tasker etc). Nur bei der Sky Go App lässt er es nicht zu bzw. hört nicht auf zu installieren.
Hi,
habe leider noch ein HD ready Fernseher wo ich nur 720p 60Hz oder 720p 50Hz einstellen kann. Habt Ihr vielleicht schon eine Lösung??
Hi Abay,
nein – leider nicht. Manche HD-Ready Fernseher können jedoch eine Full-HD-Auflösung entgegen nehmen und auf eine 720er-Auflösung herunterrechnen – probier doch mal Dein Fire TV auf 1080i oder 1080p umzustellen.
Vielen Dank für die Anleitung. Hat alles super geklappt. Ich habe aber ein Problem, das Bild von sky go oder auch vom Tasker war zu groß. Ich konnte die Ecken kaum anklicken. Habt ihr da ne Lösung?
Hi Frank,
das liegt am sog. Overscan Deines Fernsehers. Durchsuche mal die Einstellungen Deines TVs, manchmal heißt es bspw. “Bildschirmränder” – eine Google-Suche nach dem TV-Modell und “overscan” oder dem Hersteller + “overscan” liefert meist den korrekten Hinweis.
Auch über das Fire TV Menü kann man dem Overscan entgegenwirken, dadurch sinkt aber die Qualität sehr stark – und daher empfehlen wir Dir, zuerst unseren ersten Lösungsvorschlag intensiv zu verfolgen.
Hallo, super Anleitung, gestern Bundesliga geschaut. Hat gut funktioniert, musste aber leider einmal vor und einmal während des Spiels neu laden weil die Übertragung einfach stehen geblieben ist. Naja ist zu verkraften. Habe Version 1.0 installiert. Macht das nen großen Unterschied zu 1.1?
Viel wichtiger wäre mir aber noch eine Smartphone-App die eine Maus simuliert. Gibt schon so Air-Mäuse zu kaufen, aber ich will natürlich so wenige Fernbedienungen wie möglich nutzen müssen.
Hi Max,
auch wir hatten ein paar Aussetzer – aber das liegt an Sky selbst und nicht an der App. Richtig nervig wird es bei Champions League spielen, letztes Finale ging über eine halbe Stunde überhaupt nichts.
Version 1.0 und 1.1 weisen keine sonderlichen Unterschiede auf, wir nutzen allerdings 1.1.
Es gibt Apps für Android, die eine Maus simulieren sollen, haben aber leider noch keine Zeit gehabt, diese zu testen – ein eigener Artikel kommt aber in den nächsten Wochen.
Hallo,
vorab danke für euer beim gelungenes Projekt!
Nach dem Lesen eurer Anleitung habe mir eine Fire Tv bestellt gehabt. Nach absenden der Bestellung habe ich aber erst gelesen das der Fernseher min. ein Full HD Fernseher sein muss…Der Fernseher meiner Freundin ist ein HD Ready…..Aber es funktioniert, auch mit einem HD ready Tv….. Vielleicht hilft es jemanden, das er es doch versuchen kann….
Grüße Martin
Hi Martin,
vielen Dank für die Info. Manche HD-Ready Fernseher ermöglichen die Herunterskalierung von Full-HD-Signalen auf 720er Auflösungen – Du hast anscheinend einen solchen.
Hat bei mir ausgezeichnet geklappt. SkyGo Fußball läuft 1a mit der 1.1 apk + Anleitung. Vielen Dank dafür.
Werden die HD Sender bei Live Stream in HD ausgestrahlt, bei 16.000 er DSL VErbindung?
Hi Josi111,
wir können es nicht zu 100% sagen da keine Analysefunktionen vorhanden sind, aber bei meiner 12.000er Leitung sieht es schwer nach Full-HD aus. Das Live-Signal vom Satelliten ist allerdings noch ein Quäntchen besser.
Hey Leute…
habe seit 2 Wochen auch ein Amazon Fire TV mit Kodi!
Lief alles einwandfrei… bis vorgestern.
Plötzlich sind beim LiveTv alle Sender weg (Ich hatte 8000) und auch meine selbsterstellte TV-Liste..
Stattdessen stehen links 4 “Sender”, welche aber nur so Links sind…
Kann mir jemand weiterhelfen?
Hi Verena,
wir geben keine Tipps zu Themen aus mindestens halb-illegalen Bereich.
Besten Dank!
Sky Go monierte erst, dass meine IP nicht aus DE oder AUS kommt. Nach einen Neustart funktioniert alles.
Grüße!
Hi Crubar,
vielen Dank für die Info.
Also an alle, die eine Fehlermeldung bezüglich eine nicht aus Deutschland oder Österreich stammenden IP-Adresse bekommen: einfach das Fire TV neu starten.
Hallo,
vielen Dank für die Anleitung!! Sie hat auf Anhieb bei mir funktioniert, auch wenn ich beim anlegen des Tasker Profils einen kleinen Hänger hatte, da ich erst mit einer Maus auf das +-Zeichen kam. Vielleicht sollte man das noch in der Anleitung ergänzen.
Ansonsten vielen Dank für die Mühe!!
Wird es demnächst möglich sein, SkyGo auch über LAN zu betreiben?
Hi Milli7685,
um Sky Go via LAN zu Betreiben benötigen wir entweder Root-Zugriff oder eine stark veränderte Sky Go APK-Datei – beides ist in weiter Ferne.
Gibt es eine Möglichkeit (evtl sogar mit Tasker) von LAN auf WLAN zu switchen? Mein AFTV geht, sobald ein Kabel angesteckt wird auf den LAN Modus. Daher muss ich immer für SkyGo das Kabel abziehen, damit der AFTV ins WLAN geht.
Hat hierfür jemand eine Idee. Eine (etwas) bequemere Lösung (ohne Kabel abziehen) würde mir schon reichen.
Hi Tobi,
theoretisch eine sehr gute Idee, das Problem ist jedoch, dass die Sky Go App immer wieder mal die Verbindungsart prüft – und so etwas könnte dann auch wenn Tasker die LAN-Verbindung kappen könnte (was zur Zeit (noch) nicht direkt der Fall ist, man sollte es aber per Shell-Befehl hinbekommen) nicht zu einer Lösung führen.
Hallo Sebi,
danke für die Rückmeldung. Ich kann dir nur zum Teil folgen. Ich würde die APP ja tatsächlich im WLAN betreiben wollen. Aber eben nur die SkyGo App. Somit sollte das Kappen der LAN-Verbindung bestehen bleiben.
Falls ich dich missverstehe, sorry 🙂 Wie könnte denn so ein Shell-Command aussehen (Google war hier leider nicht sonderlich hilfreich).
Viele Grüße
Tobi
Hi Tobi,
dachte Du wolltest das LAN nur kurz beim Start der Sky Go App deaktivieren.
Deine Idee fanden wir aber so gut, dass wir mal 2h investiert und ein mögliches Vorgehen untersucht haben. Leider haben wir aber keine Möglichkeit gefunden, dies ohne Root-Zugriff zu ermöglichen.
Mit Root muss man nur folgenden Befehl als ersten Punkt des Tasker-Scripts das Sky Go startet hängen:
Und wenn die Sky Go App wieder geschlossen wird, dann einfach:
Nur leider hat man für diese Befehle keinen Berechtigung vom Fire TV Betriebssystem.
Anschließend haben wir etwas in die Richtung recherchiert, ein eigenes kleines Script zu schreiben – mussten dann aber aus Zeitgründen abbrechen. Insgesamt könnte es so aber funktionieren: Das Android Framework bietet hier ein paar vielversprechende Möglichkeiten. Gute Startpunkte ist bspw. http://stackoverflow.com/questions/10033757/how-to-turn-off-wifi-via-adb#answer-12420590. Dort wird gezeigt, wie man zumindest die Wifi-Connection auf nicht gerooteten Android-Geräten deaktiviert. Für Ethernet sollte es ähnlich funktionieren…
Ob und wann wir uns um dieses Thema kümmern, können wir Dir leider nicht sagen – wenn Du erfolgreich warst freuen wir uns über eine Rückmeldung.
Hey Sebi!
Erstmal vielen Dank für die ausführliche Antwort. Freut mich, dass euch die Idee gefallen hat 🙂
Mit dem Android Framework habe ich mich bislang leider noch nicht wirklich auseinander gesetzt. Aber evtl. kann ich mich ja ein wenig einlesen. Würde euch natürlich immer up2date halten.
Solltet Ihr irgendwann Zeit finden, eine Lösung hinsichtlich Skript auszuarbeiten, würde ich mich enorm freuen.
Ansonsten Danke für die tolle Unterstützung 🙂
Hallo zusammen,
ich habe auch das Problem mit der Chromecast-Fehlermeldung.
Gibt’s schon eine Lösung, wenn der Fernseher nur 720p kann?
Bringt das Umstellen auf Flash etwas?
Hi Chrome,
wenn es eine Lösung für 720p gibt, werden wir diese in dem Artikel nennen. Umstellen auf Flash bringt nichts.
Weiß jemand ob Sky nicht doch vielleicht in nächster Zeit eine App für das FireTV veröffentlichen wird?
Hi Tobi,
wir wissen von nichts, offizielle Aussagen sind nicht zu bekommen.
Hallo Jungs,
erstmal danke für den tollen Job !!
Sky Go funktioniert dank eurer Anleitung super am Fire TV.
Ich habe 2 Fragen:
Habe die Tasker 7 tage kolo version benutzt.
was passiert nach 7 tagen?
Bei manchen Videos kommt die fehlermeldung IP nicht Deutschland, aber nur bei manchen.
Ein neustart bringt da leider nichts.
es betrifft vor allem zusammenfassungen von
Fussballspielen.
Für feedback schon jetzt Danke
LG
Hi brubaker,
die Tasker-Regel funktioniert auch noch nachdem die Testversion abgelaufen ist, nur Regeln ändern oder neu anlegen geht nicht mehr.
Die IP-Adressproblematik ist ein Thema der Android-App im allgemeinen: siehe bspw. Sky-Support-Forum oder Sky Facebook-Seite. Manche IP-Adressen scheinen einem Länder-Check von Sky nicht Stand zu halten – bei uns ist das Problem noch nie aufgetreten (sowohl Stefan als auch ich nutzen als Provider die Telekom).
Welche Provider nutzt Du? Sagt IP Address Lookup, dass Deine IP-Adresse aus Deutschland kommt? Hast Du ein exaktes Video bzw. Videotypen herausgefunden, bei denen das Problem besteht?
Halo Sebi,
danke für die Antwort.
Die Fehlermeldung kommt bei fast allen Videos in der Mediathek – Fussball
Live ist alles gut.
Filme und Serien top.
Mein Provider ist KabelDeutschland.
100Mbit mit Fritzbox 6360
IP Adress Lookup kenne ich leider nicht.?
Hallo,
leider ging der letzte Beitrag irgendwie nicht durch.
Gibt es ggf. eine Möglichkeit z.b. mit Tasker die LAN Verbindung beim Start von SkyGo zu deaktivieren? (W-LAN aktivieren ginge ja relativ einfach). Denn aktuell muss ich das Ethernet-Kabel immer rausziehen um auf W-LAN umzustellen.
Viele Grüße
Tobi
Hi sorted,
mir Root-Zugriff sollte es funktionieren – schau Dir mal unseren Kommentar zu Tobi an…
Hallo,
Installation hat wunderbar funktioniert und die App läuft auch. Leider kann ich mich aber nicht in mein Kundenkonto einloggen.
Es erscheint immer die Fehlermeldung “login_unknown_error_msg”. Habe die Geräteliste schon zurückgesetzt und die Daten sind auf jeden Fall korrekt.
Wäre super, wenn ihr einen Tipp für mich habt!
Grüße
Hi Boris,
hast Du vielleicht wie David & Christian evtl. Version 1.2 der Sky Go App installiert? Einfach Sky Go in Version 1.1 installieren, dann sollte es funktionieren.
Hallo Zusammen!
Ich bin neu hier und muss sagen, dass ich die Seite ziemlich gut finde. Ich bin über den Skygo Artikel hier gelandet. Danke für die tolle Anleitung. Installation hat hervorragend geklappt. Nun habe ich allerdings eine Frage. Wie gesagt konnte ich die App installieren und sie scheint auch zu laufen, aber leider kann ich mich nicht einloggen, da ich vor 10 Tagen die Geräteliste zurückgesetzt habe und meinen neuen Fire TV nun nicht anmelden kann. Ich konnte einen Filmtrailer zum laufen bringen. Wenn das so ist, funktioniert dann auch Live Fussball? Aus o.g. Gründen kann ich das nicht testen, aber Fussball war der Hauptgrund für den Fire TV. Vielleicht kann mir hier jemand eine Antwort dazu geben.
Vielen Dank!
Vinzenz
Hi Venzenz,
Trailer haben nichts mit der Live-Thematik zu tun, sie laufen ohne Authentifizierung. Es haben bisher nicht einmal eine Hand voll Nutzer Probleme mit Live-Übertragungen – der Großteil aller Nutzer hat aber keinerlei Probleme damit. Gerade heute habe ich Bundesliga live auf Sky Go auf dem Fire TV gesehen. Wenn Du bereits mit einem Android-Gerät eine Bundesliga-Live-Übertragung schauen konntest, dann ist die Warhscheinlichkeit recht hoch, dass es in 50 Tagen auch auf Deinem Fire TV funktionieren wird.
Hallo Sebi,
Danke das wollte ich hören. SkyGo funzt grundsätzlich bei mir sowohl auf Android als auch auf IOS. Daher ist die Geräteliste leider voll. Und Live Sport geht auch bei beiden OS. Dann werde ich es mal riskieren und den Fire TV behalten. Daumen drücken, dass es in 50 Tagen dann auch funktioniert.
Gruss
Vinzenz
Hi Vinzenz,
wir sind zuversichtlich und drücken auch beide Daumen 🙂
Hi Venzenz, ich habe es auch schon mal geschafft, dass ich die Geräteliste über die Hotline zurücksetzen konnte. Damals habe ich das Betriebssystem neu aufgesetzt, der PC wurde dadurch von Sky als neues Betriebssystem erkannt, vielleicht hilfts ja was auch wenn die 50 Tage ja schon zum guten Teil abgelaufen sind 😉
Geht DD5.1 mit SkyGo nicht?
Und wer bekommt die Anmeldedaten noch – ausser Sky? 😉
Hi Viper,
wenn wir Dich richtig verstehen meinst Du, wir oder jemand anderes würde Deine Sky-Nutzerdaten abgreifen…
Also wenn Du nach unserer Anleitung vorgehst, wäre das nur durch Amazon oder Google möglich – und das würde dann für alle Geräte auf denen Android läuft der Fall sein.
Falls Du allerdings die Sky Go APK irgendwo aus anderen Quellen als mit Raccoon aus dem Google Play Store direkt herunterlädst, könnte jemand die APK manipuliert haben und so Deine Daten abgreifen.
Hi, habe alle Installationsschritte genau befolgt. Wenn ich nun die SkyGo App öffne kommt die Startanimation und dann schließt die App wieder. Was habe ich falsch gemacht?
Hi matschiste,
dann hast Du den Tasker-Abschnitt nicht korrekt umgesetzt – wenn die Display-Density nicht korrekt gesetzt ist, dann stürzt die App sofort nach dem Startscreen ab (wenn man einmal die Nutzungsbedingungen bestätigt hat). Also in Tasker nochmal alles löschen und erneut und ganz genau den Abschnitt 4. der Anleitung “Tasker-Automatisierung anlegen” befolgen.
Hi Sebi,
super hat geklappt. 1000Dank für die Hilfe und der astreinen Anleitung. Weiter so!
Die Frage kommt wahrscheinlich zu früh: Wird das mit dem Amazon Fire TV Stick auch möglich sein?
Besten Dank und Grüße
Hi AE,
leider konnten wir auf dem Fire TV Stick Sky Go noch nicht testen. Aber es wird eines der ersten Dinge sein, die wir darauf installieren werden, nachdem er an uns geliefert wurde.
Moin! Erstmal vielen Dank! Filme laufen. Aber Sky Sport News HD und die Fußball live Sender nicht, gerade um die geht es mir. Fehlermeldung: ” es ist ein Fehler aufgetreten. Bitte versuchen sie es später noch einmal. Möglicherweise haben sie bereits vier Geräte für SkyGo registriert. Wenn Sie dieses Gerät registrieren wollen, setzten Sie bitte auf SkyGo.de unter Einstellungen ihre Geräteliste zurück.”
Die Liste habe ich natürlich bereits zurück gesetzt. Habt ihr eine Idee was ich machen kann? Gruß, Tim
Wenn ich nachdem der Stream gestartet wurde das LAN Kabel
wieder an das Fire Tv anstecke läuft der Stream auf LAN weiter.
Ist vielleicht interessant für User mit schlechter W-LAN Verbindung.
Hallo,
hat alles super Funktioniert, nur wenn ich mich Anmelden will also nach Eingabe der Kundennummer und der Pin kommt immer
Login unknown Error msg
Version 1.2
Hat jemand die selben Probleme?
Grüße
Hi Uwe,
bitte nutze Version 1.1, unten im Raccoon-Artikel siehst Du wie Du eine alte Version einer Android-App aus dem Play Store herunterladen kannst.
Herzlich Dank und grossen Respekt für die tolle Arbeit!
Läuft wirklich super.am display-density 280
Was mich aber noch interessieren würde:
Was bewirken beim Tasker die Einträge
am display-density 280 und am display-density 320 ?
Ich hatte nämlich zunächst den Eintrag am display-density 320 vergessen, aber Sky Go funktionierte trotzdem.
Hi Gecko,
vielen Dank für Dein Lob.
Die beiden Befehle ändern eine Einstellung zur Pixeldichte von Android-Geräten, also wie viele Pixel sich bspw. pro Inch des Displays befinden (sog. DPI – Dots per Inch). Sky Go hat Probleme mit der Standard-Display-Density vom Fire TV (320 DPI) – mit 280 DPI funktioniert die App wunderbar.
Der erste Befehl schaltet also das Fire TV runter auf 280 DPI – und wenn Du Sky Go beendest macht der zweite Befehl alles wieder rückgängig. Sonst müsstest Du mit leicht verzerrten Elementen auf dem Bildschirm leben… wenn man nicht genau hinschaut sieht man es nicht.
Hallo, Es funktionierte zum Anfang super. Nur leider habe ich bei Sky Sports kein Bild mehr sondern nur den Ton. Alles andere funktioniert. Woran liegt das? M.f.G.
Hi Marian,
starte Dein Fire TV mal neu (Play/Pause- und Bestätigen-Taste für 10 Sekunden drücken).
Update zu meinem vorherigen Post,Liveübertragungen sowie
Sky Sports News HD gehen immer mit LAN Verbindung, bei Serien Filme usw. kommt die Fehlermeldung mit der Internetverbindung und man muss das LAN Kabel abstöpseln.
Da ich eigentlich Sky Go nur für Sportübertragungen nutze
habe ich permanent das LAN Kabel an der Box.
@mcmajor: Super Tip von dir.
Auch ich nutze hauptsächlich die Live-Übertragungen. Mit dem Lankabel ist es doch um einiges stabiler. WLAN im 2,4 GHz-Be,ich macht bei mir keinen Spass (völlig überfrachtet). Unter 5 GHz ist es zwar um einiges besser, aber immer noch nicht so toll.
Per Lan läuft die Sache ziemlich stabil. Die wenigen Störungen (ca. 3-4 kurze Aussetzer in zwei Stunden)kommen sicherlich davon, dass der Sky-Server etwas überlastet ist.
Nochmal zum Fire TV Stick eine Frage. Da man ja dort nun keinen USB Anschluss hat wird man auch keine USB Maus nehmen können. Wie würde man dort dann SKY Go bedienen wollen? Könnte man dann davon ausgehen, dass Sky Go dort nicht bedienbar sein wird? Denke mal eine Bluetooth Maus wird nicht gehen oder sollte dann auch jetzt schon beim Fire TV gehen. Gibt es da schon einen Ansatz?
Hi Sören,
es gibt mehrere Möglichkeiten, auch auf dem Fire TV Stick Maus- bzw. Toucheingaben zu erzeugen. Die komfortabelste ist die Android App “Remote Mouse for Fire TV“.
Ansonsten bauen wir gerade eine weitere Anleitung, dauert aber noch etwas…
Hmm,
Klappt eigentlich ganz gut das ganze. Bis auf LIVE Übertragungen. Da ruckelt beim Fussball bei mir das Bild.
hat das sonst noch jemand?
Hi Wo,
versuche mal Deine WLAN-Verbindung zu optimieren (so wenig Hindernisse in der Luftlinie zwischen Router und Fire TV wie möglich, 5GHz WLAN nutzen, Router und Fire TV näher aneinander rücken). Anschließend probiere mal die Wiederholrate 1080p in 50Hz auf dem Fire TV einzustellen. Ansonsten könnte eine noch schnellere Internetleitung helfen…
Hey, Danke für die spitzen Anleitung. Hat super geklappt nur eine Frage bleibt leider offen. Die Funktion der App auf den Startbildschirm (durch Mißbrauch einer anderen offiziellen App) zu verknüpfen ist ja mit AutomateIt kein Ding. (Anleitung gibt`s z.B. hier: http://www.mobiflip.de/fire-tv-xbmc-app-root/)
Aber kann man Logo und Namen der Ursprungsapp irgendwie manipulieren und ggf. auf dem Startbildschirm durch das der verknüpften App ersetzen oder funzt das nur im Falle Inkognito –> Kodi/XMBC (mit ADBFire)?
Vielleicht ist ADBFire via Push ne Option, nur leider kenne ich die Verzeichnisse da nicht.
Hat vielleicht jemand ne Idee oder das schon hinbekommen?
Danke und Gruß
Hallo,
habe meinen bezahlten Tasker über ebenso bezahlten AGK Fire auf die Fire TV installiert. Wird es jetzt dauerhaft aktiviert bleiben bei dieser Sideload Methode, oder muss ich dass alle 8 Tage wiederholen, wenn expired Info auftaucht? Warum bekommt man keine Serial bei Kauf?
Danke
Grüße
Kann man die WLAN-Verbindung auch ohne Ziehen des Ethernet-Kabels herstellen? (Habe normalerweise eine LAN-Verbindung und die AFTV-Box bzw. der Router ist etwas versteckt positioniert)
Hi Omicron,
theoretisch ja, leider unterstützen die Automatisierungs-Apps wie Llama oder Tasker diese Option noch nicht (3G und WLAN an- & abschalten können die Apps).
Wir haben schon lange versucht hierfür eine Lösung zu finden, aber leider noch nicht erfolgreich – wir denken dass da bald eine Lösung gefunden wird.
Also bei mir funktioniert es auch nach mehrmaligem löschen der Apps, Einstellungen im Tasker und was weiß ich nicht noch alles nicht. ^^
SkyGo schließt sich nach der Startanimation einfach wieder. Die von Euch beschriebene Lösung an Matschiste hier in den Kommentaren funktioniert wie schon gesagt nicht. Gibt ja auch nicht all zuviel falsch zu machen bei den wenigen Tasker Einstellungen. Da hab ich auf dem Smartphone durchaus spannendere Profile 😀
Habt ihr vielleicht noch einen Tipp für mich? 🙂
Hi Fitti,
also wenn der Startbildschirm nicht bildschirmfüllend im Querformat dargestellt wird, dann ist die Display Density des Fire TV nicht korrekt gesetzt.
Wie Du das ganze testen kannst:
eingeben und bestätigen
Wenn Sky Go dann funktioniert, dann hast Du etwas an den Tasker-Einstellungen falsch gemacht.
Falls Sky Go nicht funktioniert, dann melde Dich einfach nochmal – am besten mit Screenshots (geht auch mit adbFire, linker Button “Screen shot” in der dritt letzten Buttonzeile – den Speicherort der Screenshots findest Du unter “Setup Device” im Feld “Pull Folder”) Deiner Tasker-Einstellungen.
Hallo sebi, vielen dank für die antwort, ich hatte leider jetzt erst zeit.
Der Fehler lag daran das ich das “am” komplett überlesen habe, und das jedes mal. Ist mir jetzt erst bei deiner antwort mit dem test über adb shell aufgefallen. 😀
Funktioniert alles super jetzt, danke nochmal.
Bei mir erscheint oft die Fehlermeldung, dass mein Gerät nicht angemeldet ist und ich online schauen soll ob ich schon 4 Geräte angemeldet habe. Ist echt nervig weil es vom Fußball schauen abhält. Man muss erst immer wieder zurückklicken und wieder neu starten und verpasst dann natürlich einiges. SkyGo ist eh schon ne Seuche mit ständigen Ausfällen.
Hi Obelix,
bei uns kamen die Fehlermeldungen in den letzten Champions League Spielen auch ab und zu – ansonsten haben wir sie noch nie gesehen. Wir vermuten also eher, dass es an der Server-Infrastruktur von Sky liegt bzw. daran wie die Sky Go App damit umgeht, als am Fire TV selbst. Auch auf anderen Android-Handys haben wir diese Fehlermeldung bekommen.
Hallo die Bedienung über die Fire TV App ist wohl nicht möglich?
Als USB Maus Ersatz?
Hi Sören,
nein, die App kann nicht mit der offiziellen Amazon App “Amazon Fire TV Fernbedienung” für Android oder iOS benutzt werden.
Hi,
wenn ich nun den Inhalt von Sky GO über den AFT abspielen möchte, erscheint immer folgende Meldung: “Es ist ein Fehler aufgetreten. Bitte versuchen Sie es später noch einmal. Möglicherweise haben Sie bereits vier Geräte für Sky Go registriert. Wenn sie dieses Gerät registrieren wollen, setzen Sie bitte auf skygo.sky.de unter “Einstellungen” ihre Geräteliste zurück.”
Hab ich dann auch so gemacht, sind nur 2 Geräte in der Liste. Hat dafür jemand eine Lösung?
Hi Klaus,
diese Fehlermeldung hatten wir auch einmal während einer Champions League Übertragung, ein Neustart des Videos hat damals nicht gereicht, aber nach einem Neustart des ganzen Fire TVs lief Sky Go wieder wunderbar.
Mit der Geräteliste hat es bisher nie zu tun gehabt… die Fehlermeldungen bei Sky Go sind meist weder hilfreich noch korrekt.
Mit der App “Remote Mouse for Fire TV” aus dem Amazon App Store (1,76 Euro) kann Sky go und Tasker problemlos bedient werden. Neben der Mouse-Funktion ist auch eine virtuelle Tastatur enthalten. Man braucht also kein Multimedia-Keyboard und keine Bluetooth-Maus mehr.
Hi Elusive,
vielen Dank für den Hinweis – haben die App auch schon lange im Einsatz, seit heute haben wir auch endlich den Artikel inkl. Video online:
Tipp: Maus-Steuerung des Fire TV mit einem Android-Gerät
Hi, vielen Dank! Funktioniert nun einwandfrei, jedoch nur Sport was mir aber völlig reicht! Jedoch ist hier ein minimaler Bildruckler festzustellen, was da jemand Abhilfe ?
Hallo zusammen,
habe auch alles so installiert wie in dem hervorragenden TUT beschrieben. Und es läuft wie es sein soll. Und zwar auch mit angeschlossenem LAN Kabel. Installation habe ich per WLAN gemacht, Neustart und Kabel wieder dran und es ging weiterhin. Ich dachte, das ganze würde nur per WLAN funktionieren, oder habe ich da was missverstanden ?
Hi Michael,
danke für das Lob.
Hast Du Sky Go auch schonmal über einen längeren Zeitraum genutzt? Bei uns, fragt es immer nach einer gewissen Zeit immer wieder mal nach – jedoch haben wir bisher keinen konkreten Grund gefunden, wann und warum gerade jetzt eine Fehlermeldung erscheint.
Hallo, wollte kurze Rückmeldung zum Maus-Problem geben. Die App “Remote Mouse for Fire TV” tut genau das was sie soll. Die gibt es afaik aber nur im Amazon App-Shop, im Play Store habe ich sie nicht gefunden. Kostet halt 1,76, aber ich denke, das ist verkraftbar verglichen mit einer Tastatur mit Maus für 30 Euro!
Hallo, habe alles nach Anleitung gemacht. Habe auch Sky Go Version 1.1 installiert. Nach Bestätigen der Nutzungsbedingungen bricht Sky go ab. Bin dann wieder im Menu bei dem Auswahlpunkt App starten. Displayauflösung ist auch auf 1080p 50 Hz eingestellt.Habt ihr einen Tip für mich?
Danke!
Hi Marco,
siehe meinen Kommentar vom 11.2.2015.
Hi, habe es jetzt am laufen, Noch eine Frage wie bekomme ich den Timeline Balken weg unten im Bild?
Gruss
Hi Marco,
einfach einmal oben in das Videobild klicken, dann blendet die Timeline nach ein paar Sekunden aus.
Läuft zwar aber ziemlich laggy grad in der 2.BuLi, was falsch gemacht? Lässt sich an den Streamingoptionen noch was drehen? Benutzung auch nicht wirklich mit der originalen Remote möglich.
Hi Vincenzo,
wenn es läuft, dann hast Du es auf alle Fälle korrekt eingerichtet. Was man dann noch machen kann, ist die WLAN-Verbindung zu optimieren (näher zum Router stellen, weniger Geräte/Wände/Hindernisse zwischen Router und Fire TV, 5GHz WLAN nutzen, …) sowie einen schnelleren Internetzugang zu buchen 😉
Wie in der Anleitung beschrieben ist Sky Go bisher nur mit einer Maus bedienbar.
Habe das gleiche Problem mit den Lags jetzt beim DFB Pokal. Mit dem Laptop läuft es ohne Probleme.
Hi!
Ich kann leider mit der von euch empfohlenen App (Remote Mouse for Fire TV) nicht lange auf den Task klicken, um den Ausgangstask festzulegen. Habt ihr da einen Tipp für mich?
Viele Grüße
Markus
Hi Markus,
ja, den haben wir – mit der normalen Fire TV Fernbedienung kannst Du lange drücken:
Einfach in Tasker die gewünschte Regel orange markieren, dann einmal nach unten drücken (die orange Markierung ist dann weg) und anschließend den runden OK-Button in der Mitte des Steuerkreuzes lange gedrückt halten – dann erscheint das gewünschte Menü.
Vielen, vielen Dank, hat alles geklappt!
Hiho! Wir haben auch gerade SkyGo auf unserem amazon Fire installiert. Klappt wunderbar alles! Danke 🙂
Dennoch habe ich eine Frage. Wenn wir einen Film schauen oder eine Serie ist alles normal, aber ich habe gerade zum Testen mal eine Wiederholung von einem Bundesligaspiel vom letzten Wochenende getestet (Derbysiege kann man öfter schauen.. ) und das kann man eigentlich nicht schauen. Das Bild ist zwar gestochen scharf, aber alle Bewegungen sind ruckelig. Und zwar nicht so, wie man es ja öfter schon mal bei SkyGo hat, dass gerade zu viele Zugriffe drauf sind oder so. Weil dann wäre ja das Bild auch schlecht und unscharf.
Hat jemand eine Idee, woran das liegen kann? Mein Freund meint auch, er hätte bei den Filmen und den Serien das Gefühl, es sei kein richtiges HD und bei dem Bundesligaspiel eben schon da und da es vielleicht daran liegt?
Also es ruckelt ganz schön, vor allem zur PrimeTime. Glaube nicht das es an meiner Internetverbindung liegt. Darüber hinaus klappt es mit der V1.2 am Handy (gleiche Auflösung) auch flüssig… gibt es nicht schon ne Möglichkeit die 1.2 am FTV zu nutzen?
Danke für die klasse Anleitung ..Hat alles wunderbar geklappt…Eine Frage hab ich noch ist es auch möäglich das SKY Go Symbol auf die Startseite zu bekommen vom AFTV so wie es bei Kodi ja auch klappt
Hi daniel,
danke für das Lob. Und “Ja” es gibt eine Möglichkeit das Logo auszutauschen, wir schreiben gerade eine Anleitung…
So nachdem ich die App installiert hab und auch vom HomeScreen starten kann fehlt mir vom Prinzip her nur noch eine Anleitung wie ich alte Apps umbenennen kann. Das Erste -> SkyGo passt irgendwie nicht.
Habt ihr da zufällig Ideen?
Hi Phanda,
umbenennen geht leider nicht, aber das Logo kann man austauschen – wie das geht kommt in der nächsten Anleitung von uns…
Meine Logos hab ich bisher immer über den ES Datei Explorer und meinem Smartphone ausgetauscht.
Das ganze läuft recht Einfach von Statten: Logos auf dem FireTV suchen, per ES ans Smartphones senden wegen der Dateinamen und dann am PC die Bilder tauschen und wieder zurück schicken. Ohne Groß Befehle per ADB senden zu müssen.
Auch Apps tausche ich mit AutoMateIt recht einfach, ohne viel Tam Tam, Ungewünschte APP installieren, das Gewünschte per Sideload und in AutoMateIt umleiten.
Hallo, folgendes war gestern auf Golem zu lesen:
http://www.golem.de/news/workshop-kodi-bequemer-auf-amazons-fire-tv-verwenden-1503-112835.html
Somit müsste doch eigentlich Kodi ohne Ikono.tv-Verknüpfung im Startmenü zu plazieren sein und Ikono.tv wäre frei für eine andere Programmverknüpfung, wie z.B. SkyGo, oder irre ich mich da?
Hi Gecko,
ja, Kodi ist jetzt im Amazon Appstore verfügbar – aber leider nicht fürs Fire TV freigegeben. Aber genauso wie SPMC kann man es über einen kleinen Trick zum laufen bringen. Wir schreiben hier gerade eine wasserdichte Anleitung, wie man Kodi am einfachsten aufs Fire TV bekommt.
Man muss aber nicht unbedingt IkonoTV als App missbrauchen, um SkyGo vom Startbildschirm aus zu starten – das geht auch mit anderen Apps (auch hier schreiben wir gerade eine Anleitung).
Also ich hab’s mir gerade einfach gemacht.
Nachdem ich Kodi dank eurer neuen Anleitung auf den Startbildschirm gebracht habe war IkonoTV jetzt frei. Also einfach auf dem FireTV die Llama-Regel für IkonoTv auf SkyGo umgebogen und in der adbFire-App (auf dem Mac) die Kodi beiden Preview- und Thumbnail-Bilder durch entsprechende SkyGo-Bilder gleicher Bildgröße und gleichen Namens ersetzt. Dann adbFire gestartet, connected und in den “Llama Options” dort die Option “Replace ikonoTV icon with Kodi icon” ausgewählt.
Nach der Bestätigung einmal das FireTV neu gestartet und schwups hab ich SkyGo auch als Icon auf der Startseite. 🙂
Hi Rumo,
so gehts auch 🙂
Wir arbeiten an einer Anleitung, dass es immer geht. Denn ab der nächsten App hast Du ein Problem 🙂
hallo,
also wenn man die app bereits in der startleiste hat (siehe anleitung https://aftvhacks.de/anleitung-beliebige-apps-vom-firetv-startbildschirm-aus-starten/), dann kann man das logo mit dem es file explorer austauschen. mit dem explorer einfach die beiden bilddateien der app (z.B. Muze) auf den pc kopieren und mit einem grafikprogramm abändern. danach wieder mit den gleichen dateinamen zurückkopieren. box neu starten.
grüße,
fossi
Hallo,
hab die Sky Go App installiert…alles bis dahin laut Anweisung funktionert. Lediglich die Passworteingabe funktioniert nicht. Ich gebe meine vierstellig PIN ein und betätige anschließend die Play/Pause Taste der Fire TV Fernbedienung. Kann mich dennoch nicht einloggen. Es wird immer wieder das Passwort abgefragt. Was mache ich falsch?
gibt es schon Erfahrungen / Erkenntnisse zur Version 1.3 der Sky Go APP?
Hi Robert,
ja, die gibt es: Finger weg 🙂
Auch normale Android-Nutzer erhalten bei SkyGo Version 1.3 bzw. Build 3146 beim starten eines Videos/Streams die Fehlermeldung “Bitte checken Sie Ihre Internetverbindung” beim Anmelden”. Vermutlich wird bald wieder eine neue Version veröffentlicht – wir bleiben gespannt.
Hab jetzt SkyGo 1.1 am laufen… “Danke nochmal für die Hilfe Sebi” 😉
Wie sieht es mit Updates aus ? Hab im AFTV erstmal “automatische Updates” deaktiviert ! Werden “SideLoads Apps” auch automatisch ge-updatet ??? Nicht das ich plötzlich die neuste Sky-Version drauf haben, und nix läuft mehr.
Hallo,
die ausführliche Anleitung hat super geholfen und es äuft fast alles.
Hier ist mein Problem
Ich kann Sportsendungen und Trailer schauen, allerdings wenn ich einen Film schauen möchte, dann kommt nach kurzer Zeit unten links (zwischen Abpiel- und Pausen-Symbol) und der Timeline ein Hinweistext:
Prüfe Freischaltrechte …
Nach kurzer Zeit kommt eine Felhlermeldung:
Es ist ein unbekannter Fehler aufgetreten. Versuchen sie es später noch einmal.
Danke für eure Untrstützung.
Hi Heiko,
hast Du ein anderes Android-Gerät, mit dem Du Deinen Sky Go Account und die Problemfilme testen kannst (kurzfristig auf einem Android Handy eines Freundes Sky Go installieren und den Sky-Pin selbst eingeben)? Die Probleme existieren nämlich auch auf anderen Android-Geräten… Nachdem Du das getestet hast, wärest Du bitte so nett und würdest Dich wieder melden?
Hallo kann mir wer sagen wie ich die Sky go app direkt aus dem Fire TV starten kann ohne unter anwendung ?
Danke
Wir arbeiten noch an einer Anleitung um SkyGo vom Startbildschirm aus zu starten.
Hi,
ich habe heute alles auf die AFTV geladen…. aber ich komme nicht in diese Aktion rein:
nun drückt Ihr ganz lange auf die Aktion mit dem grünen Pfeil davor
im nun erscheinenden Dialog “Ausgang Task Zufü…” klicken
schön das IHR Bilder hinzugefügt habt wie das “Kontext Menü” dazu aussieht… aber den Dialog “Ausgang Task Zufü…” finde ich nicht…
Ich habe die Logitech K400R und wenn ich das mit dem grünen Pfeil sehe muss ich wo drauf drücken um “Ausgang Task Zufügen” zu bekommen ? das finde ich nicht… habe jetzt schon alle Möglichkeiten mit der AFTV Fernbedienung durchgeeiert… ich komme nicht auf diesen Dialog… wo genau muss ich “laaange Drücken” mit der Logitech Tastatur um da rein zu kommen ?
Probleme damit… ggf. ist die downgeloadete Tasker Version von heute (20.03.) zu neu ?
HELP HELP HELP
Greetz
Frank
Hi,
warum wurde meine Frage von gestern gelöscht ? Ich habe das Problem das ich nicht in dieses Kontext Menü “Ausgang Task Zufügen” vom Tasker komme !!!
…
nun drückt Ihr ganz lange auf die Aktion mit dem grünen Pfeil davor
im nun erscheinenden Dialog “Ausgang Task Zufü…” klicken…
Ich nutze die Logitech K400R und mit dem Touchpad kann ich auf alles “lange” drauf klicken… das Kontext Menü erscheint bei mir nicht…
Wo genau muss da wie geklickt werden ?
Warum ist meine Frage gelöscht worden ? Keine Fragen erlaubt ?
mfG
Frank
Also SkyGo hat geklappt.
Seid ihr denn schon weiter gekommen wie man das Logo von SkyGo austauschen kann um es vom Startbildschirm zu starten?
Hi Torty,
weitergekommen ja, aber leider noch nicht wirklich fertig – ein paar Schritte sind etwas zeitaufwändig und die Anleitung muss ja wasserdicht sein 🙂
Hi Sebi,
ich stehe gerne als vorab Tester bereit wenn ihr eure Anleitung testen wollt.
So lange bastel ich selber mal etwas rum 😉
Durch die Funktion “Kodi per Appstore” habe ich nun Kodi eh auf dem Startbildschirm, SkyGo habe ich dann auf IkonoTv gelegt.
Irgendwo hatte ich gelesen man kann theoretisch auch andere kostenlose Apps als Platzhalter nehmen??
Empfohlen wurde zB ARD
Vllt könnt ihr das ja noch aufnehmen in euer Thema “Apps vom Startbildschirm starten”
Hey Torty,
gerne greifen wir auf Dich zurück – vielen Dank für das Angebot.
Man kann beliebige Apps als Platzhalter verwenden – wir haben auch bereits eine Liste erstellt, die möglichst kleine Apps auflistet damit Ihr nicht so viel Speicher verbraucht… aber geduldet Euch bitte noch etwas mit der Anleitung, wir haben gerade beruflich viel zu tun und über die Osterfeiertage sind wir leider auch nicht im Lande…
Hi,
hat jetzt bzgl. Einrichtung wunderbar alles geklappt… aber ist so leider nicht zu benutzen da der Ton ständig aussetzt bzw. zwischen analog & digital switcht und aussetzt….
Habe nur ich das ?
Ich bin via DD Lichtleiterkabel am Verstärker dran (Toshlink)..
Greetz
Hallo,
der Ton setzt nicht nur bei Sky-Go aus, sondern ist bei allen Audio Quellen stotternd, wechselt zwischen anlalog digital am Verstärker…
Wenn ich Sky-Go deinstalliere ist das Audio der AFTV wieder o.k…. wenn ich Sky-Go (Version 1.1) zum reproduzierbaren Fehlertest dann nochmals mit Tasker laufen lasse ist die komplette Audio Ausgabe der kompletten Fire TV stotternd… Deinstallation und alles wieder im Lot…
Sehr schade… woran liegt das denn bitte schön ? Das eine APP Auswirkung auf die komplette Audio Ausgabe der AFTV hat habe ich noch nie erlebt…
Ich bin via DD Lichtleiterkabel am Verstärker dran (Toshlink)..in den Audio Einstellungen ist “DD über Glasfaser” gewählt…
Tipps ?
Greetz
Gibt es eine remote mouse o.ä. auch für iphone? Hab kein android gerät ^^
Hi Chris,
leider noch nicht, obwohl der Autor der App dies schon vor Monaten versprochen hat. Der Veröffentlichungsprozess bei Apple ist jedoch aufwändiger als im Play Store und kann einige Wochen dauern. Leider antwortet der Autor der App aber seit langem nicht auf Anfragen zum Veröffentlichungsdatum der Remote App for Fire TV für iOS…
Hey, danke für die Info. Jetzt habe ich von meiner Mum das Handy zum probieren. App ist installiert und läuft. Bin gerade bei der Anleitung. Bloß wie kann ich mit dem Touchpad “lange drücken” damit ich in das Menü vom angelegten Profil dd 280 komme? Ich hau hier auf dem Touchpad rum, aber der reagiert nur auf einen “Fingertipp” und öffnet mir dann das dd 280. Ich muss aber zu dem Auswahlmenü, wo ich lang auf dd 280 drücken soll… Das geht nicht mit dem app oder ich bin zu doof! 😉 Jemand eine Idee?
Alles klar. Hab es gefunden…
Sebi on 5. März 2015 at 20:05
Hi Markus,
ja, den haben wir – mit der normalen Fire TV Fernbedienung kannst Du lange drücken:
Einfach in Tasker die gewünschte Regel orange markieren, dann einmal nach unten drücken (die orange Markierung ist dann weg) und anschließend den runden OK-Button in der Mitte des Steuerkreuzes lange gedrückt halten – dann erscheint das gewünschte Menü.
Hallo, vielen Dank für die ausführliche Anleitung! Ist davon auszugehen, dass mit dem Fire TV Stick, der ja nun bald in Deutschland erscheinen soll, auf die gleiche Art und Weise vorgegangen werden kann, um SkyGo sehen zu können?
Hi Timo,
wir vermuten dass SkyGo auch auf dem FireTvStick wunderbar laufen wird – es spricht nichts dagegen. Endgültig können wir es aber erst sagen, wenn wir auf dem Stick selbst SkyGo installieren konnten.
Hallo bei mir kommt immer wieder beim Login bitte checken Sie ihre Internet Verbindung was soll ich machen ? Danke schon mal
Hi Steffen,
diese Fehlermeldung kommt entweder wenn man die aktuelle SkyGo-APK (Version 1.3.1) installiert und nicht die Version 1.1 oder wenn Du das Fire TV via LAN und nicht via WLAN mit dem Router verbunden hast. Wie Du beides behebst steht in der Anleitung.
Welche Audio-Spur erhält man über skygo wenn man nach obiger Anleitung vorgeht? Dolby Digital wenn vorhanden ist meine Hoffnung, aber Android-Phones und -Tablets könnten damit doch relativ wenig anfangen und ich befürchte daher dass lediglich stereo übertragen wird??
Hallo, anscheinend hat Amazon ein neues PIN-Eingabefeld eingeführt. Nach der Eingabe der 4. Zahl kann ich nicht mehr auf Play/Pause drücken. Auch die “0” an 1. oder 5. Stelle funktioniert nicht. Eine 4-stellige PIN akzeptiert er jetzt also nicht mehr.
Hallo Hans,
vielen Dank für die Info. Ja, Amazon hat mit der neuen Firmware ein neues Passwort-Eingabe-System entwickelt (früher konnte man bspw. als Kind die PIN beim Eingeben mitlesen) – leider haben wir die neue Firmware noch nicht und können es noch nicht selbst testen.
Aber schau Dich mal bspw. bei der Kindersicherung um und vergebe dort einen Code – hier wird Dir vermutlich eine kleine Hilfestellung gegeben, wie man ein Kennwort mit der neuen Methode eingibt. Danach entfernst Du die Kindersicherung einfach wieder.
Hallo Sebi,
danke für den Tipp. Der Trick mit der Kindersicherung funktioniert leider nicht. Ich kann die PIN ja eingeben wie sonst auch immer. Lediglich die Bestätigung durch Play/Pause funktioniert nicht mehr.
Hab den gleichen Fehler und bräuchte dringend Hilfe…kann die Pineingabe nicht mit Play überspringen und eine beliebige Zahl wird nicht akzeptiert.
Hi Marci,
die “5-Zeichen eintippen”-Variante funktioniert leider nicht mehr – schließe einfach das extra Passwort-Fenster und tippe das Passwort mit der Tastatur direkt in das Passwort-Feld ein.
Welche Audio-Ausgabe erhält man über SkyGo auf AFTV?
Ist Dolby Digital möglich und wird dies weitergegeben wenn es die Quelldatei hergibt?
Hallo
habe leider auch das Problem mit der Chromecast-Fehlermeldung,
wird es da eine Lösung geben oder ist das mit einem 720p Fernsehr
garnicht möglich.
mfg mario
Hi Mario, leider haben wir noch keine Lösung für das SkyGo-720p-Problem. Neuer HD-Ready-Fernseher vertragen aber auch Full-HD Signale – stell doch einfach mal im Fire TV manuell um auf 1080p…
Schließe mich Hans an- durch das neue Firmware update wird die Sky Go App unbrauchbar. Es wird ein 5 stelliger Pin verlangt. Eingabe von nur 4 Ziffern funktioniert nicht mehr. Gibt es eine Möglichkeit das Firmware update zu verhindern?
Hi Silvanovicko,
mist das mit der Passwort-Eingabe… wir können es leider noch nicht selbst testen, da wir immer auf keinem unserer Fire TVs die neue Firmware haben.
Das Firmware-Update verhindern geht zwar, aber zurück auf eine alte Firmware ist bisher nicht möglich – wenn Du also schon die neue Firmware hast, dann hilft nur eine Lösung für die Passwort-Eingabe. Außerdem hat das Update viel zu viele gute Eigenschaften, als dass man es nicht installieren sollte…
Mit einer Tastatur oder mit den verschiedenen Apps geht die Eingabe auch weiterhin wenn man den Pin über das Tastenfeld gleich eingibt und nicht erst die Pin Eingabe-Maske des FireTV öffnet.
Hey Tobi, vielen Dank für die Info – Klasse!
Haben den Beitrag um einen entsprechenden Hinweis erweitert.
Mit welcher Tastatur oder App hast du den Pin eingegeben?
Hi hab auch die skygo 1.1 drauf kann zwar die filme anschauen aber keine live sendungen hab auch alles wie beschrieben gemacht. :-((
Hi ibrahim,
hast Du ein anderes Android-Gerät und kannst damit testen, ob hier die Live-Sendungen funktionieren?
Nö leider nicht sebi,was ich nicht verstehe das die filme laufen
Bei mir wurde die neue firmware nach einem Reset auf Werkseinstellungen geladen. Probiert es mal aus! Habt ihr trotzdem einen Tip wie man das firmware update verhindern kann?
Die Pin Eingäbe geht weiterhin.
Die ersten vier Ziffern sind entscheidend, was man an der fünften Stelle eingibt ist völlig egal.
Hi Whirsch,
vielen Dank für den Tipp – habe ihn in die Anleitung aufgenommen.
Ich habe mit meiner MS Tastatur auch 4 Stellen eingeben können, doch bestätigen konnte ich es mit der Playtaste nicht.
Hi Achim,
wenn sich ein extra Passwort-Fenster öffnet, bist Du schon zu weit. Du kannst bei der Eingabe des Kontonamens einfach mit der Tab-Taste ins nächste Feld wechseln und dort per Tastatur das Passwort eingeben (oder einfach irgend ein 5. Zeichen eingeben und das Passwort-Fenster bestätigen).
Hi Sebi,
Danke, jetzt habe ich nur noch das Chromecast Problem. Mein TV hat nur 1080i Auflösung. Neues TV kaufen? Gruss Achim
Hi Achim,
dass ein Fernseher nur 1080i unterstützt und kein 1080p haben wir noch nie gesehen – könntest Du uns mal das genaue Modell und Hersteller nennen, dann schauen wir mal nach…
Habe ein Philips 9731 Fernseher, der hat schon ein paar Jährchen drauf und nur eine Auflösung von 1280*720.
Ich habe auch das Problem, dass mein Fernseher nur 1080i unterstützt (Metz Clarus 32 ML, 32TP09). Gibt es dafür schon einen Lösungsansatz?
Die maximale Auflösung laut Bedienungsanleitung ist 1280x720p oder 1920x1080i…
Und kann ich es irgendwie doch noch live sku go anschauen ?
kann man eigentlich auch Save.Tv auf FireTv bringen.? Gruss Achim
Hi Achîm, wir haben gerade mal Save.TV mit der neue Kodi-Vorgehensweise installiert – und siehe da, es funktioniert genauso und man muss auch kein Logo austauschen. Als Einfach Save-TV im Amazon Appstore kaufen, die App via Sideload aufs Fire TV bugsieren, Amazon Inhalte synchronisieren und fertig ist… aber genaues findest Du wie gesagt in der Kodi-Anleitung.
Seit dem Update wird meine Funkmaus nicht mehr erkannt. Hatte sie per Funkadapter über den USB Port angeschlossen, kann es sein dass dieser seit dem Firmewareupdate nicht mehr angesteuert wird, sprich ich eine Bluetooth-Maus bräuchte (die werden seit dem Update jawohl auch werksseitig unterstützt?)
Hi Fabian, die über USB (per Kabel oder USB-Empfänger) angeschlossenen Mäuse funktionieren immer noch, nur der Mauszeiger wird nicht mehr im Fire TV Hauptmenü angezeigt, nur noch in den Apps selbst…
Nach Starten der Version 1.1 von Sky Go auf AFTV erhalte ich folgenden Hinweis: Update verfügbar Ihre Sky Go App ist nicht aktuell. Wir empfehlen Ihnen ein Update über den Gooogle Play Store um die neuen Lifestyle-Inhalte nutzen zu können sowie Einschränkungen zu vermeiden. Darunter sind 2 Buttons “Schließen” und “Download” Das Menü zum Einloggen wird damit nicht erreicht. Gibts auch dafür eine Lösung, diese Hürde zu umschiffen?
Ich habe Sky Go 1.1 auf meinem AFTV, jetzt kommt immer beim starten von Sky Go der Hinweis das eine neue Version der Sky Go App bereitsteht. Soll ich dieses Update einspielen oder soll ich lieber bei der 1.1 bleiben? Kann man diese Abfrage der App abstellen? Kenn mich da nicht so aus, bin totaler Anfänger.
Einfach ignorieren und auf Schließen klicken. Abstellen kann man die Benachrichtigung nicht.
lg
Zuerst einmal vielen Dank für die Anleitung, Sky funktioniert mit ein paar Einschränkungen, aber dafür firetv selbst nicht mehr. Wenn ich etwas abspielen will, lädt die Seite ohne Ergebnis und es kommt die Meldung, wenn das Problem weiterhin bestehe, solle ich mich an den Kundendienst wenden. Habt Ihr dazu eine Lösung?????
Hi Jens,
von diesem Problem haben wir bisher noch nie gehört. Starte Dein Fire TV zuerst mal neu, stelle sicher dass es mit dem Netzwerk verbunden ist (probiere sowohl LAN als auch WLAN aus) und teste alles erneut. Falls das Problem dann immer noch besteht melde Dich einfach nochmal, mit einer genaueren Fehleberschreibung: Mit welcher App willst Du Wo genau was abspielen? Wann und wo genau kommt dann die Fehlermeldung?
Mit Version 1.3.2 wurde übrigens die App für FireTV komplett gesperrt. Nach dem Laden des Logos bekommt man die Meldung Device not supported
Sky Go App started bei mir, verlangt aber eine Update. Gibt es einen Trick trotzdem zu starten ?
einfach den vorherigen Kommentar vergessen, hatte noch einen Fehler drin. Danke für Eure Arbeit !!
Hi,
vielen Dank erst einmal für die ausführliche Antleitung. Habe Sky Go auf meinem ATV installiert (Version 1.1). Das Programm startet auch. Ich kann mit der Maus die Nutzungsbedingungen bestätigen. Doch danach kommt gleich die Meldung “Update verfügbar” mit dem Text “Ihre Sky Go App ist nicht aktuell. Wir empfehlen Ihnen ein Update über den Google Play Store um die neuen Lifestyle-Inhalte nutzen zu können sowie Einschränkungen bei der Bedienung zu vermeiden.”, Buttons “Schließen” und “Download”. Wenn ich auf Schließen klicke beendet sich die App. Hat jemand auch dieses Problem und weiß wie man es umgeht?
Ich danke euch schon mal.
Grüße
Simon
Meine natürlich AFT nicht ATV 😉 Verwende auch die aktuellste Firmware und sie ist nicht gerootet.
Okay, Problem gefunden, habe bei den Console Befehlen das “am” am Anfang vergessen. Jetzt bricht die App nach dem Klicken auf “Schließen” nicht ab.
Danke trotzdem.
Ich habe die App wie beschrieben installiert und sie staret auch. Nach dem Bestätigen der Nutzungsbedingungen kommt eine “Update” Meldung mit de Auswahl Update oder Schließen. Bei beidem wird die App aber automatisch geschlossen und startet nicht.
Hallo, hab alles soweit installiert bekommen, nur leider kann ich den Pin nicht eingeben, selbst wenn ich die 5te ziffer zufällig auswähle. Die Play/Pause taste geht auch nicht.
Klappt es bei jemand? oder kann mir jemand ein rat geben, was ich machen muss, um mich einzuloggen?
Nicht ins Eingabefeld klicken sondern direkt nach Erscheinen der Abfrage mit einer Tastatur, der App Remote Mouse for Fire TV oder der Fire TV Fernbedienungs App den Benutzernamen eingeben. Danach mit der Fire TV Fernbedienung nach unten ins nächste Feld wechsel und den Pin analog zum ersten Schritt eingeben. Wir werden zu diesem Problem noch eine Anleitung veröffentlichen.
lg
Hi,
habe die 1.1 von SkyGo auf FireTV laufen, habe aber keinen Menüpunkt Snap mehr. Lediglich die Auswahl “Neue Filme bei Snap” ist noch da.
Kann das jemand bestätigen?
Gruß
fcbock11
Hallo,
würde gerne mit meiner AFTV über SkyGo Sky Snap benützen. SkyGo ist richtig installiert, ebenso ist auch der Tasker richtig konfiguriert.
Wenn ich nun SkyGo Starte, so fehlt bei mir im Menü (Home, SkyGuide, Filme, Kids ….) der Button Snap. Weis jemand wo man drücken muß, dass Snap auch im Menü steht?
Danke im Voraus
Hi Vierrad,
SkySnap ist leider seit kurzem fast vollständig aus der SkyGo-App verschwunden – nur noch die “Jeden Tag ein neuer Film”-Abteilung ist vorhanden. Wir haben bisher noch keine Möglichkeit gefunden, dies zu ändern. Wir testen aber gerade die vor kurzem aktualisierte SkySnap Android-APK auf dem Fire TV.
Danke für eure Anleitung. Frage zu Snap: Könnt ihr davon einen Screenshot erstellen, wie es in der APP aussieht. Kann ich mit meinen Anmeldedaten , die identisch zu Sky Go sind Snap und gleichzeitig Sky Go nutzen?
Hi Falko, leider ist die SkySnap-Funktion in der SkyGo-App entfernt worden. Für weiteres siehe meinen Kommentar zu vierrad.
Hi gibt es schon neuigkeiten SkyGo auf die Startseite zu bekommen
Wir arbeiten dran 😉
lg
Ja über Llama ist dies auch möglich. Ich habe dazu die MUZU App als Platzhalter benutz und eine Regel erstellt. Anschließend habe ich über den ES File Explorer (per Sideload installiert) den FTV Stick als FTP freigegeben und die Logos der Muzu App mit SkyGo Logos per “ftp://Adresse-vom-Fire-TV-Stick” unter einem Windows PC ersetzt. Somit steht jetzt unter Aktuell die Muzu App mit dem SkyGo Logo. Beim Anklicken öffnet sich dann auch dank der Llama Regel die SkyGo App. Hab es beim FTV auch schon so gemacht. Klappt ganz gut. Der Ordner mit dem MUZU Logos liegt unter “/sdcard/.imagecache/com.amazon.venezia/com.amazon.rialto.cordova.webapp.webapp02aa3ce5a67f4179a61efa12f0f12a04” auf dem FTV Stick und lautet “B00M77CE80”. Dort findet man die Logos “preview_19fbfd5b7cd4296dcac3bce99ff48c1cdb330c102326f756a977f5a6e4563b58.png” und “thumbnail_e2c08616a8beeac6b3005364da6940db96de7458823b4c567755be98d7247013.png”, welche gleichnamig gegen SkyGo Logos ausgetauscht werden müssen. Diese Logos sind auch im Kodinerds-Forum zu finden. voilà!
Kassi
Oh sorry die SkyGo Logos sind nicht im Kodinerds-Forum zu finden, hatte ich mit den Kodi-Logos verwechselt. Ich werde Sie gleich mal hochladen und den Link beifügen.
Kassi
Nochmal upps 😉
Doch Kodinerds.
Denkt noch bei Nutzung von MUZU noch an das Umbenennen der Logos.
Kassi
Hallo,
hatte SkyGo auf dem AFTV installiert wie beschrieben. Gestern wollte ich Sie wieder nutzen, leider hatte ich Sie nicht mehr auf dem Startbildschirm gefunden. Bind dann halt den langen Weg zur App gegangen. SkyGo gestartet, leider verlangt dies ein Update? Gibt es dazu ne Möglichkeit? Hab ich in den Kommentaren etwas überlesen? Ist es auch korrekt, dass ich SkyGo nur mit der Maus bedienen kann?
Bitte vergessen, hab den Link mit allen Hinweisen nicht gesehen!! 😉
https://aftvhacks.de/anleitung-wie-man-auf-dem-amazon-fire-tv-sky-go-installiert/
Moin,
ich hab SkyGo eben auf dem FireStick installiert.
Problem ist,sobald ich zB Sky Sport News HD gucke,bricht die Verbindung nach 5-10sec ab & das Bild bleibt stehen. Woran kann das liegen? Mit anderen Android-Tablet & Laptop läufts problemlos. Router ist nur paar cm entfernt.
Hi silverskeeter89, wir sind an den Untersuchungen des Problems dran – Du bist nicht der einzige.
Ich hab Sky Go mal auf den Fire TV Stick installiert, aber habe zwei Probleme.
1. Bei Schritt “nun drückt Ihr ganz lange auf die Aktion mit dem grünen Pfeil davor […]”, bekomme ich leider nicht hin, dass das richtige Auswahl-Menü angezeigt wird. Mit der Fire-Fernbedienung komm ich leider nicht dahin und mit der Remote Mouse ab kann ich es nicht gedrückt halten. Irgendwelche Tipps/Workarounds?
2. Filme und Serien OnDemand scheinen zu laufen, Live-Streams funktionieren allerdings nicht. Sie bleiben schwarz und bleiben dann irgendwann hängen. Ist der Fire TV Stick zu schwach für Live-Streams oder kann das am fehlenden dd 320 liegen?
Tipp: Bei der Pin Eingabe nachdem man vier Zahlen eingetippt hat einfach den Home-Button drücken, dann Sky Go nochmal öffnen. Die Anmelde-Informationen bleiben gespeichert und man kann auf Login klicken.
Hi Nick,
zu Punkt 1: Verwende für das lange Drücken einfach die Fire TV Stick Fernbedienung
Zu Punkt 2: Nicht nur Du hast die Probleme mit Live TV – wir sind an den Untersuchungen dran…
Zum Tipp: Vielen Dank für den Hinweis – wir haben aber noch eine einfachere Variante. Siehe Anleitung ab Schritt 5.
Filme gucken geht ohne Probleme… leider kein Live Fussball! Erst kommt der Ton… Bild bleibt schwarz.. dann friert das Programm ein. Woran kann das liegen ?
Hi Nepomuk,
wir sind an den Untersuchungen dran – Du bist nicht der einzige mit Problemen bei Live-TV & SkyGo.
Habe eben alles nach eurer Anleitung auf dem Fire TV STick installiert.
Funktioniert soweit alles bestens!
Filme ansehen geht auch ohne Probleme. Bei Live Übertragung (gerade gestest bei Fußball und Sky Sport News) läuft es ca 20 Sekunden und danach hängt sich Bild und Ton auf. Die App geht aber, kann dann auch raus und ein anderes Liver Spiel oer Film anwählen. Aber Live Übertraungen laufen eben nur einige Sekunden und dann Standbild..
DSL 32k
Hi Chimaira, das Problem haben auch andere – wir sind an den Untersuchungen dran.
Hallo danke erstmal für die Anleitung. Habe gestern Sky go auf den Fire TV stick installiert. Funktioniert ganz gut mit den Tasker aber ich habe folgendes Problem. Beim starten von Sport kommt manchmal nur ein schwarze Bild aber Ton ist da. Oder wenn ich mal Bild habe dauert das ca. 30 Sek und das Bild friert ein. Manchmal kommt auch die Meldung das ein Fehler aufgetauchen ist. wegen den Geräten aber ich habe nur 3 Geräte registiert. Film schauen geht gar nicht da bekomme ich die Meldung das Paket ist nicht enthalten. Auf den Tablet funktioniert SKK go ohne probleme mit sport und Film. hat jemand das gleiche Problem oder klappt grundsätzlich Sky go auf den Stick nicht?
Hi Dirk, es gibt noch mehr Leute mit dem Problem. Wir sind an den Untersuchungen dran…
hier das gleiche Problem.
Plötzlich taucht die Meldung auf, dass eventuell zu viele Geräte verwendet werden.
Hi deluxestyle, das “zu viele Geräte”-Problem kann meist durch einen Neustart behoben werden.
Hi, SkyGo auf dem FireTV läuft ohne Probleme. Nun hab ich es auf dem Stick installiert, aber das Bildformat passt sich nicht an den Fernseher an. Muss man beim Stick anders vorgehen ?
Du musst die Anleitung weiter befolgen. Normalerweise wenn du über Tasker alles richtig einstellst müsste es gehen. Bei mir läuft es auf dem Stick.
Außer bei Live-Übertragungen bleibt das Bild und Ton nach einigen Sekunden stehen.
Filme und Serien laufen
Klappt hier am Stick wunderbar. Nochmal Tasker überprüfen, klingt nach einem Fehler bei der Umstellung der Display Density.
Wie Sibbl schon gesagt hat hört es sich nach einem Tasker-Problem an. Schick uns mal ein Foto an unsere info@ eMail-Adresse…
Hi, auf Grund der guten Anleitung kommen ich mit dem Fire TV Stick bis zu Pin eingabe. Allerdings wie öfter beschrieben 5 Stellig. Leider bekomme ich es nicht hin, entweder zu d…. oder ich mache etwas fasch. Ich lade immer wieder in das extra Passwort Fenster und da kommen ich nur mit 5 Nummern raus. Noch ne Idee ?
Hi Frogger, Du machst nichts falsch – der Trick mit dem 5. Zeichen bei der Passworteingabe funktioniert nicht mehr. In der Textanleitung ab Schritt 5 ist alles erklärt – wir bauen gerade ein Video, wie man das Passwort korrekt eingibt…
Kleiner Tipp für Menschen ohne Bluetooth Maus/Tastatur und fireTV stick: (Also ohne TAB-Taste)
Was man benötigt:
1. Remote Mouse for Fire TV
2. Die App “Fire TV” von Amazon (zumindest auf dem iPhone)
Wie man vorgeht:
1. Kundennummer normal eingeben
2. 5-Stelliges Passwort eingeben (irgend etwas)
3. Man gelangt wieder in den Login Bereich und erhält eine Fehlermeldung
4. mit der normalen Fernbedienung des FireTV nach unten klicken
5. App “FireTV” öffnen
6. die Tastatureingabe aktivieren
7. 4-Stelligen Pin eingeben
8. mit der RemoteMouse of Login klicken
Viel Spaß! 😉
Hi Marvinha, vielen Dank für den Tipp – wir testen diesen heute Abend aus.
Ich hab es auch anfangs nicht richtig verstanden. Du musst einfach mit der Amazon fire TV Fernbedienung in das Passwort Feld gehen und dann über dein Handy mit der Fire TV App und der Tastatur Funktion einfach das 4-stellige PW eingeben
Hi, Kai’s Beschreibung hat funktioniert- super danke.
Noch ne Frage, bei der Bundeslige habe ich nur Ton kein Bild. Filme funktionieren einwandfrei. Für das Bundesliga Problem auch ne Idee.
Wer lesen kann ist klar im Vorteil. Oben steht ja es gibt Problem mit Live Programmen.
Genau 😀
Ich hoffe dafür gibt es eine Lösung, hatte eigentlich den Stick gekauft um SkyGo und Amazon über ein Gerät nutzen zu können….damit die alte Xbox360 endlich verschwinden kann 😀
Bei mir klappt das mit Tasker und dem Remote Mouse für Ios nicht. Ich kann die Maus bewegen aber nichts anklicken. Das komische ist, das Bewegen der Maus ist das einzige was ich mit der App machen kann… das Normale steuern mit dem dpad geht garnicht 🙁
Hi Claus, es hat sich herausgestellt, dass ADB-Debugging aktiviert sein muss (im Fire TV Hauptmenü auf Einstellungen → System → Entwickleroptionen → ADB-Debugging auf “An” stellen). Und danach den Fire TV Stick oder das Fire TV sicherheitshalber nochmal komplett neu starten.
Ohne komplett funktionierendes SkyGo geht der Stick direkt wieder zurück, schade.
Hi Amadeus,
wir werfen die Flinte noch nicht so schnell ins Korn – SkyGo hat auch auf offiziell unterstützten Geräten (siehe Google Play Store Kommentare) die exakt gleichen Probleme (schwarzes Bild, nur Ton) – wir sind an den Untersuchungen dran, haben aber noch keine Lösung…
Hallo zusammen,
erst einmal ein großes Dankeschön für diese tolle Seite.
Nun zu meinem Anliegen. mein Fire TV Stick ist heute eingetroffen. habe mich gleich an die skygo Installation gemacht. leider bin ich an der “lange drücken” Aktion trotz aller tipps verzweifelt. Habe jetzt trotzdem einfach mal die skygo app gestartet und siehe da bis auf das bereits hier bestätigte Live stream Problem funktioniert alles einwandfrei bei mir. Woran kann das liegen? ist die Tasker einrichtung garnicht zwingend notwendig?
gruß
p.s. habt ihr schon erfahrung mit magine.tv? ich scheitere an der anmeldung mittels google+ account
Hi Titus, wir konnten SkyGo nur mit Hilfe von Tasker zum Laufen bringen – das Umschalten der Display-Density ist bisher zwingend. Bist Du wirklich sicher, dass die Tasker-Regeln nicht angelegt sind? Ist bspw. zu Beginn des Starts der SkyGo App das Bild kurz im Hochformat zu sehen und schaltet dann auf Querformat um?
Und zum “lange drücken”-Problem: wir sprechen bei folgender Anleitung von der echten dem Fire TV Stick beiliegenden Fernbedienung:
Zu magine.tv: Haben leider keinen eigenen Account, aber könntest Du uns mal einen Screenshot von der Fehlermeldung bzw. dem Schritt bei dem Du bei der Anmeldung hängen bleibst, per eMail an info@ schicken – dann schauen wir mal.
Hallo, hoffe ich bin nich völlig falsch hier.
Sky Go Install hat ohne Probleme geklappt, habe noch die App Horizon Go, habe sie normal und einmal genau nach dieser Anleitung installiert aber in beiden Varianten wird die App sofort beendet, wenn der Ladebildschirm durch ist..hat da vielleicht jmd Erfahrungen mit? Nach google Recherche scheint die App aufm FireTV problemlos zu laufen.
Btw: Super Arbeit hier, riesen Respekt!
Hi Luedschja, haben gerade mal testhalber mit Raccoon die aktuelle APK (2.1.7) von Horizon Go heruntergeladen und auf das Fire TV hochgeladen. Wir können die App starten, mit der “Remote Mouse for Fire TV” bedienen, nur ohne Login nicht wirklich ein Video starten… Deine Fehler können wir nicht nachvollziehen… Wann genau wird die App “sofort” beendet?
Hallo sebi.
mit der App remote mouse kann ich nicht lange auf dd280 klicken. und beim fire Tv stick kann ich ja keine mouse anschliesen oder?
Dieses Problem ist bekannt und wird auch in unserer Anleitung erwähnt:
lg
Ich kriege auf dem Stick (mit Remote Mouse) keinen Exit Task im Tasker hin, da offensichtlich der “lang klick” nicht funktioniert. kann mir wer helfen?
Hat sich erledigt! Problem gelöst.
Hallo, erstmal vielen Dank für diese ausführliche Anleitung und die ständigen Updates.
Ich habe zwei Probleme, an denen ich aktuell noch verzweifel:
1. Ich habe den Amazon Fire TV Stick und habe im aktuellen Schritt die notwendigen Apps (skygo 1.1 und takser) auf dem Stick installiert. In der Beschreibung wird von einer USB-Maus gesprochen, die benötigt wird, jedoch ist mir nicht klar, wie das beim Stick funktionieren soll. Mit der Remote App funktioniert es wie oben geschrieben leider nicht.
2. Wenn ich die Skygo-App starte ohne die Einstellungen im Tasker vorzunehmen, kann ich die Nutzungsbedingungen im ersten Schritt bestätigen, drücke ich jedoch in der Meldung über eine neue Skygo-App-Version auf “Schließen”, schließt sich die komplette App.
Kann mir jemand weiterhelfen?
Hi Amadeus,
gerne, vielen Dank für das Lob.
Nun aber zu Deinen Fragen:
1. In der Beschreibung reden wir von USB-Maus ODER der “Remote Mouse for Fire TV”. Wir haben es gerade nochmal extra getestet, es funktioniert mit beiden Methoden. Den entsprechenden Abschnitt in der Anleitung haben wir aber trotzdem nochmal etwas exakter formuliert…
2. SkyGo ohne die Tasker-Einstellungen stürzt nach dem Akzeptieren der Bedingungen und der Update-Meldung sofort ab. Das Ändern der Display-Auflösung ist aber zwingend für das Starten von SkyGo. Aber mit der Antwort von Punkt 1. sollte die Tasker-Regel ja einzurichten sein.
hey, das gleiche problem hab ich auch. wie hast du denn geschafft es zu lösen?
Hi, habe folgendes Problem. Wenn ich die Sky Go App starte kommt die Meldung, dass ein update verfügbar ist (habe 1.1 installiert). Nun habe ich die Auswahl schließen oder Download. Wenn ich auf schließen drücke (habe die remote mouse App) wird die App sofort geschlossen. Was mache ich falsch?
Hi Tom88, wenn sich SkyGo sofort danach schließt, dann ist die Tasker-Regel dd280 nicht korrekt umgesetzt worden. Wiederhole nochmal exakt Schritt 4 der Anleitung.
Hallo AFTV Hacks,
Seit gestern habe ich mein FTV Stick erhalten ist alles okay
Frage: Ist das Sky go ohne Sky anmeldung möglich ?
Ich habe kein Sky daswegen frage ich sie das
Hi memati68,
starten kann man SkyGo, aber wie in der Anleitung beschrieben (“gültiges Sky Abo das Sky Go enthält”) für eine sinnvolle Nutzung zwingend.
hat schon jemand die aktuelle Version 1.3.4 vom 09.04. auf seinem Fire TV /Stick ausprobiert?
Hi, bei mir läuft aktuell die Version 1.3.4 und diese funktioniert auch problemlos
Hi Brainbug, vielen Dank für den Tipp – wir haben die Anleitung bereits angepasst.
Ich habe das ganze dank dieser tollen Anleitung auf dem FireTV Stick zum laufen bekommen. Ich bekomme aber nur Stereo Ton?
Ja hab ich. Prinzipiell kann man 1.3.4 genau so installier, aber bei mir brechen live streams nach kurzer Zeit einfach ab.
Habt ihr schon eine Lösung für neuer Apks? mit 1.1 hätte ich das problem auch, deswegen Han ich 1.3.4 ausprobiert
ausprobiert
Die Remote Mousse for Fire TV funktioniert nicht auf dem Stick oder?
IP ist Korrektivs alles verbunden aber keine Funktion.
Laut Amazon ist die App nicht mit dem Stick kompatibel.
Gibt noch eine andere Möglichkeit Tasker und die Android-Apps zu bedienen?
Die Remote Mouse for Fire TV funktioniert wunderbar auf dem Fire TV Stick – wir nutzen sie täglich ohne Probleme. Das wird auch so auf der Amazon Webseite kommuniziert – woher hast Du die Information, dass sie nicht kompatibel sei?
Aber zu Deinem Problem: Starte mal alle beteiligten Geräte komplett neu.
Und: es gibt bisher keine sinnvolle andere Möglichkeit auf dem Stick, Sideload-Apps die Touch- bzw. Mauseingaben benötigen zu steuern.
Super Anleitung. Danke, hat alles funktioniert. Sky Go läuft auf dem Fire TV Stick.
Moin,
ich habe die neueste Version auf den Fire stick ausprobiert, bis jetzt läuft alles ohne Probleme, außer die Live Übertragungen natürlich, was sehr schade ist -.-
Auch die mit der neuen Version vorhandenen Lifestyle Sender funktionieren!
Gruß
das sind ja gute Nachrichten…
ich werde es dann auch mal mit der neuen Version 1.3.4 auf meinem Fire TV Stick ausprobieren.
Hallo AFTVhacks team,
könnte ihr die englische Anleitung für den “Hack” auf eine deutsche Anleitung umschreiben, damit man Sky Go auf dem amazon Fire TV auch über LAN-Verbindung sehen kann ?
Bei mir klappt es jetzt schon kurioserweise über LAN-Verbindung.
Ich habe Sky Go mit eurer hervorragenden Anleitung installiert und mich mit dem Fire TV auf Sky Go registriert (habe ein Abo) und hatte noch einen freien von den 4 zur Verfügung stehenden Sky Go Anmeldegeräteplätzen.
Ich bediene das ganze mit einem iPhone 5 mit der Remote Mouse for Fire TV.
Diese habe ich auch aus dem amazon store geladen und auf dem Fire TV nach Synchronisation installiert.
Nachdem ich die Meldung nach Sky Go Updatevorschlag mit “Schliessen” bestätigt hatte (mit der Mauseinstellung der App) konnte ich Sky Go wunderbar sehen. Hin und wieder ein kleiner Ruckler, aber es funktioniert.
Dann habe ich das LAN-Kabel wieder in den Fire TV gesteckt und Sky Go funktionierte weiterhin. Auch nach einem Neustart nachdem der Fire TV im Sleep Modus (Standby) war.
Der von Dir angesprochene Hack benötigt leider Root-Zugriff – und dieser ist bisher nicht möglich mit dem deutschen Fire TV.
Die LAN-Kabel Thematik haben auch schon mehrere Nutzer angesprochen und auch wir haben es intensiv getestet. Auf Grund von immer wieder auftretenden Problemen und dann zwingend nötigem Aufstehen (und Abziehen des LAN-Kabels) raten wir aber immer noch zur Verbindung via WLAN.
Hi!
Gibt es schon etwas neues bezüglich den Livestreams auf dem Fire TV Stick?
Erst einmal vielen Dank für die leicht verständliche und ausführliche Anleitung.
Leider besteht bei mir das Problem, dass ich Livestreams (Fussballübertragungen,Golf etc) aus unbekanntem Grund nicht schauen kann.
Bei Fussballübertragungen bleibt das Bild Schwarz und es wird jediglich der Ton abgespielt.
Golf funktioniert die ersten 10 Sekunden ohne Probleme, jedoch friert dann das Bild ein.
Als Skygo Version habe ich 1.1.1, weil sich 1.1.ß nicht auffinden lies.
Liegt es an der Version? Wie gesagt, Serien,Filme oder alle anderen Funktionieren ohne Probleme.
Vielen Dank im Voraus
Auf dem Fire TV Stick funktioniert die aktuelle Sky Go 1.3.4 am besten, dort kannst Du dann über den SkyGuide die Live-Sender in SD-Qualität auswählen und nach ca. 2min schauen wie gewünscht. Die APK kannst Du mit Raccoon herunterladen.
Habs grade nochmal getestet. Es scheint so, dass die Sky Sport/Bundesliga HD Kanäle nicht funktionieren (außer Sky Sport HD1), jedoch können alternativ die Sky Sport/Bundesliga (ohne HD) verwendet werden. Ironischerweise werden die auch in HD gestreamt, sodass man HD Bild erhält. Konnte das grade aber nur mit Sky Sport HD1 – 2 und Sky Bundesliga HD1 testen. Die anderen können wohl erst getestet werden, wenn mal wieder Europa League oder Bundesliga kommt. Wichtig ist, das man ungefähr 2 Minuten wartet bis der Stream richtig läuft. Vorher ist das Bild schwarz. Dann kommt irgendwann das Bild, wobei hier das Bild zunächst einfriert und der Ton in einer Endlosschleife wiedergegeben wird. Nach 2 Minuten läuft es in der Regel dann aber flüssig.
Hi Mallenow, vielen Dank für den super Tipp – werden wir dann heute Abend mal testen.
Hi Mallenow , dass kann ich nicht unterschreiben.
Mit Version 1.1 gingen gestern Sky Sport/Bundesliga (ohne HD) auch nicht und sind kurz nach Start wie bekannt eingefroren.
Klasse Tipp Danke!
Dann scheint es ja eigentlich nicht an der Performance des Sticks liegen…vll findet man ja doch noch eine Lösung.
Werde das heut Abend auch gleich mal testen….wobei ich gerade hier in der Arbeit mal bei SkyGo durchgeschaut habe und muss mal blöd fragen:
Wo finde ich die Sport Sender ohne HD????
Wenn du in der App oben Link in der Ecke das Feld aufmachst muss du den Sky Guide öffnen. Hier dann ziemlich weit runter scrollen. Erst kommen alle HD Sender dann fangen irgendwann die SD Sender an (ich glaub nach den Eurosport HD Sendern). Klickst du dann auf die aktuelle Sendung kannst du oben auf das Bild klicken und der Stream startet.
Ahhh alles klar! Auf die Idee wär ich gar nich gekommen. Werde ich gleich heut Abend bei der Europa League mal testen.
War schon kurz davor den Stick für die Box auszutauschen, aber sollte es so gehen wäre das erstmal ne Lösung! Danke dafür!
Super tipp. So funktioniert es wirklich. Spinnt die ersten 2minuten und danach läuft es super flüssig in hd
@mallenow
Sag mal wie kannst du denn in der Liste der Kanäle nach unten Scrollen? Ich habe nur die normale Fernbedienung vom Stick und die Remote App auf dem Handy.
Schaffe es mit der App aber nicht zu Scrollen.
Wenn ich auf einen der HD Sport Sende gehe dann kommt auch nach einer kurzen Dauer mit nur Ton die Fehlermeldung “Es ist ein Fehler aufgetreten. Bitte versuchen Sie es später noch einmal. Möglicherweise haben Sie bereits vier Geräte für Sky Go registriert…[]”
@Jemus
Du kannst mit der Remote App auch scrollen. Wenn du auf Mouse klickst sind unten ja diese 4 Felder (s-left, s-right, s-up, s-down) mit dennen kannst du scrollen. S-Down müsste du dann benutzen um runter zu scrollen. Hab die App aber leider nur für iOS kann dir nicht sagen ob das bei Android genauso ist.
Mittels dem Tipp von Mallenow ( nicht HD und 23 min warten ) läuft die Bundesliga Konferenz ( 00:00 ) seit 15 min einwandfrei. Die genutzte Bandbreite schwagt bis 10 Mbit / s , ich habe ne 50 VDSL
Nach der Wartezeit läuft es auch über die HD Programmanwahl.Mal sehen wie es heute im LIVE Spiel geht.
Fire TV Stick Problem verliert ständig die Netzverbidung. Nach Rücksprache Amazon Fire TV Hotline gibt es Problem mit den HDMI Ports. Workaround Stick Stromlos machen und an einen neuen HDMI anschliessen.
Soweit so gut, nur wie scrollst du im Skyguide nach unten? Ich habe sämtliche Tasten ausprobiert, versucht mit der Maus einfach nach unten zu navigieren und sogar Kombinationen aus beidem ausprobiert, aber es tut sich nichts.
Wenn Du eine USB- oder Bluetooth Maus bzw. Tastatur mit Touchpad hast, dann drücke einfach in den Hintergrund, halte die linke Maustaste gedrückt und ziehe mit der Maus nach oben/unten. Mit der “Remote Mouse for Fire TV” gibt es im Mouse-Modus unterhalb des Touchfeldes 4 Buttons zum horizontalen/vertikalen Scrollen.
Kein Ding! Sag mal bescheid ob es bei dir auch geklappt hat. Also ich kann die Box nur empfehlen. Die läuft doch nochmal um einiges flüssiger als der Stick. Wobei ich den Stick von seiner Performance auch recht gut finde.
Es läuft! Teste es momentan grad nur mit Bundesliga 1, aber da ist es genau wie beschrieben. Erst nur schwarzer Bildschirm, dann hängt es beim Ton etwas und Bild steht…aber nach ca 2 min läuft der Stream bisher bestens 🙂
Leider doch nicht ganz 🙁 Nach knapp 5 min is der Stream mit der gleichen Fehlermeldung abgeschmiert…ich teste mal weiter
Wie scrollt man denn mit der remote mouse bei sky go runter? Hab das die Tage versucht aber nicht geschafft.
Im Mouse-Modus gibts unterhalb des Touchfeldes 4 Buttons zum horizontalen/vertikalen Scrollen (“s-left” = nach links scrollen, “s-right” = nach rechts scrollen, “s-up” = nach oben scrollen & “s-down” = nach unten scrollen).
Bezüglich dem scrollen beim sky Guide: wie scrolle ich da? Mit der remote app scheint das nicht zu funktionieren. Habe den Stick.
Siehe unseren Kommentar zu Gustav.
@kai
Welche Fehlermeldung kommt den immer bei dir?
Ich habe da eine Meldung das ich das Gerät registrieren soll wobei ich sogar noch 1 Platz frei habe nur 3 Geräte registiert
Die genaue Fehlermeldung:
“Es ist ein Fehler aufgetreten. Bitte versuchen Sie es später noch einmal. Möglicherweise haben Sie bereits vier Geräte für Sky Go registriert. Wenn Sie dieses Geräte registrieren wollen, setzten Sie bitte auf skygo.sky.de unter “Einstellungen” Ihre Geräteliste zurück.”
Habe aber bereits zurückgestetzt und das ist bisher mein inziges Gerät
Starte mal das Fire TV bzw. den Stick neu – dann ist diese Fehlermeldung meist verschwunden.
Der Fehler tritt leider häufiger auf. Sowohl auf der Box als auch auf dem Stick. Bei der Box find ich den jedoch nicht so schlimm wie auf dem Stick, da dieser ja immer ca. 2 Minuten braucht bis der Stream wieder richtig läuft. Hier können wir nur hoffen das die IT-Armateure von Sky irgendwann mal eine gescheite Version rausbringen die auf dem FireTV läuft und diesen Fehler endlich ausmerzt.
Hab grade mal die Version 1.3.4 auf den Stick geladen. Also die Streams funktionieren. Eventuell wurde der Registrierung-Bug behoben. Hatte vorher immer die Version 1.1 benutzt. Mal testen ob der Fehler wieder auftaucht.
Version 1.3.4 läuft aber leider nicht auf dem FireTV. Dort bleibt uns leider nichts anderes übrig als bei Version 1.1 zu bleiben.
Auf der Box auch? Dann werd ich davon auch erstmal die Finger lassen….
mittlerweile bekomm ich es auch über die SD Sender nich mehr zum laufen….kommt sofort die Fehlermeldung 🙁
Seitdem ich Remote Mouse for Fire TV (iOS) installiert habe, kann ich mich nicht mehr mit der Fire TV App verbinden und daher funktioniert das bei mir nicht bei der Passworteingabe…
Hat jetzt doch funktioniert, nachdem ich die FireTV App auf dem iPad und
die Remote Mouse auf iPhone installiert hab.
Gleichzeitig auf einem Gerät lief es bei mir komischerweise nicht.
Auf welchen Stick geladen? Auf den Fire TV Stick?
Ja genau auf den FireTV Stick. Vielleicht geht es mit Version 1.3.4 besser bei dir. Bei mir läuft es soweit ganz gut. Bekomme den Fehler meist nur bei den HD Sendern wenn ich damit probiere.
achso und wenn die Fehlermeldung öfters kommt. Starte den FireTV Stick mal komplett neu und probiers nochmal. Manchmal hilft das.
Achso, aber hast du nicht geschrieben “Version 1.3.4 läuft aber leider nicht auf dem FireTV” oder bezieht sich das nur auf die Box?
genau also mit Stick meine ich den FireTV Stick und mit FireTV die FireTV Box 😉 FireTV ist für die Box der geläufige Name
Version 1.1 für FireTV Box
Version 1.3.4 für FireTV Stick
Die Version 1.3.4 geht auf der Box leider nicht! Wird wohl von Sky absichtlich gesperrt nehm ich an.
Wie kann ich den scrollen beim Stick? Wenn ich bei Sky go auf guide gehe.?
Habe die remote app aber runter scrollen kann ich nicht.
Siehe unseren Kommentar zu Gustav.
Hi, habe den Fire TV Stick seit gestern und natürlich direkt Sky Go ausprobiert. Bei mir funktioniert es ebenfalls genauso, wie bereits beschrieben. Im Sky Guide auf die “SD” Kanäle gehen und starten.
Ich habe am Anfang auch mal die Fehlermeldung bzgl. zu vieler registrierter Geräte bekommen. Ich habe dann unter den Einstellungen auf dem Stick bei der Sky Go App den Cache geleert. Danach ging es dann. Der Sport HD 1 Stream läuft seit etwa 10 Minuten ohne Aussetzer oder Probleme.
Hab jetzt auf meinem Stick auch die Version auf 1.3.4. aktualisiert. Bei mir funktionieren die Livestreams auf Sport 1 und 2 weder in HD noch in SD Qualität. Aber Sport 3 ff in SD gehen. HD schmiert wie bei euch auch ab bzw. schwarzer Bildschirm.
Was mir aber aufgefallen ist, sobald beim start des streams das playsymbol in der mitte steht mit einem dicken schwarzen balken geht der stream nicht oder bricht ab… ist es aber ein schlanker balken mit playsymbol links funktioniert der stream.
Klappt leider auch nich mit SkyGo 1.3.4.
So langsam geb ich es auf 🙁
Guten Morgen,
ich habe den Stick gestern mit SkyGo 1.3.4 getestet und konnte auf dem SkySport SD Sender die komplette zweite Halbzeit vom VfL Wolfsburg sehen. Wie beschrieben frierte das Bild ca. 1 Miunte ein, danach lief der Stream flüssig. Bei der nachfolgenden Sendung kam auch auf dem SD Sender nach wenigen Sekunden die typische Fehlermeldung. Ich werde es heute mal mit Neustarten des Sticks etc. probieren. Das Thema Bleibt auf jeden Fall spanned. Würde mich freuen, wenn es reibungslos klappt.
Moin,
also nachdem Mallenow es gestern geposted hat, hab ich dann auch mal 1.3.4 installiert, die läuft auf dem STICK ohne probleme! hab das gestern abend mit dem live programm getestet, stream lädt, spielt ab, bleibt dann einmal kurz stehen und läuft danach ohne probleme weiter.
lg
@ Mallenow
ich will heute nachmittag auch gerne skygo auf dem amazon tv stick
zum laufen bekommen 😉 Dann funktioniert laut deiner Aussage auch die aktuelle v1.3.4 und nicht nur die v1.1 die hier empfohlen wird?
Wenn ich das ganze mit der v1.3.4 testen will, sind dann die Schritte genau die gleichen, wie hier in der Anleitung oben beschrieben?
Hi Specht, ja – Version 1.3.4 muss genauso mit Tasker “manipuliert” werden wie 1.1. Nur 1.3.4 lässt sich einfacher mit Raccoon herunterladen…
Andere Idee:
Hat vielleicht schon mal jemand versucht Sky Go auf Kodi zu installieren und dann über Kodi abzuspielen?
Falls das überhaupt geht…
Zitat Zeitschrift “connect” :
aftvhacks.de schreiben, dass das Fire TV per WLAN mit dem Netzwerk verbunden sein muss, da LAN-Verbindungen nicht funktionieren würden. Auf unserem Testgerät haben wir die WLAN-Verbindung nach dem ersten Start wieder durch kabelgebundenes Netzwerk ersetzt und konnten auch danach problemlos Sky gucken.
Das kann ich bestätigen. Sky Go auf dem amazon Fire TV per WLAN installieren. Einmal per WLAN starten, danach kann man das LAN-Kabel wieder einstecken und angeschlossen lassen.
Ich habe auf meinem Router dann noch die automatisch eingerichtete WLAN-Verbindung des amazon Fire TV’s gelöscht und die LAN-Verbindung auf dem Router gelassen.
Sky Go mit der App-Version 1.1 funktioniert super. Ganz ganz selten mal ein Ruckler. Aber das hat man ja auch wenn man über den Browser schaut. meine DSL-Geschwindigkeit ist zur Zeit 11700 kbit/sec,
http://www.kodinerds.net/index.php/Thread/43812-Skygo-Plugin/?pageNo=1
Ah, klingt gut!
Leider lässt sich der Stick ja aber nicht mit einem LAN Kabel betreiben..oder steh ich auf dem Schlauch.
Den Link seh ich mir heut Abend mal genauer an, werde es dann mal mit dem Plugin für Kodi testen.
Nein, der Stick lässt sich nicht über LAN betreiben.
Und wir sind sehr auf das SkyGo Plugin für Kodi gespannt 🙂
Leider scheint das Sky Go Plugin für Kodi noch nicht zu funktionieren, Es wird aber intensiv daran gearbeitet. 😉
Also von mir erstmal herzlichen Dank für die Anleitung, es läuft! Auf meinem Amazon Tv Stick überraschend gut, hätte ich schnelleres Internet wäre es sicher deutlich besser, aber ok, meine Fragen,
Wenn ich ne Serie schaue kommt unten die Zeitleiste, wie Blende ich das aus? Und zweitens, wie bedient ihr das ganze, ich kann nur mit der Remote mouse einigermaßen das ganze Steuern (auf dem iPhone) und muss zur Pin Eingabe in die Fire Tv App um die pin einzugeben, kann man das etwas schöner bedienen, im Videos oben ist so ein orangener Kreis am Ende zu sehen ist das eine bedienmöglichkeit die es einfacher macht, wie macht ihr das?
Hi xbnd, vielen Dank für das Lob.
Die Zeitleiste blendet mit Version 1.3.4 von SkyGo automatisch aus, bei 1.1 muss man einmal oben in das Video klicken und ein paar Sekunden warten.
Wir verwenden die “Remote Mouse for Fire TV”, Stefan auf seinem Android Google Nexus 4, ich auf meinem iPhone.
Die Pineingabe soll laut Entwickler bald auch unter der iOS-Version der Remote Mouse funktionieren.
Der Orange Kreis stammt noch von der alten Fire TV Firmware, ab 51.1.5.0_user_515020820 ist er grau/blau – das Video wurde aber auf dem Fire TV aufgenommen und mit einer Logitech K400 bedient, auf dem Stick ist zur Zeit die Remote Mouse Pflicht, um SkyGo nutzen zu können.
Ich versuche verzweifelt eine Bluetooth Maus oder Tastatur zu pairen, aber ich habe bei mir nach dem Update auf die neuste Version beim FireTV Stick KEINE möglichkeit mehr framde Bluetooth-Geräte ausser die Fernbedienung von Amazon oder das Gamepad zu Pairen 🙁 HELP!
Hi DerFalk, wir haben es bei der alten Firmware des Fire TV Sticks leider nicht geprüft, aber mit der neuen Firmware gibt es keine offizielle Möglichkeit, Bluetoot-Tastaturen oder -Mäuse mit dem Stick zu verbinden. Was jedoch geht ist eine extra Settings.apk zu installieren – wir vermuten aber, dass Amazon hier bald die Bluetooth-Funktion wie auf dem großen Fire TV nachliefern wird – und würden uns an dieser Stelle die Arbeit ersparen…
Hallo,
ich habe SkyGo 1.1 auf meinem FireTV Stick installiert und es läuft auch so weit. Etwas nervig ist nur, dass Bild und Ton bei Liveübertragungen wie z.B. SSNHD am Anfang einige Sekunden hängen bleiben (wahrscheinlich beim Wechsel zur höheren Auflösung).
Habe auch gelesen, dass die aktuelle Version 1.3.4 bei einigen ebenfalls läuft. Lohnt sich ein Update?
Wenn ja, wie stelle ich das an, oder muss ich die APK einfach neu installieren? Wird der Stick dann von SkyGo als neues Gerät erkannt? Kann nämlich erst wieder im Mai meine Geräte zurücksetzen.
Grüße, Lumia
Hi Lumia, bisher hat “Drüberinstallieren” mit einem der Sideloading-Tools immer wunderbar funktioniert (sogar ein Downgrade ging bisher immer).
Wie es mit dem Stick und der Geräteliste bei einem Update steht, können wir Dir leider nicht 100%ig sagen, da wir gleich mit der Version 1.3.4 auf dem Stick gestartet sind – wir vermuten aber dass es keine Probleme gibt (zur Not müsstest Du immer noch auf 1.1 downgraden können).
Beim Fire TV konnten wir trotz der vielen Tests mit den Versionen 1.2, 1.3.0, 1.3.1, 1.3.2 & 1.3.4 immer ohne Zurücksetzen der Geräteliste auf 1.1 zurückwechseln – aber diese Version war ja schon in der Geräteliste aktiv… Die neueren Versionen konnten wir auf dem Fire TV ja nicht so weit bringen, dass wir eine Authentifizierung gegenüber der Geräteliste hätten durchführen können…
P.s.: Wenn man die Android-APK von Sky Snap installiert wird aber ein eigenes Gerät in die Liste hinzugefügt.
Kann das von Mallenow bezüglich Sky Go v 1.3.4 bestätigen.
Auf dem Amazon Tv Stick läuft die aktuelle Sky Go App als v1.3.4.
Vielen Dank nochmal für den Tip sonst hät ich auch die v1.1 aufgespielt was gar nicht nötig ist. Sport läuft bei mir auch wobei erst Ton und Bildaussetzer sind. Nach ca. 1-2min läuft es dann bei mir dauerhaft durch 🙂
Vielen dank auch an das ATVhacks Team für die tollen Anleitungen 🙂
Hallo,
verstehe ich es richtig, dass es zurzeit nicht auf dem Fire TV Stick funktioniert?
Wenn ich für das Passwort eine Tastatur brauche … aber am Stick keine Tastatur anschliessen kann … dann bleit mir doch keine andere Möglichkeit … oder?
Bis auf eingeschränktes Live-TV funktioniert alles auf dem Fire TV Stick. Die Passwort-Problematik ist auch gelöst, einfach der Anleitung oben folgen (und wie beschrieben wird die App “Remote Mouse for Fire TV” wird benötigt).
Bei mir geht keine Version ( 1.3 , 1.1 oder 1.0 ) . Bei Sport HD hab ich ca. 10Sekunden Bild bevor es abschmiert. Bundesliga HD nur 5sek Ton und gar kein Bild.
Hi Jimmyfloyd, hast Du den Stream mal 2 Minuten laufen lassen?
Hallo sebi und jummyfloyd
bei mir läuft Version 1.1 auf dem Stick
Ich hoffe, dass Sky Go wirklich bald läuft. Die Telekom Bastketball-App funktioniert auch nicht für den Stick, nur für den normalen FireTV. 🙁 Gibt es da einen Trick, die auch auf dem Stick lauffähig zu bekommen?
oh ja, die telekombasketball app wäre wirklich klasse wenn die auf dem stick irgendwie laufen würde…
hi amadeus & xbnd, die Basketball App von der Telekom kann man vom Fire TV bspw. mit APK Extractor als APK herunterladen und auf dem Stick installieren – und da zeigt sich warum die eigentlich anspruchslose App nicht auch für den Fire TV Stick freigegeben ist: Sie ist quälend langsam, eingaben dauern teilweise bis zu 10 Sekunden…
Aber da die App nichts wildes ist, können die Programmierer durch Performance-Verbesserungen sicherlich noch einiges rausholen und die App dann für den Fire TV Stick freigeben – denke das dauert eher Wochen als Monate.
Falls es dringend ist könnt Ihr ja die APK Extractor Variante wählen…
Hey Jungs. ich bräuchte mal dringend eure HILFE!!!
Bin gerade dabei Sky Go aufm Stick zu installieren. Habe gerade das Problem, dass die Maus (Remote Mouse App) nicht so richtig will. Hab im Tasker das Profil dd280 erstellt. Nun soll man ja laut Anleitung länger auf den grünen Pfeil dd280 klicken und einen neuen Taskausgang zu erstellen. Und genau hier ist mein Problem. In dieses Menü komm ich erst gar nicht. Egal was ich mache…
Bin für jeden Tipp dankbar 🙂
Siehe Anleitung:
Hallo,
ich habe SkyGo 1.1 auf dem Stick installiert und hänge nun beim Passwort fest (Mein PW hat nur 4 Ziffern, ich soll aber 5 Ziffern eingeben).
Ich habe nur die mitgelieferte Fernbedienung und Remote Mouse for Fire TV zur Verfügung
Was kann ich machen?
Siehe Anleitung:
Ich habe jetzt die erste Bundesliga Halbzeit ohne Problem auf dem dem Stick geschaut. Der Tipp von Mallenow on 16. April 2015 at 11:24 war erfolgreich. Allerdings müsste ich es bis zu 10 mal machen, aber wenn es dann erfolgreich war, lief es es, wie gesagt, bis jetzt eindwandfrei
Bei mir funktioniert nach anfänglichen (1x) Absturz die App in Version 1.1 auf dem Fire TV Stick problemlos mit dem Tipp. Ich schaue seit Beginn ohne Unterbrechung Bundesliga live.
Frage: Momentan habe ich wie erwähnt noch Version 1.1 installiert, kann ich die neueste Version der SkyGo App auf dem Stick installieren? Wieso funktioniert auf der Box nur diese Version?
In den neueren Versionen ist eine Funktion integriert worden, die nicht freigegebene Geräte blockiert. Den Fire TV Stick haben sie bei dieser Zuweisung anscheinend vergessen, dieser funktioniert einwandfrei mit der aktuellsten Version 1.3.4 – wobei sich nur minimale Änderungen ergeben haben. Außer der Update-Meldung am Anfang und dem stark beschnittenen Sky Snap Bereich sieht man kaum einen Unterschied.
Kann ich so bestätigen.
Fire TV Stick mit sky go apk 1.3.4 installiert wie von euch beschrieben.
Anschließend den Trick mit Auswahl SD Sender statt HD Sender (wobei SD ja auch in HD gestreamt wird). Erst mal schwarz mit Ton, dann Ton Hänger, anschließend kommt ein Standbild und nach ca. 2 Minuten lief der Stream einwandfrei. Hab die komplette zweite Hälfte der BuLi so gesehen.
Danke an AFTV hacks und alle anderen für die Tips.
Wie kann man den im skyguide unter Android mit der remote mouse App nach unten scrollen? Ich kann immer nur die tagesleiste nach links und rechts verschieben. Komme aber leider im guide nicht weiter nach unten.
siehe meinen Kommentar zu Gustav.
Hab Vers. 1.1 nun auch auf dem Stick zum Laufen gebracht und bediene es Remote mouse die Fire tv. Hab aber eine Frage.
Bleibt bei euch die Filmelaufleiste mit der verbrauchten Zeit dauerhaft unten eingeblendet? Bzw. bekommt man das weg?
Hi Fred, einfach einmal oben in das Video klicken und dann verschwindet die Leiste nach ein paar Sekunden. Mit SkyGo Version 1.3.4 passiert dies auf dem Fire TV Stick automatisch.
Servus,
hat noch jemand das Problem, dass die Remote Mouse IOS nicht richtig funktioniert?
Seit gestern kann ich zwar noch die Maus bedienen, aber leider nicht mehr klicken. Somit auch eine Bedienung von der sky go App unmöglich…..
Greez
Hast Du mal Dein Fire TV bzw. Stick komplett neu gestartet? Laut Entwickler sollen dann diese Probleme behoben sein…
Ja schon mehrmals neugestartet. Hat leider stand jetzt nichts gebracht. Hat noch jemand ne Idee?
Merci
Hallo zusammen konntet ihr etwas wegen den Problemen bei Liveübertragungen herausfinden? Diese brechen nach paar Sekunden ab bzw starten nur mit Ton.
Mit freundlichen Grüßen
Michael
Wenn ich einen Film oder Fußball schaue kann ich nur unten in der Leiste PAUS drücken,komme aber nicht mehr ins Skype Go Menü?! Wenn ich dann ins Fire tv Menü gehe und wieder sky go starte, geht der Film weiter.. Kann mir einer helfen????
Gruß
Die Zurück-Taste auf der Fernbedienung oder in dem Remote-Bereich der App führt Dich zu dem gewünschten Ergebnis…
Hallo,
gibt es noch andere, die mit der Remote mouse app für android Probleme haben einzelne Felder zu klicken? Bei der Sky App z.B. kann ich im Prinzip nicht mal die Update notification wegklicken. Das Feld, auf das ich klicke wird zwar markiert und man sieht, dass dort eine Aktion ausgeführt werden soll, aber es tut sich einfach nichts. Dieses Problem tritt nicht bei allen apps auf, in der Fire TV Navigation beispielsweise funktioniert das Mausklicken einwandfrei. Ich habe Kontakt zum Entwickler aufgenommen, der konnte mir leider bisher aber auch noch nicht weiterhelfen.
Ich verwende die Remote mouse app auf einem galaxay tab 2.
Tipp von Mallenow scheint wirklich super zu klappen!
So, wie bekom ich jetzt noch die nervige “Fortschrittsleiste” unten weg? 😉
Einfach einmal oben in das Video klicken, nach ein paar Sekunden geht der Fortschrittsbalken dann weg.
Hallo, vielen Dank erstmal für die hervorragende Anleitung! Auf meiner FireTV Box habe ich SkyGO 1a zum Laufen bekommen.
Auf dem Stick bekomme ich allerdings Tasker (4.63 und 4.7 Beta probiert, sowie auch eine 4.4er APK) nicht installiert. adbFire und FTV laufen unendlich, AGK Fire vom Smartphone bricht mit Verweis auf eine fehlende Shared Library ab. Stick rebootet habe ich auch schon mehrmals. Was mache ich wohl falsch?
Herzlichen Dank!
Würden mal Fire TV Stick komplett vom Strom trennen und auch den PC mal komplett neu starten und es erneut probieren… Hast Du zufällig noch ein iOS-Gerät? Vielleicht geht es ja damit…
hilfe habe den fire stick aber es kommt immer das zuviele gerät registriert sind ist aber nicht
Fire TV Stick mal komplett neu starten (am Besten für 10 Sekunden vom Stromnetz trennen).
Also ich bekomme die Fehleremldung in ca. 8/10 Fällen. Sobald ich es aber oft genug veruche, habe ich irgendwann Erfolg! Das ganz ist natürlich etwas nervig aber besser als nichts!!!
Der Tipp, den Nicht-HD Sender zu nehmen hat bei mir vorhin direkt im ersten Versuch funktioniert, und ich konnte das ganze HSV Spiel in kompletter Länge ohne einen einzigen Aussetzer sehen. Als ich es danach beim anderen Spiel machen wollte, bekam ich in 3 Versuchen nur 3x den schwarzen Bildschirm und danach die bekannte Fehlermeldung..
Starte mal Dein Fire TV neu – wenn man einen Stream beendet, bevor es wirklich gestartet ist kommt man teilweise aus den Fehlermeldungen nicht mehr heraus.
Hallo,
Gestern hatte ich Skygo mit der Versionsnummer 1.1 auf meinem Fire Tv Stick zum laufen bekommen. Leider stürzte beim Fußball gucken nach 15 min. immer die App ab. Da ich nun hier gelesen habe das die version 1.3.4 auf dem Stick Laufen soll, installierte ich die. Jetzt fordert die App meine Zugangsdaten. Leider komme ich bei de, 5-stelligen pin nicht weiter. Immer wenn ich nach der Eingabe einfach auf die zurücktaste drücke, lande ich wieder bei der kundennummer Eingabe. Drücke ich da auch zurück, lande ich wieder beim PIN. Hat jemand einen Tipp? Vielen Dank im Voraus 🙂
Siehe Anleitung:
Hi zusammen,
ich hänge gerade bei einem wohl recht einfachem schritt: wie komme ich mit der app “remote control” auf das plus?? ich stelle mich da irgendwie zu blöd an. kann nur oben navigieren oder ins nichts “klicken”. was mache ich falsch?
danke
ach ich brauche die kostenpflichtige remote mouse seh ich grad….
Hallo,
ich habe das Problem dass ich gestern SkyGo 1.1 installiert habe und dann die MEldung mit dem Update erscheint. Sobald ich auf den Buttom Schließen gehe ist SkyGo geschlossen.
Wie komme ich hier weiter?
Hi Makkus77, dann hast Du die Tasker-Regel nicht korrekt angelegt, wiederhole die Anleitung ab Schritt 4.
Vielen Dank für dei Anleitung – meit ein bißchen Fummelei hat es tatsächlich geklappt!
Allerdings habe ich nun einen Hinweis bekommen, dass zuviele Geräte registriert seien – was definitiv nicht stimmt, in der Liste steht der FiretV-Stick als Android-Gerät an Nr. 4.
Hat jemand eine Idee, woran das liegen könnte?
Starte den Fire TV Stick mal neu.
Wollte auch mal kurz Rückmeldung geben: Habe vor einer Woche den Stick bekommen und sofort Version 1.1 nach dieser Anleitung installiert. Hatte damals die gleichen Probleme wie alle hier. Heute nochmal probiert (immer noch Version 1.1) und die Vorberichterstattung läuft mittlerweile problemlos seit knapp 1 1/2 Stunden im Live-Stresam einwandfrei und ohne Unterbrechung. Habe dazu auch nicht erst den SD Stream suchen müssen, sondern einfach das entsprechende Spiel unter “Sport” ausgewählt. Lediglich die ersten 1-2 Minuten hat das Programm etwas justiert. Anscheinend hat sich also irgendwas getan? An mir lag es jedenfalls nicht. Ich habe nichts getan 😀
Der Fire Stick ist doch Müll.
Sky Go funktioniert nicht vernünftig und nur über SD und der WLAN-Empfang ist deutlich schlechter.
Ausserdem erkennt der Stick keine Bluetooth Mäuse oder -Tastaturen und kann nicht über LAN verbunden werden.
Weiterhin hat die Fernbedienung keine Sprachsuche (die allerdings nur bei amazon Prime funktioniert). Der Fire Stick ist gegenüber der Fire TV Box deutlich langsamer.
Ich habe den Stick wieder zurückgeschickt und mir eine zweite Fire TV Box zugelegt. Da hat man wesentlich mehr davon.
Naja “Müll” würd ich jetzt vielleicht nicht sagen, aber für SkyGo ist die Box schon deutlich konfortabler. Das was der Stick für seine 19€ bietet ist jedoch schon recht viel finde ich und die Perfomance/Handhabung ist deutlich besser als beim Chromestick.
Für 19 € würd ich den Stick jederzeit wieder kaufen!
Ja stimmt. Müll war etwas zu drastisch. aber wie Du schon sagst, wer Sky Go nutzen möchte, sollte auf jeden Fall zur Fire TV Box greifen.
Ausserdem hat amazon keinen Müll 😉
Hallo,
also das mit der PIN Eingabe usw. habe ich alles hinbekommen. Habt ihr mit dem Stick und Fußball Liveübertragungen auch Probleme? Ich habe die Version 1.1 wieder installiert, weil es unter 1.3.4 garnicht ging. Leider geht der Stream unter Sport1 und Bundesliga1 immer nur für ca. 3 Minuten. Danach friert das Bild ein und es passiert nichts mehr. Habe es mehrmals neugestartet usw. Dachte auch ich lasse das Bild mal so, weil es vielleicht puffert, aber irgendwann geht der Bildschirmschoner vom Stick an und die Übertragung geht nicht weiter. Schade 🙁 Gibt es Hoffnung auf Besserung? Achso, ich habe eine 100Mbit Leitung. Daran sollte es also nicht liegen 😉
Mit der Versiom 1.3.4 funktioniert bei mir auch der HD Stream bei Live-Übertragungen und allen HD-Sendern. Leider ist die Qualität des Streams, wie bei SD, etwas verzerrt und ruckelig, aber man kann es sich anschauen. Auch bekomme ich keine Verbindungabbrüche nach 3 Minuten feststellen. Zur Info ich habe VDSL 25.000!
Probiert doch mal folgendes: im skyguide die gewünschte Liveübertragung einmal anklicken, dann nicht oben links direkt den stream starten, sondern oben rechts auf den Pfeil. Dann kommt die Übertragung im Vollbild und ihr müßt noch einmal in die Mitte auf den blauen Pfeil drücken. Dann startet der stream. Hat bei mir immer sofort funktioniert. Es gibt allerdings oft eine kleine Bild/Ton-Schere und es ruckelt auch oft etwas, dafür startet es quasi immer direkt
Danke! Läuft mit Version 1.3.4 auf dem Stick mit dieser Methode perfekt! 🙂
Super Tipp, danke dafür 🙂 Damit funktioniert es immer auf Anhieb.
Danke, super Tipp! Das klappt bei mir mit 1.3.4. auf dem stickt auf anhieb!
Normal Serien oder Filmstreams funktionieren gut auf dem Stick doch wenn ich ein Programm live schauen will (z.B Champions League) dann läuft es sagen wir 15-30 Sekunden flüssig dann kommt meist ein Standbild und dann kommt eine Tonsequenz welche sich dann immer wieder Wiederholt. An meiner Internetleitung kann es nicht liegen da ich auf dem iPad flüssig schauen kann in sehr guter Auflösung. Kann mir irgendwer helfen ?
Hi Moe, dieses Problem ist bekannt und wir haben bisher keine Behebung – allerdings eine Umgehung: den Live-Stream einfach über den SkyGuide und dem entsprechenden SD-Sender starten & 1-2min warten bis das Bild wieder da ist, weiteres siehe den Block “Hinweis” zum Fire TV Stick.
Hallo,
also soweit so gut. Aber wenn ich beim Fire Stick meine PIN eingeben möchte und auf die besagte Play Taste drücke tut sich bei mir leider nichts.
Somit kann ich die Anmeldung nicht zu ende bringen.
habs hinbekommen. Läuft super. Danke für die Anleitung!
Hallo bei mir läuft V. 1.1 auf dem Stick größtenteils .
Frage zum Update auf 1.34 .Kann ich das Update einfach machen indem ich auf “es gibt eine neuere Version ” anklicke oder muss ich das Manuell machen.
Danke Jungs.
Hi Mark, haben wir bisher noch nicht ausprobiert – aber wir würden auf der sicheren Seite bleiben und das Update via Sideload einspielen. So oder so kann aber nicht viel passieren, zur Not löschst Du die App einfach und installierst sie wieder via Sideload.
Funktioniert nicht! Da keine Anbindung an Playstore! Wenn du drauf klickst schließt sich die App nur.
Kurz meine Erfahrung: Habe mit Version 1.3.4. gestern die Champions League reibungslos sehen können. Anfangs wackelt erst Ton und Bild, so ca 1 Minute, dann läuft es super. Ich hoffe es bleibt so, danke an alle hier für die Tipps
Ich habe jetzt das Updat installiert doch über den sky Guide komme ich nicht auf die sky sport Sender da man nicht scrollen kann und wenn gerade und die nächsten Tage nichts läuft dann hat man ein Problem
Hallo Moe,
lade mal die neue Version der App Remote Mouse for Fire TV.
Im Mausbereich kannst Du mit zwei Finger Tap und Wischgesten scrollen.
Hallo zusammen, vorab einen tiefen Bückling für eure Seite, eine super Sache! Möchte kurz mal meine Erfahrung schildern: Bin nach Anleitung vorgegangen, allerdings habe ich “Ausgang Task Zufü…” zuerst mit dem Tasker nicht hinbekommen. Also gut, erstmal Skygo (1.3.4) geöffnet und siehe da, es hat funktioniert. Sport und Bundesliga leider nicht, 20 Sekunden Ton, danach war Ebbe. Auch mit SD-Kanälen ging es nicht. Filme liefen einwandfrei. Also habe ich mir in aller Seelenruhe nochmal die Anleitung zur Brust genommen und siehe da, dann hat es auch mit dem Tasker geklappt. Ein erster Versuch mit Skygo und was passiert? Nichts geht mehr. Der Anfangsbildschirm ist auf der linken Seite nur noch zu 1/3 zu sehen, das wars. Das lustige, ich dachte es hat vielleicht etwas mit der Auflösung zu tun und wollte manuell auf 1080p gehen, nur, mein TV zeigt mir an, dass er das gar nicht kann…
Ich kann euch meinen Tip vom 22. April nur wärmstens ans Herz legen. Seit dem ich es so mache klappt der live-stream immer und sofort 🙂
Die Tipps funktionieren bei mir leider nicht bei der Konferenz. Einzelne Spiele hingegen laufen meist.
Habt ihr ebenfalls Probleme mit der Konferenz? Da bleibt bei mir meist das Bild schwarz und höre nur den Ton. Nach ca. 2-3 Minuten geht gar nichts mehr 🙁
@Gustav auf dem Stick und mit 1.3.4 ?
@gustav auf dem stick und welche skygo version
Kann ich bestätigen! 🙂
@frogger/ ich hab 1.1 auf meinem Stick
Ich benutze die Methode auf 1.3.4 auf dem Stick und es geht tadellos. 🙂
Leider seit heute folgendes Problem: Wenn Skygo Starte ( Version 1.1) kommt die Bekannte Update Meldung, wenn ich auf schließen klicke, sieht man kurz die Auswahlseite von Skygo und dann geht die Box zurück auf die FireTv Startseite, gestern ging das noch einwandfrei.
Ist das ein Einzelfall, oder habt ihr auch dieses Problem?
Update, heute geht es wieder k.A. Was da los war.
DANKE gustav.
Es funktioniert wirklich einwandfrei mit dieser Methode. Endlich reibungsloser live Fussball.
Kann man das Update von V1.1, das einem SkyGo bei jedem Start ans Herz legt, getrost ausführen? Oder ist vom Update abzuraten?
Hallo kekscast,
einfach auf Schliessen klicken.
Von einem UPdate ist auf der Fire TV Box abzuraten. Diese läuft am bestelen mit der Sky Go 1.1 Version
Hallo nach Update der Remote Maus kann man nicht mehr durch den Sky Guide in allen Richtungen scrollen.
Habt ihr das auch? Was kann man da machen?
Gruß Peter
Hi Peter, wenn Du mit zwei Fingern über das Display wischst, erreichst Du das gewünschte Scrollen im Sky Guide (wobei wir empfinden, dass man in die falsche Richtung wischen muss… aber es funktioniert).
Bei mir auch festgestellt
Die Navigationsbuttons left,Right, up down sind weg.
Hi Hape, einfach mit zwei Fingern über das Display wischen… dann werden Scrolling-Aktionen ausgelöst.
1.3.4 funktioniert bei mir einwandfrei auch Sport Live in HD!
Vielen Dank für die super Anleitung!
Seit heute gab es ja scheinbar ein Update für die “Remote Mouse for fire tv”. Seitdem schaffe ich es nicht mehr bei skygo zu scrollen. Hat jemand ähnlich Probleme und ggf. Abhilfe?
Siehe meinen Kommentar zu Peter.
Erstmal danke für die großartige Anleitung! Es läuft bei mir mit dem TV Stick und der Version 1.3.4 soweit gut, auch die Live-Feeds nach dem Tipp von Gustav vom 22.4 immer sofort.
Das Einzige was ich nicht so toll finde ist, dass es zwar mehr oder weniger flüssig läuft, aber immer ein Ruckeln im Bild hat. Ich hab schon alle Bild-Verschlimmbesserungsoptionen beim TV abgeschaltet und durchprobiert, aber besser wird es nicht. Kann es wohl sein, dass SkyGo die Bildwiederholfrequenz nicht richtig übergibt? Denn den gleichen Effekt hat man auch, wenn die Frequenz von TV und Receiver/PC nicht zusammen passen…
Grundsätzlich muss ich auch sagen, dass die Wiedergabe von z.B. Amazon Instant Video über die TV-interne App deutlich flüssiger läuft als über den Stick, was ich sehr schade finde und auch nicht wirklich nachvollziehen kann…
@Gustav: Dein Tip vom 22.04. funktioniert auch mit der 1.3.4 top – und das ganze in HD. Ich habe schon mehrere Live-Events völlig ruckelfrei sehen können.
@All: Wenn ich den Stick neu starte, vergisst er oftmals meine Zugangsdaten, die ich dann immer neu eingeben muss, obwohl ich den Haken gesetzt habe, dass er sich das merken soll.
@Sebi und Stefan:
Habt ihr schon mal dran gedacht, eine andere Forensoftware zu installieren? Also sowas mit einzelnen Rubriken und so.
Das wäre für uns Daus bestimmt etwas einfacher, den Überblick zu behalten und die gleichen Fragen würden nicht doppelt und dreifach gestellt werden. 🙂
Das soll keine Kritik sein, sondern nur ein kleiner Vorschlag.
Ich finde Ihr macht hier wirklich einen super, super Job. Ohne Euch hätte ich ganz gewiss keine AFTV-Box und auch keinen Stick. Möchte nicht wissen, wieviele neue Primekunden Amazon allein durch diese Seite inzwischen erhalten hat. 🙂
Hi Gecko, erstmal vielen Dank für Dein Lob – wir wissen das sehr zu schätzen. Auch für Dein Feedback mit Deinen Erfahrungen danken wir Dir sehr – den Sky Login geht bei uns auch manchmal, aber nicht immer verloren – haben noch keine Lösung für das Problem. Wir haben aber das Gefühl, dass dieses Problem erst bei SkyGo 1.3.4 auftritt.
Und wir haben auch über eine Forensoftware nachgedacht – wir sind gerade am Testen, aber leider ist so etwas nicht “mal eben” installiert und vor allem auch im laufenden Betrieb betreut… aber Ihr könnt gespannt sein 🙂
Hallo! Ich habe Sky Go und Tasker auf meinem FireTV Stick installiert. Am FireTV Stick ist auch die Remote Mouse installiert, genauso am iphone.
Leider kann ich damit Tasker nicht wirklich bedienen. Wenn ich Tasker starte, kann ich nur oben zwischen Profile, Tasks und Szenen auswählen, aber wie komme ich auf das + und einen Task hinzuzufügen?
Hi Klemens, Du musst auf dem iPhone den Mouse-Modus in der Remote Mouse aktivieren (Maus-Symbol unten in der Mitte), damit kannst Du dann auf dem Fire TV einen kleinen Mauszeiger bewegen. Diesen einfach auf das Plus-Zeichen ziehen und klicken…
Beim Login kommt die Meldung “Checken sie ihre Internetleitung”: bin mit Lan angeschlossen, habe Logindaten mit Remote Maus und Tastatur eingegeben. Bei den anderen Apps funktioniert auch das Internet.(SkyGo Version 1.1)
Hi Errut, wie in der Anleitung beschrieben funktioniert Sky Go dauerhaft nur mit einer WLAN-Verbindung: Also LAN-Kabel abziehen und per WLAN mit Deinem Router verbinden. Anschließend funktioniert auch SkyGo.
Bei mir gab es noch kein update der Remote Mouse app. Ein scrollen im guide ist allerdings trotzdem nicht möglich. Auch wenn ich auf s-up s-down klicke hat jemand das gleiche Problem?
Bei mir läuft der firestick + skygo 1.3.4
Hallo,
wollte nachfragen, ob ihr die APP: Sky Snap APK für Android schon erfolgreich testen konntet. Habt ihr schon eine Möglichkeit gefunden diese auf die AFTV stabil zu installieren?
Übrigens, danke, eure Seite ist echt super.
Hi vierrad, wir konnten Sky Snap erfolgreich auf dem Fire TV installieren und wir schauen jeden Abend damit Game of Thrones. Wir benötigen jedoch den Google Play Store dafür und die Anleitung zur Installation ist noch nicht ganz fertig – bitte gedulde Dich noch ein wenig, wir haben gerade beruflich sehr viel zu tun…
Hi Leute,
ich hatte vor kurzem die 1.3.4 lauffähig auf dem TV Stick.
Nachdem ich nun auf Werkseinstellungen zurückgesetzt habe funktioniert weder die 1.1 noch die 1.3.4 mehr.
Nach dem starten der App und dem bestätigen der Nutzungsbedingungen bricht die App ab und ich bin wieder im Fire TV Menü
Deinstallieren, Cache löschen, Daten löschen, nichts hat geholfen…
Vllt habt ihr ne Lösung?
Viele Grüße
Hi flex, dann sind die Tasker-Einstellungen nicht korrekt – einfach nochmal ab Schritt 4 der Anleitung fortfahren…
Dürfte nicht am Tasker liegen! Ich habe Tasker neu installiert und die Einstellungen wieder exakt eingegeben, meine SkyGo App schmiert aber an der selben Stelle ab.
Hi Stephan, wenn SkyGo keine korrekte Display-Density vorfindet stürzt die App nach Bestätigung der Nutzungsbedingungen ab. Tasker korrigiert die Display-Density, daher legen wir die Hand dafür ins Feuer, dass Du etwas an den Einstellungen nicht korrekt umgesetzt hast. Eine neu installation von Tasker löst das Problem nicht, die angelegte Regel ist der Verursacher. Schau auch mal in den Screenshots der Anleitung nach, wie die einzelnen Punkte eingegeben wurden.
Yes!!! Mit dem Trick von Gustav klappts!
Endlich Live-Fussball in HD ohne Unterbrechungen.
Noch ein Tipp für alle, die sich wie ich mit dem Scrollen schwertun:
Ihr kommt beim Sky Guide auch nach unten, wenn ihr euch einfach Richtung unten durch die Sender klickt. Einfach eine Sendung unten auswählen, die Ansicht geht dann automatisch nach unten. Mit wenigen Klicks seid ihr bei den Buli-Sendern.
Ich komme nur bis sky Bundesliga HD 1… Scrollen funktioniert übrigens mit der Remote app für IOS nicht…hat ja jemand eine Lösung?
ok habe herausgefunden, dass man mit der iOS app mit 2 fingern nach oben oder unten wippen kann :)))
Habe alles so gemacht wie beschreiben Version 1.3.4 leider kommt die Fehlermeldung ” Device not Supported ” Hilfe
Diese Fehlermeldung kommt nur beim großen Fire TV. Für diesen musst Du wie oben beschrieben Version 1.1 verwenden…
Hi, studiere gerade die Anleitung, bzw. bereite mich langsam auf die Installation vor (ist ja einiges zu beachten..). Frage zum Tasker: reicht da die Trialversion? Läuft die dann nicht nach 7 Tagen ab, bzw. muss die dann doch nicht gekauft werden?
Die Trail-Version reicht.
Hallo,
bei mir (Fire TV) ist das Bild der Skygo app (V. 1.1) größer als das Fernsehbild. Es fehlen ca. 2-3cm und der Test ist dadurch schwerer zu lesen. Getestet an zwei TV.
Hi Peter, dann hat Dein Fire TV vermutlich die Bildschirmskalierung aktiviert. Habe gerade kein Fire TV zur Hand, aber schaue mal in den Einstellungen bei “Töne und Bildschirm” nach Skalierung oder Overscan oder ähnlichem. Du solltest es vermutlich wieder auf 0 zurückstellen…
Hallöchen,
erstmal vielen Dank für den super Support inkl. der Wahnsinns gut gemachter Anleitung.
Habe zwar auch etwas länger gebraucht bis ich alles fertig hatte aber jetzt läuft Sky Go auf dem Fire-TV astrein!!!
Würde mich freuen wenn hier so weitergemacht wird!!
Auch wäre interessant wann die neueren Versionen von SKY laufen. Aktuell ist es für den Fire TV ja nur die 1.1
Aber erstmal egal…
An dieser Stelle noch mal ganz ganz herzlichen dank für die Mühe und Arbeit!! Echt TOP!!!!
VG
Dr.Devil
Hi Dr.Devil, vielen Dank für das Lob – wir freuen uns sehr darüber. Mussten leider in den letzten Wochen etwas mehr in Berufs- & Privatleben investieren, aber Du kannst gespannt sein auf die nächsten Anleitungen – wir haben noch einiges in Vorbereitung.
Seit heute gibt’s ne neue sky go Version (1.3.10), wäre sehr cool wenn ihr die testen könntet, vielleicht geht’s ja jetzt mit den live Übertragungen besser.
Greez
besharp
Hi besharp,
vielen Dank für den Hinweis – wir haben die APK heruntergeladen, auf FireTV & FireTVStick installiert und werden uns jetzt ans Testen machen. Denke das dauert so 1-2 Tage…
oder auch 1-2 Monate 😀
#######################
habe die neue Version 1.3.10 mal auf dem Fire TV getestet.
Ergebnis: “Device not supported” wie auch schon in der letzten Version 🙁
Entschuldige bitte Robert & die komplette Fire-TV-Community – wir haben zur Zeit echt viel Privat & Beruflich um die Ohren und können uns leider nicht so stark um AFTVhacks.de kümmern wie wir gerne wollten… Wir geben unser Bestes, diese Situation wieder zu ändern.
Hey,
macht ja nichts – ist doch nur ein Hobby und es gibt wirklich auch wichtigeres 😉
Hallo,
bei mir stoppen die filme regelmäßig nach
ca 30 min und werden von vorne gestartet.
Macht keinen unterschied ob ich Sky Go 1.1
oder 1.3.4 benutze.
Hat vielleicht jemand das gleiche Problem ?
Hallo Community,
ich muss mich jetzt leider auch mit einem Problem an Euch wenden. Der Fire TV Stick läuft bei mir mit der Sky Version 1.3.4. Die Anmeldung funktioniert, ich kann mit der Remote Mouse navigieren. Nur das Abspielen von Live-Inhalten funktioniert nicht richtig. Der Tipp von Gustav (22.April) funktioniert meines Erachtens nicht mit Live-Inhalten. Ich kann dadurch nur Inhalte als Video-on-Demand anschauen. Bei Sky Sport News oder anderen Live-Übertragungen fehlt einfach der passende Abspielbutton. Wenn ich einen Live-inhalt direkt aus dem Guide starte (ohne den Tipp von Gustav) läuft das Programm 20 Sekunden, danach wird es schwarz und ich werde mit der Meldung vertröstet, dass ein Fehler aufgetreten ist und ich mich evtl schon auf 4 Geräten angemeldet habe. Das ist nicht der Fall und es hilft nur eine erneute Anmeldung.
Ich finde es komisch, dass bei den Usern so unterschiedliche Erfahrungen zu beobachten sind, wo doch alle die gleiche Hardware nutzen. Habt ihr noch irgendeine Idee, wie ich die Live-Inhalte von Sky ordentlich auf dem Fire TV Stick zum Laufen bekomme bzw was mein Problem sein könnte?
Ich danke für Eure Hilfe und wünsche weiterhin maximalen Spaß mit Sky Go auf Amazon Geräten 😉
Gruß
Mittlerweile ist die Version v1.4.0 von SkyGo verfügbar 😉
Hallo,
habe heute SkyGo installiert und es startet auch wunderbar. Wenn ich jedoch auf einen Film drücke, lädt der Ladebalken ewig lang und es passiert nichts. An was könnte es liegen?
Vielen Dank schonmal
Hi Killa, die neue Sky Version 1.4.0 läuft nicht mehr korrekt auf dem Fire TV & Stick. Für Fire TV die Version 1.1 verwenden, für den Stick 1.3.10.
Hallo
und wo bekomme ich die Version für den Stick 1.3.10. her?
MfG
MT
Hi MT, einfach in unserer Anleitung APKs aus dem Google Play Store auf den PC herunterladen nachschauen – unten haben wir die Versionsnummer für Sky Go 1.3.10 aufgelistet.
Hallo zusammen,
wollte das jetzt auch mal probieren, scheitere aber am Anlegen eines neuen Profils in Tasker. Über die Remote Mouse App kann ich zwar mein Fire TV Stick steuern, sehe aber gar keinen Fokus der Maus und kann auch das + nicht anklicken. Es werden nur die Einträge der Kopfleiste gehighlighted, wenn der (nicht sichtbare) Cursor darüber bewegt wird. Würde mich freuen, wenn mir jemand helfen kann!???
Beste Grüße
Schau mal im Einstellungsmenü System unter Entwickleroptionen, ob ADB-Debugging aktiviert ist.
Hallo geht bei euch die Version 1.4.3? Sobald ich ein Film oder Sport öffne kommt Read time out. Hat jemand eine Lösung dafür ? Dasselbe kommt auch bei der Version 1.4.2
Bei uns funktioniert Version 1.4.2 & 1.4.3 wunderbar, 1.4.3 startet den stream sogar etwas schneller und von Anfang an in FullHD (das haben wir bei 1.4.2 noch nicht beobachtet).
Bei 1.4.2 kann man die Frage nach dem Update einfach durch Klick auf “Schließen” ignorieren und anschließend normal nutzen.
Hi, bei mir sagt er das es inzwischen schon wieder eine neue Version gibt … finde nur leider nicht die neue als apk und bekome sie auchnciht runtergeladen und leider weiss ich auch nciht welche genau die neue version ist 1.4.3 ?
Einfach ganz normal wie in der Anleitung APKs aus dem Google Play Store herunterladen beschrieben vorgehen.
Hallo zusammen,
Ich habe das Problem, dass bei mir nichts abgespielt wird.
Ich sehe alles einwandfrei, aber sobald ich starten möchte, kommt der Startbildschirm mit dem Ladekreis in der Mitte und der lädt dann… mehr passiert leider nicht…
kann mir jmd helfen?
FG
Hallo,
denkt ihr, dass der Firestick bald wieder mit Sky Go funktioniert oder hat der Stick nicht ausreichend Performance? Überlege gerade, ob ich wegen Sky Go auf Fire TV umsteige, da es einer der Hauptnutzen für mich war.
Hi Ironcity, wir denken noch an den Fire TV Stick – aber auch unsere Tests mit der neuen unter FireOS5 laufenden Variante verheißen nichts gutes. Der Hack für den alten Stick läuft über die Umstellung des Datums – und das geht unter FireOS5 nur noch mit Root-Rechten…
Cool, also gehst du davon aus, dass man mit dem aktuellen Fire TV längerfristig an Sky Go und damit Bundesliga spass haben wird?
Eine Garantie können wir natürlich nicht geben, aber SkyGo auf dem großen Fire TV läuft nun seit fast einem Jahr – wir gehen davon aus, dass es auch noch eine Weile so bleiben wird. Beim Fire TV Stick gab es von Anfang an immer irgendwelche Probleme – und seit einer Umstellung in SkyGo ab Version 1.4.0 wird anscheinend eine auf dem Fire TV Stick nicht vorhandene Kopierschutzfunktion genutzt. Warum diese fehlt und ob sie nachgerüstet wird lässt sich nicht sagen – aber unsere Hoffnungen, dass sie mit dem FireOS5-Update für den Stick nachgeschoben werden, haben sich mit der Lieferung des neuen Fire TV Sticks mit Sprachfernbedienung in Luft aufgelöst.
Spätestens mit dem Root-Zugriff auf das Fire TV 2 sollten sich eigentlich viele wenn nicht sogar alle Blocking-Szenarien der SkyGo-Entwickler beheben lassen. Außerdem ist Sky anscheinend eher daran interessiert, dass es auf mehr und mehr Geräten lauffähig ist (das zeigen die letzten Monate und die gewachsene Kompatibilitätsliste) – aber auf dem Fire TV Stick fehlt wie gesagt eine wichtige Funktion, für deren Kompatibilität müsste Sky vermutlich stark ins System eingreifen (und der Kosten/Nutzenfaktor rechnet sich hier sicherlich nicht).
Hallo,
was ich leider nicht rauslesen konnte:
muss man sich dann die “alte” Fire TV BOX besorgen oder funzt es auch auf dem Nachfolger / aktuelle Modell “Fire TV mit 4K Ultra HD”? Danke!
Hi Manifique, nein – SkyGo läuft auch auf dem Fire TV 2 wunderbar.
Hallo Supi Seite
Hallo Leute,
super das Ihr das so ausgetüftelt habt.Hat alles sofort beim ersten Mal geklappt.
Ein kleines Problem habe ich trotzdem.Und zwar stürzt die App ab, wenn ich eine Serie schauen möchte. Dies geschieht sowohl bei Version 1.4.3 als auch bei der Version 1.5.0 aus dem ES Datei Explorer.Mach ich was falsch oder ist das einfach nicht möglich.
Bis später Michael
Hi Michael, 2-3 Abstürze pro Woche würden wir als normal bezeichnen. Aber jedes mal bei der gleichen Serie haben wir bisher nicht beobachten können – was willst Du denn schauen? Dann testen wir das Ganze mal bei uns… (P.s.: Wir verwenden nur noch 1.5.0)
Ich habe selbiges Problem. Filme lassen sich schauen und Live TV auch. Sobald ich jedoch eine Seite anklicke, egal welche stürzt der Fire TV ab. Habe es von 1.4.3 bis zur aktuellen mit allen durchgespielt. Leider überall das Gleiche. Absturz. Dazu kommt, dass seit geraumer Zeit einige Vorschaubilder in der Höhe gesteckt sind. Hat jemand eine Idee?
Guten tag,
was denkt ihr wie lange es dauert ein Tasker profil für die SKY GO APP
versiomn 1.1 für den Fire TV Stick zu erstellen?
Hallo Leute, leider funktioniert seit ca. 1 Woche die Anleitung nicht mehr für den aftv stick. Vorher lief alles bei mir. Die Auflösung lässt sich mittels Tasker nicht mehr einstellen. Könnte an einer Zugriffsrechte Thematik seitens tasker liegen. Habt ihr eine Idee ?
Hallo,
ich habe es auch nach Anleitung versucht…. Lege ich mit Tasker die erste Aufgabe an kommt immer die Meldung von Tasker dass der Zugriffsdienst gesperrt ist. Beim Dialog- Fenster kann ich diese Melding mit JA und NEIN! beantworten…. Beides startet den Dienst aber nicht! Woran kann das liegen?
Auf dem Anrdoid Smartphone muss ich den Dienst auch erst unter Eingabehilfen freigeben. Dieses Menü gibt es allerdings bei dem Stick nicht…..
Hoffe es hat jemand eine Lösung…
Viele Grüße und danke im Voraus!
habe das gleiche Problem. Gibt es mittlerweile eine Lösung dafür?
Habe dasselbe Problem und bisher leider auch noch keine Lösung gefunden.
Wäre dankbar wenn Jemand eine Lösung findet.
Danke!
Habe leider selbiges Problem wie mein Vorredner.. Tasker verlangt einen Zugriffsdienst, der sich nicht aktivieren lässt..
Läuft Sky Go denn momentan auf dem Fire TV (1/2)?
Dann ist dieser evtl. eine Anschaffung wert, da beim Stick anscheinend nun wirklich tote Hose ist..
Wir haben mittlerweile eine neue Anleitung geschrieben: SkyGo auf dem Fire TV unter FireOS5 installieren
Seite dem Update des Fire TV ist mit dem Tasker das umschalten der Auflösung nicht mehr möglich. Gleicher Fehler wie bei Hagen. Auch ein Update das Tasker auf die neueste Version hat hier nicht geholfen.
Gibt es schon eine Lösung wie man den Zugriffsdienst im Fire TV wieder aktivieren kann bzw. den Zugriff über den Tasker einschalte ?
Danke und Gruß
Hey community,hab auf meine neuen stick skygo 1.4.3 ohne probleme installiert bekommen.es startet auch ohne probleme,trailer laufen auch,nur wenn ich hauptfilm anschauen will,sieht man nur den ladekreis,der sich dreht und dreht und dreht,etc.hab schon die variante 1.3.4 mit tasker probiert,stürtz beim start immer ab.vielleicht hat einer ne lösung.danke jetzt schon mal.
Gruss
Hallo Zusammen
ich habe natürlich auch das Problem, dass der Tasker seit dem neusten Update des FireTV Sticks auf Fire OS 5.0.5 nicht mehr funktioniert.
Gibt es eine Tasker-Alternative oder einen fix dafür?
Danke und Grüße,
Rudi
Hi,
Ich habe alle versionen von sky go nun ausprobiert und habe das problem, das ich bei serien wie the walking dead beim starten des videos einen Absturtz der app bekomme.
Filme laufen ohne probleme…
Gibt es da etwas was man beachten muss?
Viele grüße
Dave
Hallo,
zuerst einmal besten Dank für die Anleitung – habe Sky Go soweit zum Laufen gebracht. Allerdings macht mir Tasker ein Problem:
Ich habe mit Tasker die Aufgaben soweit angelegt – nun kommt immer die Meldung “Zugangsdienst gesperrt!” – freischalten lässt er sich auch nicht – woran kann das liegen?
Hoffe es hat jemand eine Lösung…
Viele Grüße und danke im Voraus!
Wir haben eine neue an FireOS5 angepasste Anleitung erstellt: SkyGo auf dem Fire TV 1 & 2 installieren und aus der Apps-Übersicht starten
Hallo zusammen,
habe mir auch die neueste SkyGO APK (1.5.2) auf den FTV übertragen. Folgende Probleme sind bei mir aufgetreten:
– Nutzung der Suchfunktion führt zum Absturz der App
– Auflösung ist leicht verzerrt (bspw der Text “Entertainment” auf der Titelseite wird am Ende mit Entertainme-NT umgebrochen)
– Ebenfalls gibt es Darstellungsprobleme in der Detailansicht von Filmen / Serien
Kann jemand diese Fehler bestätigen?
https://pl.vc/22l0t
https://pl.vc/1opd9
https://pl.vc/1ydkc
Habe bereits ältere APK’s heruntergeladen sowie auch die Pixeldichte gemäß obiger Anleitung geändert.
Probiere mal unsere neue Anleitung aus: SkyGo auf dem Fire TV unter FireOS5 installieren
Hey Sebi,
welche Sky Go Version soll ich den jetzt nehmen ? Im DL Bereich habt ihr nur noch die aktuelle 1.5.2 , aber hier schreibt ihr das ich die 1.4er nehmen soll ? Wärs möglich die noch auf eure DL Seite dann zu verlinken, wenn diese Ratsamer sein sollte ?
Grüße und Danke für wirklich eine Seite voll guter Anleitungen !
Für Fire TV 1 & 2 die Version 1.5.2 – auf dem Stick und FireOS5 funktioniert gerade garkeine richtig…
Hallo zusammen,
habe auch seit kurzem den Fire Stick und das selbe Problem wie mein Vorredner, bezüglich der Zugriffsdienstsperrung.
Nun meine Frage: Läuft momentan Sky Go auf dem Fire TV (1/2)?
Dann wäre selbiger evtl eine Anschaffung wert…, da beim Stick wohl die Hoffnung aufzugeben ist.
Viele Grüße
In der Hoffnung auf baldige Anwort 🙂
hoffe
Auf dem Fire TV 1 & 2 läuft SkyGo einwandfrei – wir werden sehr zeitnah eine neue Anleitung veröffentlichen.
Beim Stick haben auch wir gerade wenig Hoffnung, dem Betriebssystem fehlen so wie es aussieht ein paar Kopierschutz-Bibliotheken, auf die SkyGo setzt…
Gibt es schon eine Lösung um SkyGo wieder unter OS5 mit einem Fire Stick nutzen zu können?
Wie in der Anleitung beschrieben: SkyGo auf dem Fire TV Stick unter FireOS5 funktioniert aktuell nicht – wenn wir eine Lösung gefunden haben, werden wir dies hier bekannt geben. Häufiges Nachfragen hindert uns nur, uns um eine Lösung zu kümmern.
On Fire TV BOX (OS 5.0.5) the Sky Go Version 1.5.2 itself is starting, but once opening the GUIDE the app is crashing. Is there any solution/workaround?
We have a new Guide which fixes the crashing problems on FireOS5: https://aftvhacks.de/skygo-auf-dem-fire-tv-installieren-unter-dem-neuen-fireos5/
Ist es momentan normal das Sky Go beim aufrufen des Guide crasht? Aktuelle Sky Go Version installiert auf Fire TV 2.
Wir sind in den letzten Zügen der neuen Anleitung – sollte vor dem Wochenende an den Start gehen…
Mit Fire TV BOX (OS 5.0.5) crasht Sky Go v.1.5.2 beim öffnen des Guides. Gibt es hier eine Solution/Workaround dass die App bei der BOX nicht crasht?
Die neue Anleitung kommt vorm Wochenende…
Hallo Leute,
nur so als Frage, funzt das eigentlich mit mobiletv von rosa?
gruß
Hi Siggi,
Mobile-TV von der Telekom haben wir auf dem Fire TV noch nicht ausprobiert – haben leider keinen Account. Aber so wie es aussieht verlangt es, dass das Smartphone/Tablet im Telekom-Netz eingebucht ist. Mit etwas Spielerei mit einem gerooteten Fire TV & Xposed-Framework sollte das aber machbar sein.
Vielleicht geht es aber auch so – probier es doch einfach mal aus und melde dich Hier wieder…
Hallo Sebi,
Ich habe einen Account…..Man muss nicht im 3g Netz eingebucht sein. Es funktioniert tadellos über WLAN.
Nur das gleiche Problem wie bei Sky GO, keine Übertragung zum TV,weder Airplay noch HDMI etc.
Aus lizenzrechtrechtlichen Gründen Bla Bla ….Mobile TV Buli ist eigentlich SKY. Deswegen, nach aufmerksamen lesen hier dachte ich es sind die identischen Symptome.
Aber vielen Dank für für die prompte Antwort
Schöne Ostern 🙂
Hi Siggi,
nur weil es über WLAN funktioniert heißt es nicht, dass die App nicht den Anbieter der Mobilfunkverbindung abfragen kann – und das würde beim Fire TV ins leere laufen. Einen Versuch wäre es aber Wert – einfach die APK vom Android-Handy aufs Fire TV pushen und mal schauen was geht: siehe bspw. https://aftvhacks.de/anwendungen-direkt-vom-android-geraet-auf-dem-fire-tv-installieren-mit-agk-fire/
Hallo mein go ist aufgespielt
Problem ist klicke ich auf einen Film dreht sich nur die Anzeige
Was mache ich falsch
Gruß Jörg
Hiho. Ich habe aktuell die 1.5.4 bei mir drauf (fire tv1). Es funzt alle.. Bundesliga, Sport, filme. Nur wenn ich ein paar Serien starten will ( Game of Thrones, House of card z.B.) wird der Bildschirm schwarz und die App starten neu. Versuche ich das ganze auf dem Handy, läuft der Stream ohne Probleme. Jemand eine Idee??
Habe es installiert aber kann nichts starten. Mauspfeil ist da kann auch die Register anklicken aber kann keine Filme starten warum?? Bitte Hilfe
Bitte Antwort per Mail bei Lösung Danke
Hallo,
ich habe keinen FireTV aber einen Philips 48PFS8159/12 mit Android 4.2.2 und SkyGo 1.7.1.
Dort sehe ich nach 15 Sekunden kein Bild mehr sondern “Treppen”:
https://picload.org/view/riodpdlw/skygotreppen.jpg.html
Die Original density ist 213 und die Auflösung 1280×720@49 fps:
C:\Program Files (x86)\Minimal ADB and Fastboot>adb shell
shell@android:/ $ dumpsys display | grep mBaseDisplayInfo
dumpsys display | grep mBaseDisplayInfo
mBaseDisplayInfo=DisplayInfo{“Integrierter Bildschirm”, app 1280 x 720, real 1280 x 720, largest app 1280 x 720, smallest app
1280 x 720, 49.0 fps, rotation 0, density 213, 0.213 x 0.213 dpi, layerStack 0, type BUILT_IN, address null, FLAG_SECURE, FLAG_SUP
PORTS_PROTECTED_BUFFERS}
Die Density/Auflösung kann ich wie folgt ändern, Beispiele:
am display-size 1280×800
am display-density 480
Quelle: https://developer.android.com/studio/command-line/adb.html
Danke
Hi Christian, haben kein solches Gerät – aber sieht eher nach einem Codec-Problemen aus, als nach einem das durch eine falsche Display-Density hervorgerufen wird. Zusätzlich kommt uns die Bildwiederholfrequenz von 49Hz sehr komisch vor. Versuche diese mal auf 50 oder 60 Hz umzustellen. Ferner hatten wir früher bei auf nicht in Full-HD laufenden Fire TVs Probleme mit SkyGo… Laut Datenblatt soll Dein Fernseher aber ein FullHD-Panel besitzen. Versuche auch hier, die Auflösung auf 1920×1080 umzustellen.