Diese Anleitung zeigt, wie man ein Linux-System (Ubuntu, Knoppix, Puppy Linux, …) so auf einen USB-Stick kopiert, dass man seinen PC oder Mac davon booten kann. Diese kann man dann entweder dazu verwenden, Linux auf einem PC/Mac zu installieren – oder das Linux-Betriebssystem rein auf dem USB-Stick zu nutzen (sog. Live-CDs, Live-DVDs bzw. Live-USB-Sticks). Oft braucht man nämlich nur kurz ein paar Funktionen, die Windows oder Mac OSX nicht bieten.
In unserer Anleitung zum Rooten des Fire TV Stick 2 benötigen wir bspw. kurz ein Linux-System – wer am Rooten Interesse hat, sollte also bspw. einen Ubuntu Desktop Live-USB-Stick erstellen.
Vorgehen: Linux-System auf USB-Stick installieren & davon booten
- Software zum Generieren des USB-Sticks herunterladen
- Linux-Image herunterladen
- USB-Stick vorbereiten
- Image auf USB-Stick schreiben
- Vom USB-Stick booten
- Ubuntu Desktop ausprobieren
1. Software zum Generieren des Linux-USB-Sticks herunterladen
Am liebsten verwenden wir balenaEtcher. Einfach für Euer Betriebssystem herunterladen und die Datei starten – die von uns verlinkte Portable-Version muss nicht extra installiert werden:
Ähnliche Tools sind bspw. Rufus, Win32 Disk Imager oder der Linux Live USB Creator – das Prozedere ist eigentlich immer das gleiche. BalenaEtcher kopiert jedoch nur die Images 1zu1 – wenn das Image also keinen Bootloader enthält, wird es bei den meisten Rechnern nicht booten. Falls balenaEtcher bei Euch also keine korrekten Ergebnisse liefert, probiert eines der anderen Tools aus.
2. Linux-Image herunterladen (sog. ISO)
Es gibt mehrere verschiedene Linux-Distributionen, die Ihr von einem USB-Stick installieren oder sogar komplett nutzen bzw. ausprobieren könnt (sog. Live-CDs, -DVDs bzw. Live-USB-Sticks). Diese werden in sog. ISO-Dateien bereitgestellt – eigentlich gedacht für das Brennen auf eine DVD. Man bekommt so gut wie alle Linux-ISO-Dateien irgendwie auf einen USB-Stick, so dass man seinen Rechner davon booten kann.
Linux-Distributionen, die direkt vom USB-Stick booten
Es gibt viele verschiedene Linux-Distributionen, die man vom USB-Stick installieren oder gar komplett nutzen kann. Wir verwenden am liebsten “Ubuntu Desktop”, das ermöglicht das meiste und ist sehr nutzerfreundlich. Ubuntu Desktop könnt Ihr hier herunterladen.
Alle die den Fire TV Stick 4k rooten wollen, verwenden am besten: fireIso.
Ansonsten gibt es noch folgende Distributionen:
- Linux Live Systeme zur direkten Nutzung vom USB-Stick:
- Ubuntu Desktop mit “Ubuntu ausprobieren”-Funktion Unser Favorit. Dies ist eigentlich das Installationsmedium für die Installation von Ubuntu auf einem Desktop-PC oder Mac. Direkt beim ersten Start bietet diese Version jedoch auch die Funktion “Ubuntu ausprobieren” bzw. “Try Ubuntu”. Diese bietet meist genug, um kleine Sonderaufgaben zu erledigen. Bspw. für das Rooten des Fire TV Stick 2.
- Puppy Linux Image ist nur 324MB groß – weicht aber von einigen Standards ab. Aber gerade für ältere PCs durchaus eine Alternative.
- Knoppix (Komplettpaket) Der Vater der Linux Live-CDs – Made in Germany.
- Auswahl an Linux-Distributionen zum dauerhaften Installieren des Linux-Betriebssystems auf einem Speichermedium:
- Ubuntu
- Linux Mint
- Arch Linux
- Debian Linux
- Suse Linux
- openSuse
- Suse Linux
- Fedora
3. PC/Mac & USB-Stick vorbereiten
Wir empfehlen Euch, einen möglichst zuverlässigen und gleichzeitig auch schnellen USB-Stick zu verwenden. Je nach Linux-Distribution muss er eine entsprechende Mindestgröße besitzen. Mit 8GB seid Ihr meist auf der sicheren Seite – für einige reicht aber auch weniger als 2GB. Wir haben sehr gute Erfahrungen mit den USB-Sticks von SanDisk gemacht. Aktuell am besten gefällt uns bspw. der SanDisk Extreme Go:
- sehr robust
- Öse für Schlüsselanhänger fest im Gehäuse integriert
- USB-A-Stecker lässt sich ein und ausfahren
- hat bei USB3.0 hohe Transferraten (zwischen 125MB/s & 150MB/s)
- bei USB2.0 stoßen mittlerweile die meisten sticks sowieso an die praktische Grenze des USB2.0-Standards von um die 40MB/s.
- für seine Leistung einigermaßen preiswert
Dateien vom USB-Stick sichern
Im nächsten Abschnitt “4. Image auf USB-Stick schreiben” werden alle Daten auf dem USB-Stick überschrieben. Prüft also, ob Ihr noch Daten die sich auf dem Stick befinden noch behalten wollt und sichert diese auf ein anderes Speichermedium.
Andere Laufwerke entfernen
Damit Ihr nicht aus versehen ein anderes Laufwerk überschreibt, zieht nun sicherheitshalber alle am PC angeschlossenen USB-Speichermedien ab – also USB-Festplatten, USB-Sticks oder USB-Speicherkartenleser – vorher mit dem Betriebssystem-Tool natürlich korrekt auswerfen.
4. Image auf USB-Stick schreiben
Nun öffnet Ihr BalenaEtcher und klickt links auf “Select image” und wählt im anschließenden Dialog die Linux-ISO-Datei die Ihr vorhin heruntergeladen habt aus. Dann klickt Ihr auf den mittleren Button “Select drive” und wählt den USB-Stick aus – hier müsst Ihr aufpassen, dass Ihr das richtige Laufwerk auswählt. Danach klickt Ihr nur noch auf den Flash-Button und bestätigt ggf. nochmal den Betriebssystem-Dialog von Windows oder Mac OSX, dass auf den USB-Stick geschrieben werden darf.
- In BalenaEtcher die Linux-ISO-Datei auswählen, indem Ihr auf “Select Image” klickt
- Danach öffnet Ihr durch Klick auf “Select drive” die USB-Stick Auswahl
- Wählt nun den USB-Stick aus bestätigt mit Klick auf “Continue”
- Das Schreiben des Linux-ISO-Images startet Ihr mit Klick auf Flash!
- Anschließend startet der Schreibvorgang der ISO-Datei – je nach Geschwindigkeit des USB-Sticks dauert dies ein paar Minuten.
- Ihr habt es geschafft, die Linux-ISO-Datei ist auf einen USB-Stick geschrieben worden und kann jetzt gebootet werden.
5. Linux vom USB-Stick booten
Nun ist der USB-Stick fertig und muss nur noch gebootet werden. Hierzu gibt es zwei Methoden: Den Rechner beim Booten sagen, dass er vom USB-Stick starten soll – oder: ab Windows 8.1 kann man direkt aus Windows festlegen, den Rechner das nächste Mal vom USB-Stick zu booten. Anbei die zwei Varianten:
-
Direkt in Windows das Booten vom USB-Stick aktivieren
Falls Ihr Windows 8.1 oder Windows 10 im UEFI-Modus installiert habt, dann könnt Ihr direkt aus Windows heraus sagen, dass Ihr nach dem nächsten Neustart von einem USB-Stick booten wollt. Das geht wie folgt:
- Links und auf das Windows-Symbol klicken
- Dann auf den An-/Aus-Symbol klicken
- Und schließlich mit gedrückter Shift-Taste auf “Neu starten”
- Danach schließt Windows alle Programme, meldet sich ab und zeigt anschließend aber noch extra Einstellungen an. Wählt hier dann “Ein Gerät verwenden” und schließlich “EFI USB Device”.
- Windows fährt nun vollständig runter, startet den Rechner neu und dieser bootet dann vom gerade ausgewählten USB-Stick.
-
Boot-Menü so einstellen, dass vom USB-Stick gebootet wird
Direkt nachdem der PC/Mac angeschaltet wurde, wird zunächst das BIOS gestartet – es ist dafür zuständig nach und nach die Hardware des Rechners zu aktivieren, zu prüfen und schließlich in die Lage zu versetzen, ein Betriebssystem zu starten. Nach dem Anschalten wird dann immer das Standard-System gestartet. Man kann aber auch manuell eingreifen und bspw. von einer DVD, einem USB-Stick oder einer anderen Festplatte starten.
Wichtig: Direkt nach dem Starten eine F-Taste drücken
Damit wir vom USB-Stick starten können, müssen wir sofort nach dem Anschalten des Rechners eine spezielle Taste drücken, die dann das Bootmenü aufruft. Diese ist jedoch von Hersteller zu Hersteller unterschiedlich. Meist sind es Esc, F8, F9, F10 oder F12 – manchmal aber auch F7, F11, Tab oder Alt. Wir haben für Euch eine Liste erstellt, welche Hersteller welche Tasten am häufigsten für das Aufrufen des Startmenüs verwenden:
- Acer: Esc, F9, F12
- ASUS: Esc, F8
- Compaq: Esc, F9
- Dell: F12
- Fujitsu: F12
- HP: Esc, F9
- Intel: F10
- Lenovo: F8, F10, F12
- NEC: F5
- Packard Bell: F8
- Samsung: Esc, F12
- Sony: F11, F12
- Toshiba: F12
Wir drücken die Taste nicht dauerhaft, sondern drücken sie immer wieder jede 0,5 Sekunden – haltet die entsprechende Taste auch nicht zu lange gedrückt, das verwirrt manche PCs/Macs. Also einfach so drücken, als ob Ihr einen Buchstaben eines Wortes eintippen wollt.
Falls es geklappt hat, sollte sich ein extra Menü öffnen bei dem Ihr das Gerät auswählen könnt, von dem gebootet werden soll. Hier wählt Ihr nun Euren USB-Stick aus. Je nach Computer-Hersteller sind hier manchmal verwirrende Bezeichnungen zu finden. Fast immer ist etwas mit “USB” enthalten. Geht mit den Pfeiltasten nun zum entsprechenden Eintrag und bestätigt diesen mit der Enter-Taste.
Vom USB-Stick Linux booten
Nun sollte vom USB-Stick das von Euch installierte Linux-System gestartet werden. Falls das nicht der Fall ist und nach der Bestätigung des Eintrags trotzdem wieder Windows gebootet wird, verwendet einen anderen USB-Stick-Generator aus Abschnitt 1. Unter Windows klappt Rufus bspw. auch sehr gut – wählt dort dann bei “Boot selection” den Eintrag “FreeDOS”, bei “Partition scheme” “MBR” und bei “Target system” “BIOS (or UEFI-CSM)” aus und schreibt das Image. Danach versucht Ihr nochmal, vom USB-Stick zu booten.
6. Linux bzw. Ubuntu ausprobieren
Wenn das Linux-Live-Betriebssystem nun komplett vom USB-Stick gebootet ist, müsst Ihr bspw. bei Ubuntu Desktop nichts installieren. Ihr könnt den sog. Live-Modus “Ubuntu ausprobieren” aktivieren – dadurch wird nichts an Eurem Rechner oder den daran angeschlossenen Festplatten geändert. Das geht wie folgt:
- Beim Start von Ubuntu Desktop wird als erstes nach der Sprache gefragt, hier einfach “Deutsch” auswählen (links in der Liste müsst Ihr etwas nach oben scrollen).
- Anschließend klickt Ihr auf “Ubuntu ausprobieren” (zuvor stand dort in englisch “Try Ubuntu”).
- Der Bildschirm schaltet sich kurz schwarz und zeigt dann den Linux-Desktop an.
- Nun könnt Ihr Ubuntu so verwenden, als ob es auf einer Festplatte installiert wäre – wer richtig ins Eingemachte gehen will, verwendet bspw. das Terminal.
Unterstütze unsere Arbeit - Danke sagen

Dir haben unsere Beiträge weitergeholfen und du möchtest uns gerne bei unserer Arbeit unterstützen?
PayPal Spende
Gib uns einfach via PayPal einen Kaffee aus
amazon Einkauf
Verwende bei deinem nächsten amazon Einkauf folgenden Button. Wir erhalten von amazon eine kleinen Anteil für die Vermittlung. Für dich entstehen keine Nachteile und auch der Preis bleibt gleich.Bleib immer auf dem Laufenden

Folge uns










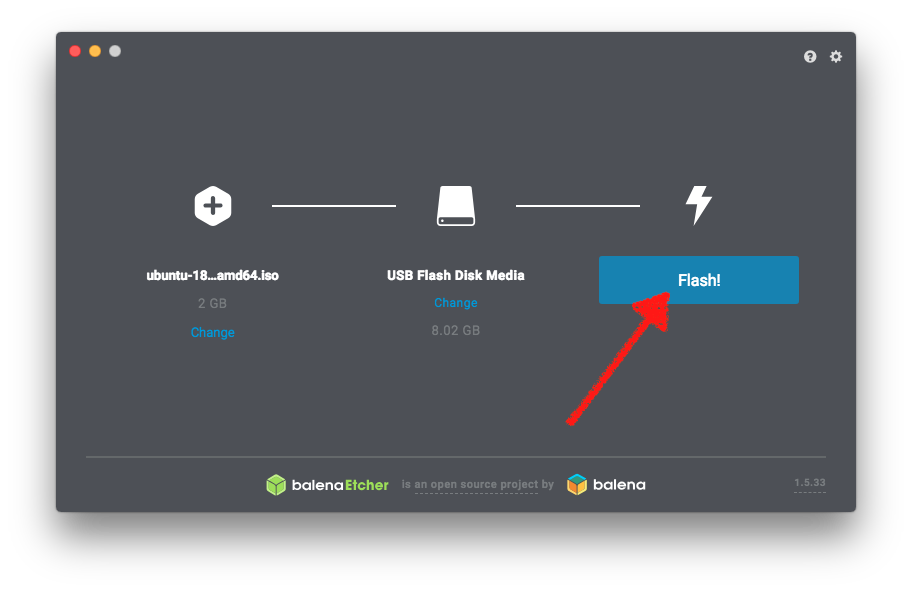
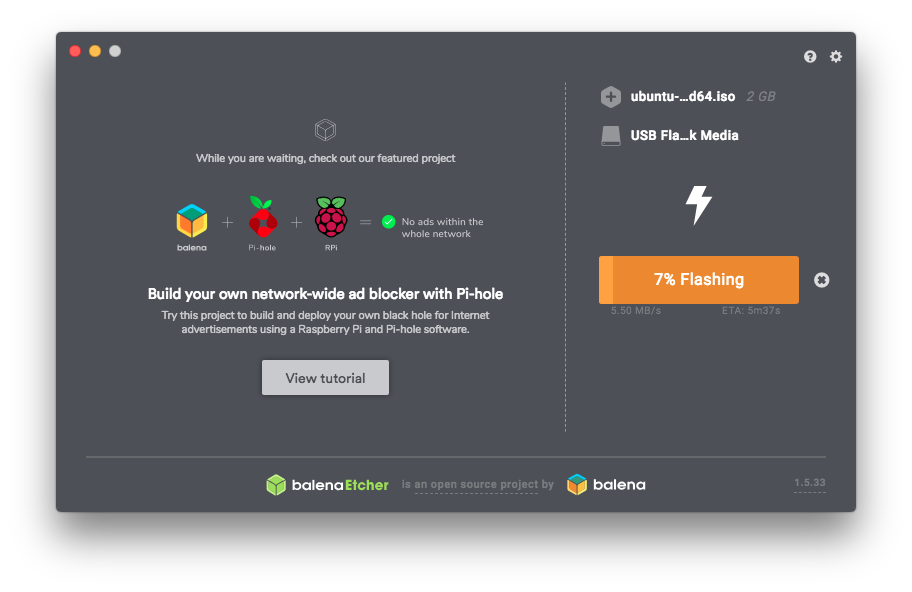
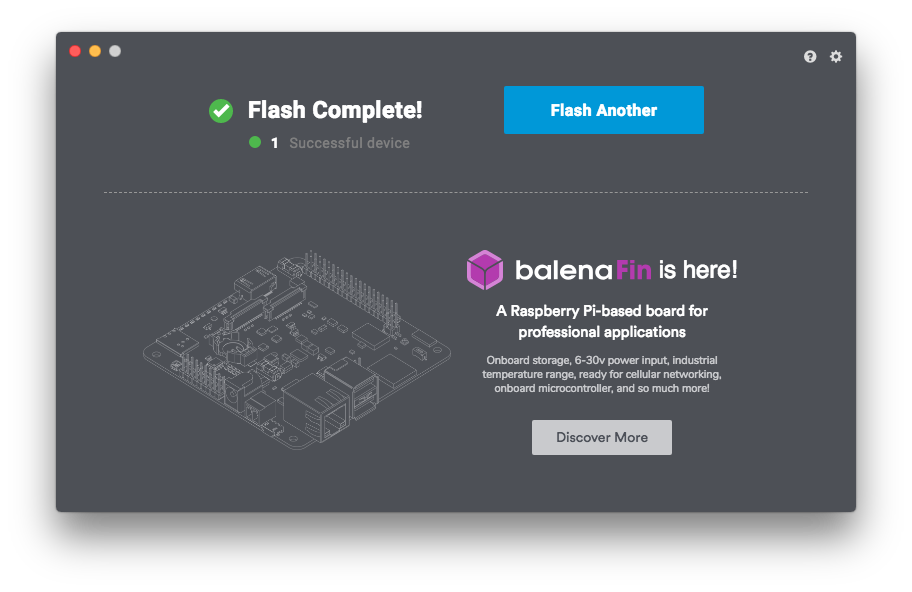

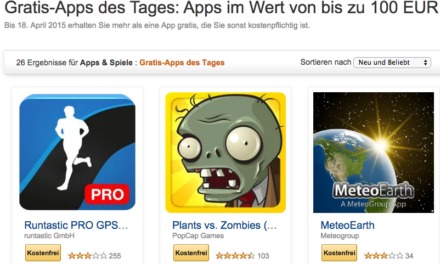




wer am Rooten hat, kann also schonmal im Voraus einen Ubuntu Desktop Live-USB-Stick erstellen. bedeutet was?
Hi Blinkfeuer, vielen lieben Dank für Deinen Hinweis. Da hatten wir wohl ein paar Worte vergessen – haben den Abschnitt korrigiert.
Leider kann man Etcher nicht benutzen, um einen Ubuntu bzw. Linux Live(Persistent)-USB-Stick erstellen zu können. Lt. den Etcher FAQs (https://www.balena.io/etcher): “How can I configure persistent storage? Some programs, usually oriented at making GNU/Linux live USB drives, include an option to set persistent storage. This is currently not supported by Etcher, so if you require this functionality, we advise to fallback to UNetbootin”
Euer ernst? Ich wollte Linux nicht ausprobieren sondern es fest auf dem Sitck instaliert haben. Danke Dafür!
Japp, war auch mein Gedanke… der Titel sollte eher lauten “Linux-Live-Stick erstellen” oder “Linux-Installationsstick erstellen” … total irreführend.
ja finde ich auch, live Linux gibt es wie sSand am Meer.
Ich habe ein Lösung ungewollt gefunden, ich habe auf dem internen Laufwerk linux fest installiert. Dann ging der rechner platt. Botette nicht mehr HDD wurde nicht erkannrt.
Habe die HDD ausgebaut in ein USB adapter gesteckt und siehe da, bottet davon und man kann damit richtig arbeiten und speichern.
Linux geht am Schulrechner leider ohne Administratorenberechtigung nicht Schade
Linux ist Aber besser als “SCHEIßkrosoft” und Apple und Android Und Chrombook und wie die alle heisen
Ich stimme zu abre das passt hier irgend wie nicht ganz
Habe auf dieser Geseite gefunden nach was ich konkret gesucht hatte! DANKE!
(Die Kritik mancher Kommentatoren kann ich nicht nachvollziehen!)
Linux geht am Schulrechner leider ohne Administratorenberechtigung nicht Schade
Linux geht am Schulrechner leider ohne Administratorenberechtigung nicht Schade
Linux ist Aber besser als “SCHEIßkrosoft” und Apple und Android Und Chrombook und wie die alle heisen