Das Fire TV 2 wurde ja vor zwei Wochen via Software gerootet – im Gegensatz zum Fire TV Stick 2 muss man nicht an der Hardware rumfummeln. Hier ist nun wie versprochen die genaue Anleitung, wie man Root-Zugriff auf sein Fire TV 2 bekommt und dauerhaft behält. Vielen Dank nochmal an unseren Nutzer Dieter, der uns sein nicht-gerootetes Fire TV 2 vertrauensvoll zur Verfügung gestellt hat.
Wie wurde das Fire TV 2 per Software gerootet?
Durch einen Fehler in der Firmware kann temporärer Root-Zugriff auf dem Fire TV 2 erlangt werden – ein sog. Exploit. Anschließend installiert man das sog. Custom-Recovery TWRP – quasi ein Notfall-System das immer vor dem eigentlichen Amazon Fire OS gestartet wird und weitreichende Änderungen am kompletten System zulässt. Hiermit kann man dann bspw. eine bereits gerootete Firmware auf seinem Fire TV 2 installieren.
Vorsicht!
Die hier beschriebenen Maßnahmen können Euer Fire TV 2 wenn es schlecht läuft unter Umständen sogar unwiederbringlich zerstören. Wir übernehmen keine Garantie oder Haftung! Wenn Ihr Euch genau an die Anleitung haltet ist die Wahrscheinlichkeit aber sehr gering. Das ganze ist in knapp 15min erledigt, aber Ihr handelt trotzdem auf eigene Gefahr. Gerade mit TWRP kann man viel Schaden anrichten.
Voraussetzungen:
- Fire TV 2 auf Firmware 5.2.6.9 oder niedriger (das Fire TV 2 von Dieter hatte bspw. FireOS 5.2.6.3. Hier mussten wir zunächst 5.2.6.7 installieren – und dann 5.2.6.8)
- USB-Maus bzw. USB-Tastatur mit Touchpad – Bluetooth-Geräte werden nicht von TWRP unterstützt
- wir verwenden schon immer die Logitech K400
- USB-Stick oder MicroSD-Karte 16GB
- einmalig einen PC/Mac der im gleichen Netzwerk ist wie Euer Fire TV 2
- bisher existiert noch kein Pre-Rooted-ROM von der neuesten Firmware 5.2.6.9 – das wurde vom Entwickler rbox aber immer recht schnell nachgeholt… sobald die neueste Version veröffentlicht wurde, aktualisieren wir diese Anleitung und die Download-Seite entsprechend. Vorerst müsst Ihr also mit 5.2.6.8 vorlieb nehmen.
Anleitung: Wie man das Fire TV 2 per Software rootet
- “ADB-Debugging” & “Apps unbekannter Herkunft” aktivieren
- Zunächst geht Ihr auf die Startseite Eures Fire TVs (einmal kurz die Hometaste drücken) und dann klickt dann so lange nach rechts bis oben der Menüpunkt „Einstellungen“ markiert ist.
- Dann klickt Ihr einmal nach unten und öffnet den Punkt „Gerät“, dann „Entwickleroptionen“ und stellt die Einträge „ADB-Debugging“ und „Apps unbekannter Herkunft“ auf „An“.
- Aufpassen: wenn Ihr „USB-Debugging“ auf „An“ stellt, funktionieren angeschlossene USB-Tastaturen nicht mehr!
- IP-Adresse Eures Fire TV 2 herausfinden
- Nun klickt einmal zurück und klickt ganz oben auf “Info”
- und geht anschließend auf den Eintrag “Netzwerk”
- Notiert Euch nun Eure IP-Adresse (bei uns lautet diese
192.168.20.118)

Notiert Euch die in den Einstellungen des Fire TV gefundene IP-Adresse – diese benötigen wir gleich.
- adbLink installieren & mit Eurem Fire TV 2 verbinden
- Nun installiert Ihr die aktuellste Version des Sideloading-Tools adbLink für Euer Betriebssystem:
- Nachdem adbLink auf Eurem PC/Mac installiert ist öffnet Ihr es gleich
- Anschließend klickt Ihr in der Mitte links auf “New”
- Tragt bei “Description” einen beliebigen Namen ein (bei uns lautet dieser bspw. “Fire TV Stick 4k Wohnzimmer”)
- Und bei Address die zuvor notierte IP-Adresse Eures Fire TVs ein (bei uns wieder “192.168.20.118”)
- Und klickt unten links auf “Save”

In adbLink müsst Ihr dann bei “Description” einen Namen eintragen, bei “Address” die IP-Adresse Eures Fire TVs und schließlich mit Klick auf “Save” alles speichern.
- Wählt nun im adbLink-Hauptfenster in der Liste “Select device” das entsprechende Fire TV aus
- und klickt direkt darunter auf den Knopf “Connect”
- Wenn Ihr Euch das erste Mal mit Eurem PC/Mac mit Eurem Fire TV verbindet, so erscheint auf dem Fire TV eine Warnmeldung “USB-Debugging zulassen?”. In dieser klickt Ihr den Haken bei “Von diesem Computer immer erlauben” an und anschließend auf “OK”.
- Manchmal passiert es auch, dass adbLink eine Fehlermeldung “Unauthorized” ausspuckt – dann einfach nochmal auf “Connect” klicken.

adbLink-Fehlermeldung beim Verbinden mit einem Fire TV oder dem Nvidia Shield TV: “Device unauthorized”. Einfach auf dem Fire TV Gerät nach einer Meldung schauen, diese ggf. bestätigen und anschließend nochmal auf “Connect” klicken.
- Pre-Rooted-ROM auf Speichermedium kopieren
- Nun ladet Ihr das Pre-Rooted-ROM sowie die Prüfsumme herunter und speichert beides auf dem Fire TV selbst, mit einem USB-Stick oder einer MicroSD-Karte. Geht dazu einfach auf unsere Download-Seite in den Bereich Rooting und dort dann zum Fire TV 2-Abschnitt. Wir empfehlen die USB-Stick-Methode mit PC/Mac – mit dem ES File Explorer geht das aber auch direkt auf dem Fire TV. Hierzu schaut Ihr einfach in anderen Anleitungen nach.
Wer auf einer Firmware-Version vor 5.2.6.7 ist (also alles was 5.2.6.6 und kleiner/älter ist) – der muss zuerst 5.2.6.7 installieren, und erst anschließend 5.2.6.8!
- Wer schon 5.2.6.7 oder neuer hat, der kann direkt folgendes herunterladen:
- Wer bisher weder 5.2.6.7 noch 5.2.6.8 installiert hatte muss zusätzlich folgende 2 Dateien herunterladen:
- Denkt anschließend daran, dass Ihr den USB-Stick bzw. die MicroSD-Karte auch ordentlich über Euer Betriebssystem auswerft. Bei Windows 10 geht dies bspw. unten rechts bei der Uhr und den USB-Optionen.
- Rooting-Skript & TWRP herunterladen und auf das Fire TV 2 kopieren
Nun ladet Ihr das Rooting-Skript und das Custom Recovery zunächst auf Euren Rechner herunter – um diese dann mit Hilfe von adbLink auf Euer Fire zu kopieren. Das geht wie folgt:
- Die beiden Dateien auf Euren PC/Mac herunterladen
- http://aftvhacks.de/downloads/rooting/fire-tv-2/mtk-su (Rooting Skript)
- http://aftvhacks.de/downloads/rooting/fire-tv-2/firetv2_recovery_v7.zip (TWRP Custom Recovery)
- Anschließend kopiert Ihr die beiden Dateien mit adbLink auf Euer Fire TV. Klickt dazu in adbLink ganz links auf den Button “File Manager”, gebt in dem Feld “Directory” den Pfad
/data/local/tmp ein und klickt rechts daneben auf “Go”.
- Nun klickt Ihr links unten auf “Push”.
- Geht nun in den Ordner, in dem die Dateien liegen, wählt beide aus (Strg-Taste gedrückt halten bevor man die zweite Datei anklickt) und klickt auf “Choose”. Ihr könnt die Dateien auch nacheinander hochladen – dann müsst Ihr zweimal auf “Push” drücken.
- Wenn im linken adbLink-Teilfenster die drei Einträge adbLink, firetv2_recovery_v7.zip und mtk-su zu finden sind, könnt Ihr das Teilfenster schließen.
- Rooting-Skript ausführen
- Nun klickt Ihr im adbLink-Hauptfenster auf den “ADB shell”-Knopf – ein neues Fenster mit schwarzem Text auf weißem Hintergrund öffnet sich. In der letzten Zeile sollte folgender Text stehen:
shell@sloane:/ $
- Nun geht Ihr nacheinander folgende Befehle ein
cd /data/local/tmpchmod 755 mtk-su./mtk-su
- Der letzte Befehl dauert 1-2 Sekunden, danach sollte folgende Nachricht erscheinen
New UID/GID: 0/0
- Um zu prüfen, ob der Rooting-Prozess funktioniert hat, gebt Ihr folgenden Befehl ein:
getenforce
Dieser sollte als Antwort Permissive liefern – falls das nicht der Fall ist, könnt Ihr nicht weitermachen. Geht nochmal alles Schritt für Schritt durch und führt alle bisherigen Schritte erneut aus.
Wenn Ihr Permissive erhalten habt, besteht Root-Zugriff auf Euer Fire TV 2. Allerdings ist dieser beim nächsten Neustart wieder verloren.
- Custom-Recovery TWRP installieren
Nun ist es Zeit, das Notfall-System zu installieren. Dies geht wie folgt:
- Bleibt weiterhin im ADB Shell Fenster und gebt folgenden Befehl ein:
sh firetv2_recovery_v7.zip
- Anschließend sollten folgende 4 Nachrichten ausgegeben werden
Extracting unzip...
Remounting /system read-write...
Extracting...
Remounting /system read-only...
Falls diese Nachrichten nicht erscheinen, hat das Installieren von TWRP nicht geklappt – führt dann einfach nochmal alles ganz genau von Neuem durch.
- Reboot & TWRP starten
- Stellt nun sicher, dass an Eurem Fire TV sowohl die USB-Maus bzw. USB-Tastatur mit Touchscreen sowie das Speichermedium angeschlossen sind – Ihr benötigt diese gleich für das Bedienen von TWRP. Bluetooth-Geräte werden wir gesagt nicht unterstützt.
- TWRP ist nun installiert, jetzt geht es ans Neustarten Eures Fire TV 2 – und anschließendes Installieren der bereits gerooteten Fire-TV-Firmware. Gebt dazu in dem noch offenen ADB Shell Fenster einfach folgenden Befehl ein:
reboot recovery
- Anschließend zeigt Euer Fire TV 2 eine Nachricht mit roter Schrift auf schwarzem Hintergrund an.
- Wartet nun 5 Minuten.
- Trennt anschließend den Stromanschluß Eures Fire TV 2 – für mindestens 10 Sekunden.
- Prüft nun nochmal, ob die USB-Maus bzw. USB-Tastatur mit Touchpad angeschlossen sind – Ihr braucht sie gleich – und habt sehr wenig Zeit zu reagieren.
- Wenige Sekunden nachdem Euer Fire TV 2 wieder Strom hat sollte es kurz nach dem grauen Amazon-Logo und vor der eigentlichen Fire TV Bootanimation einen Teamwin-Bildschirm anzeigen.
- Anschließend folgt das Boot-Menü von TWRP – hier müsst Ihr nun schnell sein:
Klickt nun innerhalb von 5 Sekunden mit den Pfeiltasten auf der Tastatur einmal nach rechts – so dass “Launch Recovery” blau markiert ist.
Sobald der blaue Balken darunter leer gelaufen ist, startet dann automatisch der selektierte Eintrag – in unserem Fall also “Launch Recovery”.
Falls Ihr zu langsam wart, müsst Ihr die komplette Anleitung nochmal von neuem durchführen.
- Pre-Rooted-ROM installieren
Nachdem TWRP Custom Recovery gestartet ist geht Ihr wie folgt vor:
- Geht nun links oben den Button “Install” (Ihr könnt den Mauszeiger immer sowohl mit der USB-Maus oder den Pfeiltasten auf der USB-Tastatur bewegen – und dann anschließend entweder mit der Maustaste oder der Enter-Taste bestätigen).
- In dem Dateimanager geht Ihr nun in folgenden Pfad
- So lange auf “Up A Level” bis Ihr im obersten Ordner angekommen seid
- Jetzt kommt es darauf an, wo Ihr die Dateien gespeichert habt. Öffnet folgenden Ordner:
- USB-Stick:
/usb
Falls der USB-Stick nicht erkannt wird bzw. das Verzeichnis leer ist, geht einfach zurück ins TWRP-Hauptmenü, klickt auf den Eintrag “Mount” und wählt den USB-Stick aus. Anschließend sollte er über das Verzeichnis /usb erreichbar sein.
- MicroSD:
/storage/sdcard1
- auf dem Fire TV 2 selbst:
/sdcard/Download
- Im mittleren Teil des Fensters klickt Ihr dann die entsprechende Firmware an.
- Wenn Ihr schon auf 5.2.6.7 wart, dann ist es
sloane-5.2.6.8-rooted_r1.zip
- Wenn Ihr noch nicht auf 5.2.6.7 wart, dann ist es
sloane-5.2.6.7-rooted_r2.zip
- Auf dem nächsten Bildschirm geht Ihr rechts unten auf “Swipe to confirm Flash”.
- Anschließend startet das überschreiben der Firmware – zunächst wird das Übereinstimmen mit der MD5-Prüfsumme sichergestellt. Falls diese korrekt ist startet automatisch der Flash-Vorgang.
- Wartet bis die beiden grauen Knöpfe am unteren Bildschirm erscheinen – bei uns waren es knapp 2 Minuten.
In den Textnachrichten darüber sollte script succeeded: result was "All Done!" zu sehen sein.
Falls das nicht der Fall ist solltet Ihr unbedingt das Fire TV anlassen und TWRP so lassen wie es ist – nicht ausschalten. Prüft dann die Dateien auf dem USB-Stick/MicroSD-Karte und ladet sie erneut herunter und steckt sie wieder in Euer Fire TV – probiert dann den Punkt ab dem TWRP gestartet wurde noch einmal.
- Wenn alles gut durchgelaufen ist, dann könnt Ihr Euer nun vollständig gerootetes Fire TV 2 neu starten, indem Ihr auf “Reboot System” klickt.
- Das TWRP-Bootmenü lasst Ihr einfach so wie es ist – dann startet automatisch das richtige Betriebssystem.
- Beim ersten Start des neuen Betriebsystems erscheint die Meldung “Ihr Systemspeicher und Ihre Apps werden optimiert…” – das dauert etwas weniger als die angegebenen 10 Minuten.
- Falls Ihr noch nicht auf 5.2.6.7 wart, müsst Ihr nachdem 5.2.6.7 komplett gestartet ist und die Fire TV Startseite zu sehen ist das Fire TV wieder neu starten und die Firmware 5.2.6.8 nochmal flashen. Einfach die entsprechenden Schritte wiederholen:
- TWRP starten (wieder schnell sein und rechts “Launch Recovery” markieren)
- “Install” klicken
- und nun die Firmware 5.2.6.8 genauso installieren wie zuvor die 5.2.6.7
- Falls Ihr Probleme beim Aktualisieren der Firmware habt, unsere alte Anleitung gilt immer noch: Firmware auf einem bereits gerooteten Fire TV aktualisieren
- Nun müsst Ihr noch die Suche nach Firmware-Updates deaktivieren, das geht wie folgt:
- Nachdem Euer Fire TV komplett gebootet ist und der Startbildschirm zu sehen ist verbindet Euch via adbLink wieder mit Eurem Fire TV 2. Manchmal müsst Ihr zuerst auf “Disconnect” klicken und danach auf “Connect”. In schwierigen Fällen müsst Ihr in den Einstellungen sogar ADB-Debugging wieder erstmal ausschalten und 5 Sekunden später wieder anschalten… Bedenkt bitte auch, dass ab Firmware 5.2.6.7 die Verbindung via ADB auf dem Fire TV 2 selbst bestätigt werden muss.
- Wenn Ihr korrekt verbunden seid, dann klickt wieder auf den Knopf “ADB Shell”
- Achtung, jetzt muss es gleich wieder schnell gehen. Gebt nun im Terminal den Befehl
su ein.
- Auf dem Fire TV erscheint nun eine Nachfrage, ob Ihr den Root-Zugriff von SuperSu zulassen wollt – Ihr müsst rechts auf “ERLAUBEN” klicken.
- und anschließend
pm disable com.amazon.device.software.ota
- Nun solltet Ihr die Meldung “Package com.amazon.device.software.ota new state: disabled” erhalten. Falls nicht habt Ihr die Nachfrage nicht korrekt beantwortet.
- Wenn das Blockieren der Updates geklappt hat, sollte das Suchen nach Updates über die Fire TV Einstellungen → Mein Fire TV → Info → Verfügbarkeit von Systemupdates prüfen die Fehlermeldung “Systemupdate-Fehler” liefern.
- Das war es… viel Spaß mit Eurem gerooteten Fire TV 2
Wer ist dafür verantwortlich? Bei wem sollten wir uns alle bedanken?
Die hier beschriebenen Maßnahmen können Euer Fire TV 2 wenn es schlecht läuft unter Umständen sogar unwiederbringlich zerstören. Wir übernehmen keine Garantie oder Haftung! Wenn Ihr Euch genau an die Anleitung haltet ist die Wahrscheinlichkeit aber sehr gering. Das ganze ist in knapp 15min erledigt, aber Ihr handelt trotzdem auf eigene Gefahr. Gerade mit TWRP kann man viel Schaden anrichten.
- wir verwenden schon immer die Logitech K400
- Zunächst geht Ihr auf die Startseite Eures Fire TVs (einmal kurz die Hometaste drücken) und dann klickt dann so lange nach rechts bis oben der Menüpunkt „Einstellungen“ markiert ist.
- Dann klickt Ihr einmal nach unten und öffnet den Punkt „Gerät“, dann „Entwickleroptionen“ und stellt die Einträge „ADB-Debugging“ und „Apps unbekannter Herkunft“ auf „An“.
- Aufpassen: wenn Ihr „USB-Debugging“ auf „An“ stellt, funktionieren angeschlossene USB-Tastaturen nicht mehr!
- Nun klickt einmal zurück und klickt ganz oben auf “Info”
- und geht anschließend auf den Eintrag “Netzwerk”
- Notiert Euch nun Eure IP-Adresse (bei uns lautet diese
192.168.20.118)
Notiert Euch die in den Einstellungen des Fire TV gefundene IP-Adresse – diese benötigen wir gleich.
- Nun installiert Ihr die aktuellste Version des Sideloading-Tools adbLink für Euer Betriebssystem:
- Nachdem adbLink auf Eurem PC/Mac installiert ist öffnet Ihr es gleich
- Anschließend klickt Ihr in der Mitte links auf “New”
- Tragt bei “Description” einen beliebigen Namen ein (bei uns lautet dieser bspw. “Fire TV Stick 4k Wohnzimmer”)
- Und bei Address die zuvor notierte IP-Adresse Eures Fire TVs ein (bei uns wieder “192.168.20.118”)
- Und klickt unten links auf “Save”

In adbLink müsst Ihr dann bei “Description” einen Namen eintragen, bei “Address” die IP-Adresse Eures Fire TVs und schließlich mit Klick auf “Save” alles speichern.
- Wählt nun im adbLink-Hauptfenster in der Liste “Select device” das entsprechende Fire TV aus
- und klickt direkt darunter auf den Knopf “Connect”
- Wenn Ihr Euch das erste Mal mit Eurem PC/Mac mit Eurem Fire TV verbindet, so erscheint auf dem Fire TV eine Warnmeldung “USB-Debugging zulassen?”. In dieser klickt Ihr den Haken bei “Von diesem Computer immer erlauben” an und anschließend auf “OK”.
- Manchmal passiert es auch, dass adbLink eine Fehlermeldung “Unauthorized” ausspuckt – dann einfach nochmal auf “Connect” klicken.

adbLink-Fehlermeldung beim Verbinden mit einem Fire TV oder dem Nvidia Shield TV: “Device unauthorized”. Einfach auf dem Fire TV Gerät nach einer Meldung schauen, diese ggf. bestätigen und anschließend nochmal auf “Connect” klicken.
- Nun ladet Ihr das Pre-Rooted-ROM sowie die Prüfsumme herunter und speichert beides auf dem Fire TV selbst, mit einem USB-Stick oder einer MicroSD-Karte. Geht dazu einfach auf unsere Download-Seite in den Bereich Rooting und dort dann zum Fire TV 2-Abschnitt. Wir empfehlen die USB-Stick-Methode mit PC/Mac – mit dem ES File Explorer geht das aber auch direkt auf dem Fire TV. Hierzu schaut Ihr einfach in anderen Anleitungen nach.
Wer auf einer Firmware-Version vor 5.2.6.7 ist (also alles was 5.2.6.6 und kleiner/älter ist) – der muss zuerst 5.2.6.7 installieren, und erst anschließend 5.2.6.8!- Wer schon 5.2.6.7 oder neuer hat, der kann direkt folgendes herunterladen:
- Wer bisher weder 5.2.6.7 noch 5.2.6.8 installiert hatte muss zusätzlich folgende 2 Dateien herunterladen:
- Denkt anschließend daran, dass Ihr den USB-Stick bzw. die MicroSD-Karte auch ordentlich über Euer Betriebssystem auswerft. Bei Windows 10 geht dies bspw. unten rechts bei der Uhr und den USB-Optionen.
Nun ladet Ihr das Rooting-Skript und das Custom Recovery zunächst auf Euren Rechner herunter – um diese dann mit Hilfe von adbLink auf Euer Fire zu kopieren. Das geht wie folgt:
- Die beiden Dateien auf Euren PC/Mac herunterladen
- http://aftvhacks.de/downloads/rooting/fire-tv-2/mtk-su (Rooting Skript)
- http://aftvhacks.de/downloads/rooting/fire-tv-2/firetv2_recovery_v7.zip (TWRP Custom Recovery)
- Anschließend kopiert Ihr die beiden Dateien mit adbLink auf Euer Fire TV. Klickt dazu in adbLink ganz links auf den Button “File Manager”, gebt in dem Feld “Directory” den Pfad
/data/local/tmpein und klickt rechts daneben auf “Go”. - Nun klickt Ihr links unten auf “Push”.
- Geht nun in den Ordner, in dem die Dateien liegen, wählt beide aus (Strg-Taste gedrückt halten bevor man die zweite Datei anklickt) und klickt auf “Choose”. Ihr könnt die Dateien auch nacheinander hochladen – dann müsst Ihr zweimal auf “Push” drücken.
- Wenn im linken adbLink-Teilfenster die drei Einträge adbLink, firetv2_recovery_v7.zip und mtk-su zu finden sind, könnt Ihr das Teilfenster schließen.
- Nun klickt Ihr im adbLink-Hauptfenster auf den “ADB shell”-Knopf – ein neues Fenster mit schwarzem Text auf weißem Hintergrund öffnet sich. In der letzten Zeile sollte folgender Text stehen:
shell@sloane:/ $ - Nun geht Ihr nacheinander folgende Befehle ein
cd /data/local/tmpchmod 755 mtk-su./mtk-su
- Der letzte Befehl dauert 1-2 Sekunden, danach sollte folgende Nachricht erscheinen
New UID/GID: 0/0 - Um zu prüfen, ob der Rooting-Prozess funktioniert hat, gebt Ihr folgenden Befehl ein:
getenforce
Dieser sollte als AntwortPermissiveliefern – falls das nicht der Fall ist, könnt Ihr nicht weitermachen. Geht nochmal alles Schritt für Schritt durch und führt alle bisherigen Schritte erneut aus.
Wenn IhrPermissiveerhalten habt, besteht Root-Zugriff auf Euer Fire TV 2. Allerdings ist dieser beim nächsten Neustart wieder verloren.
Nun ist es Zeit, das Notfall-System zu installieren. Dies geht wie folgt:
- Bleibt weiterhin im ADB Shell Fenster und gebt folgenden Befehl ein:
sh firetv2_recovery_v7.zip - Anschließend sollten folgende 4 Nachrichten ausgegeben werden
Extracting unzip...
Remounting /system read-write...
Extracting...
Remounting /system read-only...
Falls diese Nachrichten nicht erscheinen, hat das Installieren von TWRP nicht geklappt – führt dann einfach nochmal alles ganz genau von Neuem durch.
- Stellt nun sicher, dass an Eurem Fire TV sowohl die USB-Maus bzw. USB-Tastatur mit Touchscreen sowie das Speichermedium angeschlossen sind – Ihr benötigt diese gleich für das Bedienen von TWRP. Bluetooth-Geräte werden wir gesagt nicht unterstützt.
- TWRP ist nun installiert, jetzt geht es ans Neustarten Eures Fire TV 2 – und anschließendes Installieren der bereits gerooteten Fire-TV-Firmware. Gebt dazu in dem noch offenen ADB Shell Fenster einfach folgenden Befehl ein:
reboot recovery - Anschließend zeigt Euer Fire TV 2 eine Nachricht mit roter Schrift auf schwarzem Hintergrund an.
- Wartet nun 5 Minuten.
- Trennt anschließend den Stromanschluß Eures Fire TV 2 – für mindestens 10 Sekunden.
- Prüft nun nochmal, ob die USB-Maus bzw. USB-Tastatur mit Touchpad angeschlossen sind – Ihr braucht sie gleich – und habt sehr wenig Zeit zu reagieren.
- Wenige Sekunden nachdem Euer Fire TV 2 wieder Strom hat sollte es kurz nach dem grauen Amazon-Logo und vor der eigentlichen Fire TV Bootanimation einen Teamwin-Bildschirm anzeigen.
- Anschließend folgt das Boot-Menü von TWRP – hier müsst Ihr nun schnell sein:
Klickt nun innerhalb von 5 Sekunden mit den Pfeiltasten auf der Tastatur einmal nach rechts – so dass “Launch Recovery” blau markiert ist.
Sobald der blaue Balken darunter leer gelaufen ist, startet dann automatisch der selektierte Eintrag – in unserem Fall also “Launch Recovery”.
Falls Ihr zu langsam wart, müsst Ihr die komplette Anleitung nochmal von neuem durchführen.
Nachdem TWRP Custom Recovery gestartet ist geht Ihr wie folgt vor:
- Geht nun links oben den Button “Install” (Ihr könnt den Mauszeiger immer sowohl mit der USB-Maus oder den Pfeiltasten auf der USB-Tastatur bewegen – und dann anschließend entweder mit der Maustaste oder der Enter-Taste bestätigen).
- In dem Dateimanager geht Ihr nun in folgenden Pfad
- So lange auf “Up A Level” bis Ihr im obersten Ordner angekommen seid
- Jetzt kommt es darauf an, wo Ihr die Dateien gespeichert habt. Öffnet folgenden Ordner:
- USB-Stick:
/usb
Falls der USB-Stick nicht erkannt wird bzw. das Verzeichnis leer ist, geht einfach zurück ins TWRP-Hauptmenü, klickt auf den Eintrag “Mount” und wählt den USB-Stick aus. Anschließend sollte er über das Verzeichnis/usberreichbar sein. - MicroSD:
/storage/sdcard1 - auf dem Fire TV 2 selbst:
/sdcard/Download
- USB-Stick:
- Im mittleren Teil des Fensters klickt Ihr dann die entsprechende Firmware an.
- Wenn Ihr schon auf 5.2.6.7 wart, dann ist es
sloane-5.2.6.8-rooted_r1.zip - Wenn Ihr noch nicht auf 5.2.6.7 wart, dann ist es
sloane-5.2.6.7-rooted_r2.zip
- Wenn Ihr schon auf 5.2.6.7 wart, dann ist es
- Auf dem nächsten Bildschirm geht Ihr rechts unten auf “Swipe to confirm Flash”.
- Anschließend startet das überschreiben der Firmware – zunächst wird das Übereinstimmen mit der MD5-Prüfsumme sichergestellt. Falls diese korrekt ist startet automatisch der Flash-Vorgang.
- Wartet bis die beiden grauen Knöpfe am unteren Bildschirm erscheinen – bei uns waren es knapp 2 Minuten.
In den Textnachrichten darüber solltescript succeeded: result was "All Done!"zu sehen sein.
Falls das nicht der Fall ist solltet Ihr unbedingt das Fire TV anlassen und TWRP so lassen wie es ist – nicht ausschalten. Prüft dann die Dateien auf dem USB-Stick/MicroSD-Karte und ladet sie erneut herunter und steckt sie wieder in Euer Fire TV – probiert dann den Punkt ab dem TWRP gestartet wurde noch einmal. - Wenn alles gut durchgelaufen ist, dann könnt Ihr Euer nun vollständig gerootetes Fire TV 2 neu starten, indem Ihr auf “Reboot System” klickt.
- Das TWRP-Bootmenü lasst Ihr einfach so wie es ist – dann startet automatisch das richtige Betriebssystem.
- Beim ersten Start des neuen Betriebsystems erscheint die Meldung “Ihr Systemspeicher und Ihre Apps werden optimiert…” – das dauert etwas weniger als die angegebenen 10 Minuten.
- TWRP starten (wieder schnell sein und rechts “Launch Recovery” markieren)
- “Install” klicken
- und nun die Firmware 5.2.6.8 genauso installieren wie zuvor die 5.2.6.7
- Falls Ihr Probleme beim Aktualisieren der Firmware habt, unsere alte Anleitung gilt immer noch: Firmware auf einem bereits gerooteten Fire TV aktualisieren
- Nachdem Euer Fire TV komplett gebootet ist und der Startbildschirm zu sehen ist verbindet Euch via adbLink wieder mit Eurem Fire TV 2. Manchmal müsst Ihr zuerst auf “Disconnect” klicken und danach auf “Connect”. In schwierigen Fällen müsst Ihr in den Einstellungen sogar ADB-Debugging wieder erstmal ausschalten und 5 Sekunden später wieder anschalten… Bedenkt bitte auch, dass ab Firmware 5.2.6.7 die Verbindung via ADB auf dem Fire TV 2 selbst bestätigt werden muss.
- Wenn Ihr korrekt verbunden seid, dann klickt wieder auf den Knopf “ADB Shell”
- Achtung, jetzt muss es gleich wieder schnell gehen. Gebt nun im Terminal den Befehl
suein. - Auf dem Fire TV erscheint nun eine Nachfrage, ob Ihr den Root-Zugriff von SuperSu zulassen wollt – Ihr müsst rechts auf “ERLAUBEN” klicken.
- und anschließend
pm disable com.amazon.device.software.ota - Nun solltet Ihr die Meldung “Package com.amazon.device.software.ota new state: disabled” erhalten. Falls nicht habt Ihr die Nachfrage nicht korrekt beantwortet.
- Wenn das Blockieren der Updates geklappt hat, sollte das Suchen nach Updates über die Fire TV Einstellungen → Mein Fire TV → Info → Verfügbarkeit von Systemupdates prüfen die Fehlermeldung “Systemupdate-Fehler” liefern.
Die eigentliche Rooting-Lücke wurde von diplomatic gefunden. el7145 hat das Ganze dann für den Fire TV Stick 2 in die Fire TV-Welt überführt und urbanman2004 schließlich für das Fire TV 2 angepasst.
Die Pre-Rooted-ROMs stammen wieder einmal von rbox – er freut sich sicherlich über eine Spende… und hat sie durch seine lange und stets aktuelle Arbeit rund ums Fire TV wirklich verdient. Immer wieder hat er in kürzester Zeit Pre-Rooted-ROMs für die verschiedenen Fire TVs bereitgestellt.
Und wie oben beschrieben: Bei unserem Nutzer Dieter, der so freundlich war und uns sein nicht gerootetes Fire TV 2 zugeschickt hat.
Unterstütze unsere Arbeit - Danke sagen

Dir haben unsere Beiträge weitergeholfen und du möchtest uns gerne bei unserer Arbeit unterstützen?
PayPal Spende
Gib uns einfach via PayPal einen Kaffee aus
amazon Einkauf
Verwende bei deinem nächsten amazon Einkauf folgenden Button. Wir erhalten von amazon eine kleinen Anteil für die Vermittlung. Für dich entstehen keine Nachteile und auch der Preis bleibt gleich.Bleib immer auf dem Laufenden

Folge uns






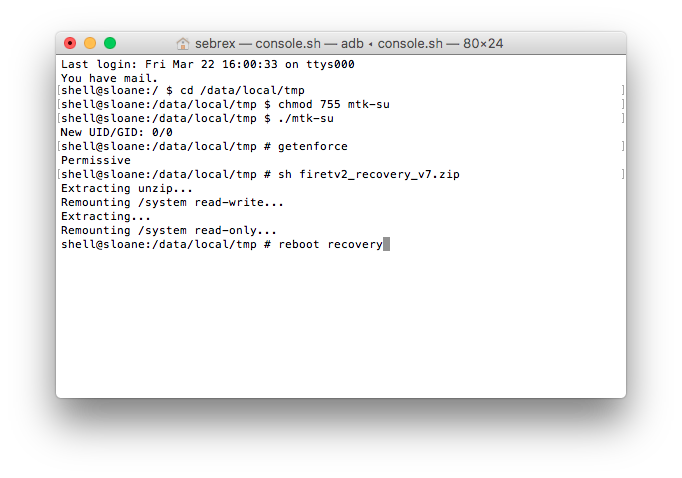






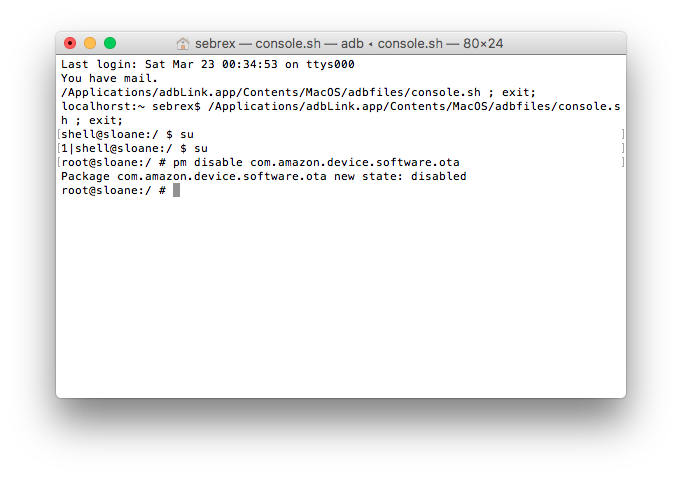
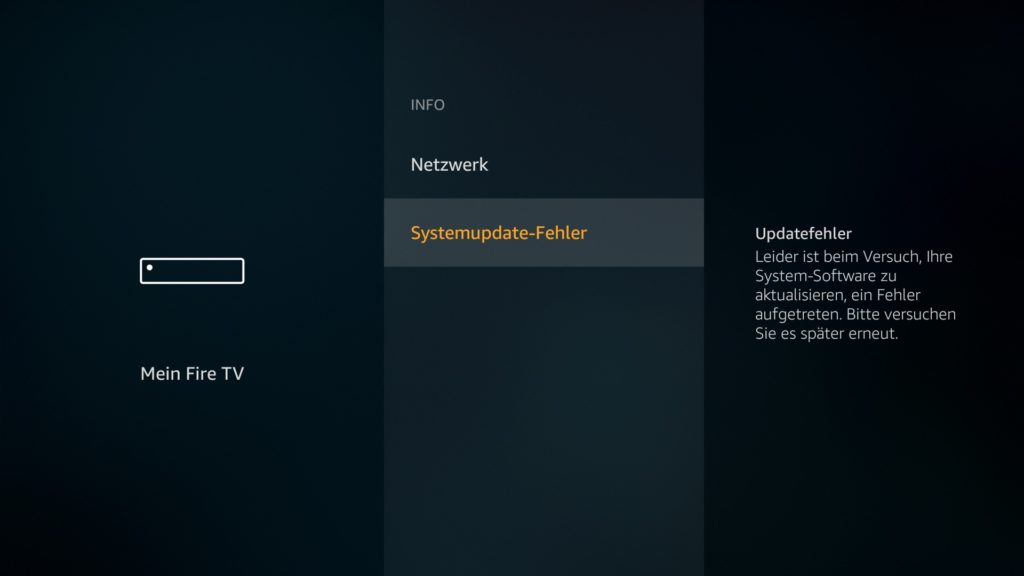






Rooten hat bei Fire Tv geklappt,dann habe ich auf Werkseinstellung zurückgesetzt,jetzt startet er nicht mehr.
Vielleicht zerschossen?
kann man den google play store installieren um gekaufte apps im store zu installieren.?
Hallo zusammen qie kann ich denn den root wieder rückgängig machen?denn ich finde für mich keinen vorteil playstore funktioniert nicht insofern unbrauchbar…
Wäre für holfe dankbar
(wie) kann man den Google Play Store installieren um gekaufte Apps zu installieren.?
hatte den Play Store nach der Anleitung installiert.
https://aftvhacks.de/anleitung-wie-man-auf-dem-fire-tv-apps-installiert-die-den-google-play-store-benoetigen-am-beispiel-von-maxdome/
wenn ich den Google Play Store öffne bekomme ich die Fehlermeldung ” Fehler DF-DFERH-01 ”
und es gibt nirgends eine Möglichkeit sich neu anzumelden.
Habe schon alles deinstalliert, Fire TV 2 auf Werkseinstellung zurückgesetzt, neu installiert, immer gleiche Meldung.
Vielleicht gibt es ja ne einfache Lösung wie man sich im Google Play Store neu Anmelden kann.
die Anleitung funktioniert ja gut, aber wenn das Fire TV 2 gerootet ist, geht unter Ihre App und Channels > Alle Anzeigen nicht mehr.
Ebenso kann unter Einstellungen > Apps der Appstore nicht mehr geöffnet werden.
Vielleicht geht es ja irgendwie anders, ich finde aber keine Lösung.
Wäre auch gut wenn erklärt wird wie man das rooten rückgängig machen kann.
Gleiches Problem. Alle Apps lasse sich nicht mehr anzeigen. Weder über den Home button noch über die oberen Tabs. Gibts da ne Lösung, ist das Problem bekannt? Macht den Firetv jetzt grade so nicht wirklich benutzbar.
habe unter Einstellungen > Apps > installierte Apps verwalten, den Cache und Daten vom Appstore gelöscht, dann geht’s wieder.
Bei mir bekomme ich immer noch eine Fehlermeldung beim Öffnen des Play Store
Servus,
Kann man durch das rooten die neue aftv Fernbedienungen mit den Lautstärketasten wieder benutzen?
Nach dem ich das System erfolgreich gerootet habe, bekomme ich beim Start von DAZN oder Eurosport fplgende Meldung: “Amazon Appstore connection failure”
An error occured connecting to amazon appstore.
Please try opening this app again.
Leider kann ich DAZN und Eurosport nicht mehr schauen. Wer kann Abhilfe schaffen?
Hat sich erledigt. Cache und Daten im Appstore löschen. Dann klappt es.
Bin bei der Adbshell und er findet den Pfad nicht chmod 755 mtk-su
und ./mtk-su.
hat sich der Name verändert oder der Pfad? liegt bei mir intern im storage/emulated/0 (ungepackte datei “mtk-su”)
Ich kenne mich nicht wirklich mit linux befehlen aus.
wenn sich die befehle geändert haben, wäre es schon wenn das jemand korrigieren würde. hänge jetz schon den ganzen tag dran und gebe langsam auf. obwohl ich noch hoffnung hatte
Geht jetzt habe alles wieder gelöscht alle scrippte und das letzte gegeneme custom rom installiert.
nach einer viertel stunde zeigt sich laut root checker das die su wieder weg ist. kann man die nicht dauerhaft einschalten ?
und ich kann keine updates blocken auch nicht mit dem gegebenen blocker script hier. auch mit debloater apk gehts nicht obwohl adb link sich verbindet. meine usb sticks nimmt er immer noch nicht an. bisl schade wegen retro emulation.
habe das custom rom 5.2.6.9 auf dem fire stick 2 installiert, was auch vorher meine ursprüngliche firmaware gewesen war.
Der Root war soweit erfolgreich, bekomme nach dem vollständigen Boot allerdings ein graues Quadrat mit linksseitig angeordnetem Ladekreis welches nicht weggehen will.
Ne Idee was das sein könnte?
Ich sehe gerad, dass DU das gleiche Problem hast. Hast Du schon eine Lösung gefunden?
Soweit hat alles geklappt. Aber nach dem Reboot und nach der Meldung „Ihr Systemspeicher und Ihre Apps werden optimiert…“ kommt nur ein sich drehender Kringel und nach einer Weile kommt der Bildschirmschoner. Wenn man dann auf die Fernbedienung drückt, dann geht der Bildschirmschoner weg und es kommt wieder der Kringel, aber kein Startseite.
Nachdem ich einen Wipe gemacht hab, läuft nun alles!
Habe das Gleiche Problem wie hast du das gemacht mit den wipe .Weiß nicht, was du meinst?
Hat nach Anleitung gut funktioniert. Habt ihr einen Tip wie ich eine Festplatte oder einen USB Sick an der Box mit NTFS mounten kann? Paragon NTFS und Stickmount gehen beide nicht.
Hallo, habe eine Fire TV 2 Box mit der prerooted Software 5.2.6.9. Die Box soll nun abgegeben werden. Gibt es eine Möglichkeit, den Originalzustand wiederherzustellen ? Das Aktivieren der OTA-Updates führt zwar zum Download der Original Firmware, diese wird aber aufgrund des vorhandenen TWRP nicht installiert. Vermutlich muss die Stock Recovery wieder her.
Hallo, ist die Fire TV Box 2 auch mit der originalen 5.2.7.0 FW Version rootbar?
Macht es Sinn zunächst die neueste Original Firmware zu laden, ich habe derzeit 5.2.6.7 drauf.
Besten Dank
Habe gerade meinen 1. Fire Stick geschrottet, beim 2. hats geklappt. Hat aber Spass gemacht, vor allem das Risiko 😉
Beruhigend ist dass jetzt Amazon keine unerwünschten Updates mehr einspielen kann. Ich würde aber gerne wissen was man noch so machen kann mit Root. Hat jemand einen Link für mich wo ich mich ein bisschen einlesen kann.
Sorry falsche Rubrik, gehört zum Routen des Fire TV Sticks 2
Der Root funktioniert nicht auf Fire OS 5.2.7.1
Wenn ich die mtk-su auf dem Fire TV ausführen will, bringt er folgende Fehlermeldung: “Failed critical init step 1”
Im großen weiten Internet habe ich leider nichts zu 5.2.7.1 gefunden 🙁
Wenn jemand es unter der Fire OS Version zum laufen gebracht hat, kann sich gerne melden…
Ich würde gerne die Updates wieder aktivieren. Leider klappt das nicht über den SManager. Er sagt mir immer: ADB not found. Wer kann Abhilfe schaffen?
Hallo.
Ich habe eine gebrauchte Fire TV 2 Box bekommen. Anscheinend hat jmd versucht diese zu rooten oder so. Die Software hat so einige fehler. Ich bin bei der Version: 5.2.7.1
Hier kann ich die mtk-su kein chmod geben, da das system nur lesbar aber nicht beschreibbar ist.
Wie kann ich also nun rooten, um ggf die Software zu reparieren?
Immer wenn ich hier auf den link für meine Version klicke, komme ich zu dieser Beschreibung hier, welche für ältere Version gedacht ist.
Hoffe es hat jmd weiterführende Tipps. Vielen lieben Dank. Amazon kann nicht mehr helfen, bereits versucht.
hallo, kann mir jemand sagen wie ich den firetv jailbreak wieder lösche?
Hallo, kann man diese Anleitung auch für das Rooting des Fire TV der ersten Generation verwenden? Ich habe hier keinen Artikel für die erste Generation finden können. Vielen Dank!
Hi, laut eurem Tutorial ist die OS 5.2.7.1. die letzte root-bare version. Ich habe ein AFTV Box 2.Gen. mit 5.2.7.2 und bin zufällig auf folgenden Thread gestossen, der etwas anderes behauptet. Leider Gottes ist mir das Tutorial etwas zu verschachtelt und nicht zwingend verständlich geschrieben, so dass ich noch zögere es umzusetzen.
https://forum.xda-developers.com/t/unlock-root-twrp-unbrick-firetv-2-sloane.4222331/#post-84343353
Vielleicht könnt ihr das ja ins Deutsche idiotensicher übersetzen?