Seit kurzem haben einige Nutzer das Problem, dass Sky Go auf dem Fire TV beim Öffnen des Guides sofort abstürzt. Dies kam einher mit dem neuen Betriebssystem-Update FireOS5. Hier hat sich einiges geändert, unter anderem funktionieren die bisher für SkyGo nötigen Hacks nicht mehr (Info für Experten: Tasker kann den Start von Anwendungen nicht mehr überwachen und die Befehle, um die Display-Density einzustellen, haben sich geändert). In dieser Anleitung beschreiben wir nun einen klein bisschen anderen Weg, SkyGo auf dem Fire TV zum Laufen zu bringen. Das ganze funktioniert ohne Root-Zugriff und sogar etwas bequemer als mit der alten Variante.
SkyGo funktioniert NICHT auf Fire TV Stick unter FireOS5
Auf dem Fire TV Stick läuft SkyGo seit dem Update auf Fire OS 5 nicht mehr. Uns ist bisher keine Lösung bekannt. Wenn wir oder jemand anderes eine Lösung finden werden wir dies auf unserer Seite bekannt geben.
Hört also bitte damit auf, uns danach zu fragen!!!
Voraussetzungen für die Installation von SkyGo:
- USB-Maus, –Touchpad oder Remote Mouse for Fire TV (Android oder iOS) – die normale Fire TV Fernbedienung reicht nicht!
- Fire TV 1 oder 2 unter FireOS5 – es funktioniert aktuell nicht auf dem Fire TV Stick (und bitte fragt auch nicht danach, wenn es hier etwas neues gibt, werden wir Euch informieren)
- Ein gültiges Sky-Abo mit enthaltenem SkyGo (und den entsprechenden Sky-Paketen, für Bundesliga bspw. das Sky Bundesliga Paket)
- maximal 3 Geräte in der Geräteliste bei Sky Go (ansonsten müsst Ihr sie zurücksetzen, was nur alle 60 Tage geht) – wenn Euer Fire TV bereits unter dem alten FireOS3 mit SkyGo lief, dann ist es schon in der Liste enthalten. Die Liste findet Ihr auf der SkyGo-Webseite, dort einloggen und auf der “Einstellungen”-Seite ist die Geräteliste ganz unten.
Anleitung, wie man SkyGo auf dem FireTV installiert
Wenn SkyGo 1.5.2 & ES File Explorer bereits auf Eurem Fire TV installiert ist, könnt Ihr direkt zu Schritt 4 springen.
- ADB-Debugging aktivieren & Apps unbekannter Herkunft erlauben (falls nicht schon erledigt)
- ES Datei Explorer installieren & AFTVhacks-Downloads hinzufügen (falls nicht schon erledigt)
- Neueste Version der SkyGo APK herunterladen & installieren
- Benötigtes Skript herunterladen
- SManager herunterladen & installieren (falls nicht schon erledigt)
- Bildschirm Pixeldichte anpassen
- SkyGo starten, einloggen & Film/LiveTV anschauen & bequem vom Startbildschirm starten
1. ADB-Debugging aktivieren & Apps unbekannter Herkunft erlauben (falls nicht schon erledigt)
Im Fire TV Hauptmenü ganz unten auf “Einstellungen” → “System” → “Entwickleroptionen” und dort dann “ADB-Debugging” und “Apps unbekannter Herkunft” auf “An” stellen. Die Warnung-Meldung müsst Ihr durch Klick auf “OK” bestätigen.
2. ES Datei Explorer installieren & AFTVhacks-Downloads als Favorit hinzufügen (falls nicht schon erledigt)
Falls Ihr ES File Explorer noch nicht auf Eurem Fire TV installiert habt, müsst Ihr zunächst den ES File Explorer kostenlos bei Amazon beziehen. Anschließend öffnet Ihr im Hauptmenü auf Eurem Fire TV den Eintrag “Apps” und dort dann wiederum “Ihre Apps-Bibliothek”. Darin sucht Ihr dann nach dem Eintrag “ES File Explorer” und klickt darauf (einfach so lange nach rechts klicken bis das blaue ES File Explorer Logo erscheint).
Falls es dort nicht zu finden ist, könnt Ihr entweder über die Fire TV Suche gehen (ganz oben im Hauptmenü nach “ES File Explorer” suchen) oder das Amazon Konto synchronisieren (im FireTV-Hauptmenü auf “Einstellungen” → “Mein Konto” → “Amazon-Inhalte synchronisieren” und etwas warten) und erneut in “Ihre Apps-Bibliothek” suchen.
Wenn Ihr den Eintrag anklickt wird die App heruntergeladen und installiert. Nach ein paar Sekunden ist die App dann auf Eurem Fire TV und Ihr könnt sie durch einen Klick darauf starten. Evtl. erscheinende “Aktualisieren”-Meldungen könnt Ihr einfach “Abbrechen”.
Nun fügt Ihr unter “Favoriten” (ganz oben links zu finden) unsere Download-Seite hinzu. Einfach “Favoriten” grau markieren, klicken und einmal nach unten auf “Hinzufügen”. Dann bei “Pfad” unsere Fire-TV-Download-URL eintragen:
https://aftvhacks.de/dl
und bei Name
AFTVhacks
eingeben und anschließend mit den Pfeiltasten einmal nach unten und “Hinzufügen” markieren und bestätigen.
Zu beachten ist, dass wenn Ihr mit einer USB-Tastatur arbeitet seit FireOS5 wieder die englische Tastatur-Belegung aktiv ist. Für den Doppelpunkt müsst Ihr SHIFT + Ö drücken, für die “/”-Slashes den Bindestrich (bzw. Minus). Ansonsten nehmt einfach die Amazon Fire TV Fernbedienungs App für iOS oder Android.
3. Neueste Version der SkyGo APK herunterladen & installieren (falls nicht schon erledigt)
Nun ist am unteren Ende der Favoritenliste ein neuer Eintrag “AFTVhacks” entstanden, diesen markieren und bestätigen. Geht dann einmal nach rechts und dann in unserer Download-Seite so lange nach unten, bis der Eintrag “Sky Go 1.5.2” markiert ist und bestätigt diesen – anschließend startet der Download. Wenn dieser abgeschlossen ist erscheint ein “Heruntergeladen”-Fenster, in dem Ihr auf “Datei öffnen” klickt (einfach einmal nach rechts klicken und bestätigen).
Dann öffnet sich erneut ein “Eigenschaften”-Fenster, in dem Ihr auf “Installieren” klickt (einmal nach unten und dann aber zweimal nach rechts drücken).
Dann öffnet sich wieder neues Fenster das die Installation nochmal bestätigt bekommen will – hier sind nochmal die Berechtigungen der installierte App aufgelistet. Einfach zweimal nach unten drücken und dann einmal nach rechts und “Installieren” bestätigen.
Falls Ihr eine Meldung “Installation geblockt” oder ähnliche erhaltet, dann wiederholt bitte Schritt 0. der Anleitung.
Wenn nun oben links “App installiert” steht klickt Ihr wieder einmal nach unten und einmal nach rechts auf “FERTIG”.
4. Benötigtes Skript herunterladen
Auf unserer Download-Seite findet sich im SkyGo-Abschnitt auch noch der Eintrag “display-density-280.sh“. Diesen ladet Ihr durch Klick darauf einfach herunter.
5. SManager herunterladen & installieren (falls nicht schon erledigt)
Genau das gleiche macht Ihr nun mit SManager. Die AFTVhacks Download Seite müsste noch offen sein. Ladet dort nun bei “Linux Shell auf Android” den “SManager” herunterladen und installiert ihn (so wie bei der SkyGo App).
6. Bildschirm-Pixeldichte anpassen
Nun öffnet Ihr den SManager, indem Ihr im Hauptmenüpunkt “Apps” und dort dann “SManager” suchen und öffnen.
Im SManager schließt Ihr sich evtl. öffnende Nachfragefenster und sucht dann direkt nach dem “Download” Ordner (meist ein paar mal nach unten klicken). Wenn Ihr ihn gefunden habt einfach klicken und dort dann nach der Datei “display-density-280.sh” suchen und wieder klicken.
Im nächsten Fenster einmal nach unten und dann ganz links “STARTEN” markieren und bestätigen.
Euer Fire TV zeigt dann kurz ein Kommandozeilenfenster und startet schon nach wenigen Sekunden neu. Nach dem Neustart sind sowohl in der Fire TV Oberfläche als auch in allen Apps etwas mehr Inhalte zu sehen.
7. SkyGo starten, einloggen & Film/LiveTV anschauen & bequem vom Startbildschirm starten
Nun geht Ihr auf dem Fire TV im Hauptmenü auf “Apps” gehen und oben den Eintrag “Sky Go” suchen und öffnen.
Dann bestätigt Ihr die Nutzungsbedingungen mit einem Klick auf “Bestätigen”, einfach einmal nach unten klicken, dann einmal nach rechts und klicken.
Nun erscheint der SkyGo Startbildschirm, hier einmal nach oben klicken, bestätigen und in der sich öffnenden Liste ganz nach unten auf “Login” klicken. Dann klickt einmal nach unten so dass der Cursor bei “Kundenummer / E-Mail-Adresse” blinkt. Dann entweder mit einer USB-Tastatur, Amazon Fire TV Fernbedienungs App oder der Remote Mouse for Fire TV den Nutzernamen eingeben, aber nicht mit Enter bestätigen sondern einfach den Pfeil nach unten drücken. Dort dann bei Passwort Euer Passwort eingeben und wieder nicht mit Enter bestätigen sondern 2mal nach unten drücken und klicken (Ihr setzt nun den Haken bei “Auf diesem Gerät angemeldet bleiben”. Dann nochmal einmal nach oben und den “Login”-Knopf drücken.
Ab nun könnt Ihr SkyGo nutzen ganz einfach nutzen, um bspw. Fußball Bundesliga, Serien oder die neuesten Blockbuster-Filme zu schauen.
Fußball-Bundesliga öffnet Ihr am Besten, indem Ihr ganz oben Links das Menü und dann den “Guide” öffnet. Im Guide scrollt Ihr so lange nach unten bis Sky Bundesliga HD 1 erscheint (direkt unter Sky Sport News HD). Auf Sky Bundesliga HD 1 läuft dann meist die Bundesliga-Konferenz, darunter sind dann die einzelnen Spiele zu finden. Dann das von Euch gewünschte Spiel anklicken und oben links direkt in der Mitte des Bildes den Play-Knopf drücken – dann startet sofort das Spiel. Bei Europa & Champions League müsst Ihr übrigens ein gültiges Sky Sport Abo haben und dann entsprechend bis zu Sky Sport HD 1 scrollen.









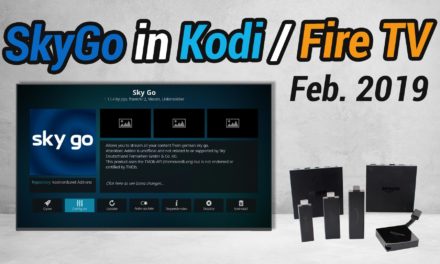





Vielen Dank für die Anleitung! – Hat funktioniert 🙂
Hallo, wenn ich die display-density-280.sh ausführe kommt die Meldung “adb : not found”. Was mache ich falsch?
Habe mir genau an eure Anleitung gehalten.
Hat bei mir leider nicht geklappt.
Das Script steigt mit einem Fehler “adb: not found” und “Exit Code 127” aus und das Fire TV startet nicht neu.
Woran könnte das liegen??
was bringt das .Die Login Daten sind nicht gehackt also alles nutzlos !!!!!!! Die App für den stick kann ich auch normal über Google Play installieren
Hi bei mir steht das die App nicht mit dem Amazon Konto verknüpft ist wie kann ich das machen
Bei welcher App hast du Probleme?
Hier gibt es eine neue Version dieser Anleitung:
https://aftvhacks.de/anleitung-skygo-auf-fire-tv-1-2-fire-tv-stick-installieren/
Hallo ,
Wie läuft das mit der Kindersicherung bei sky Go bei mir sagte immer Code falsch ist aber richtig,eine Anleitung wäre gut den die Kindersicherung ist schon ab 16 wir der Code nicht angenommen was mache ich falsch.
Mit freundlichen Grüßen
Jür
Danke für die Arbeit und die Anleitung läuft sehr gut. Frohes Ostern
Hi danke erstmal für die Anleitung, da ich leider kein Fire TV User bin, da ich nen Gamer bin, wollte ich fragen welchen Command ich für die Nvidia Shield TV nutzen muss? display-density-280.sh hat keine Auwirkung, die Konsole zeigt mir nur “(Pfad): adb: not found” .
Hi Michel, Du musst erstmal ADB auf Deinem Shield zum Laufen bekommen. Haben gerade leider keins mehr zur Hand, aber ich glaube man musste Debugging aktivieren und es einmal mit dem PC per USB verbinden. Wenn ADB dann läuft, sollte auch unser Skript funktionieren.
Danke für die schnelle Antwort, funktioniert aber nicht.
Hi Michel, Du hast also bei den “Developer Options” im Punkt “Debugging” den Eintrag “USB-Debugging” auf “On” stehen und Dich danach mit dem PC via USB per ADB verbunden? Wenn Du dann mit der ADB Shell mit dem Shield verbunden bist, kannst Du folgenden Befehl eintippen:
wm density 280 && reboot. Das ist das Gleiche wie wenn Du unser Skript ausführst.Ach so, nachdem Du Dich per ADB via USB mit dem Shield verbunden hast musst Du noch in den “Developer Options” den Punkt “Network debugging” auf “On” stellen.
Ich bekomme die gleiche Fehlermeldung auf meinem Fire TV. ADB Debugging und Apps unbekannter Herkunft sind beide “AN”.
Ich habe es dann mal mit adbFire probiert und per ADB Shell das Script ausgeführt, gleiches Ergebnis. Auch wenn ich versuche die Befehle einzeln nacheinander auszuführen bekomme ich die Meldung.
Hallo ich habe das gleiche Problem.
Gibt es hier eine einfache Lösung? Behebt das Script das sky go ständig abschmiert?
Hallo Michael,
Ich habe auch dieses Problem,
Hast du es hingekommen?
Für eine Antwort mit Beschreibung wäre ich dir dankbar.
Hi, danke für die Anleitung. Leider kommt es bei mir beim installieren der Pixeldichtedatei zu der Fehlermeldung und der VOrgang geht nicht weiter:
connected to local host:5038
error device offline
Neustarten der Installation hat leider auch keinen Erfolg gebracht.
Vielen Dank für eure Hilfe.
Leider war ich etwas zu voreilig. Ein einfacher Neustart des Fire TV hat ausgereicht, dass die Installation erfolgreich war.
Also vielen Dank für die tolle Anleitung!!!
P.S. Kann ich die App auch direkt von der Startseite aus starten oder nur unter dem Reiter Apps?
Hi Andy, vielen Dank für Dein doppeltes Feedback.
Sideload-Apps können nur unter “Apps” gestartet werden – oder via Firestarter.
Bei mir kommt beim smanager
Error: device not found
Vergessts … adb War aus irgend einem Grund wieder aus.
Hi Duffpaddy, vielen Dank für Dein Feedback. Freut uns dass es jetzt geht.
Danke für die Anleitung.
Da ich aber nicht so viele unnötige Apps installieren wollte, habe ich es mal auf die direkte Methode probiert:
– ADB-Debugging aktivieren & Apps unbekannter Herkunft erlauben
– Sky APK Downloaden
– Ausführen dieser adb Befehle:
adb connect FIRETVIP
adb shell wm density 280
adb install de_sky_bw-69037.apk
adb shell reboot
Auf dem Ersten Blick würde ich sagen, dass es dass schon gewesen sein soll.
Die weiteren Tests stehen aber noch aus 🙂
Hi kTitan, vom Prinzip her hast Du recht (bei Deiner Variante bräuchte man aber nicht mal den Punkt “Apps unbekannter Herkunft erlauben”). Aber unser Vorgehen mit ES File Explorer und SManager lässt nahezu keinen Spielraum für Fehler – und wir haben aus den Nutzeranfragen basierend auf unseren vielen Anleitungen gelernt. Wir schreiben lieber neue Anleitungen als immer die gleichen Probleme zu lösen 🙂
Wir haben so oft Komplikationen mit fehlerhaften ADB-Verbindungen zum Fire TV weil entweder schon irgendeine ADB-App auf dem PC lief, ein Virenscanner oder sogar Windows selbst dazwischen funkten. Unter Windows werden APK-Dateien manchmal sogar schon sofort entpackt da die APK ja nur eine verkappte ZIP-Datei ist. Auch das Herunterladen an sich und das wiederfinden der APK-Datei verursacht Anfragen bei uns.
Zusätzlich müssen PC/Mac und Fire TV noch via Netzwerk miteinander reden können – und das ist oft leichter gesagt als getan (Stichwort Repeater oder dass der Router die Kommunikation via LAN und via WLAN angeschlossenen Geräten nicht zulässt).
Und alle Befehle via Tastatur korrekt abzutippen (Copy & Paste kennt nicht jeder) ist auch nicht so einfach.
Aus diesen und noch einigen weiteren Gründen bevorzugen wir die ES File Explorer Variante 🙂
Hallo, Sky go läuft wunderbar. Allerdings erkennen weder mein iPhone (6) noch mein iPad (4) den FTV (1st gen) als AirPlay Empfänger. Nutze auf dem FTV Airreciever.
Density dran schuld???
Danke und Grüße
Wir haben immer wieder Probleme mit AirReceiver – meist hilf ein Neustart sowohl der App als auch vom Fire TV insgesamt. Hast Du Dein Fire TV vorher per Kabel angeschlossen gehabt? In unserer Anleitung sagen wir ja, dass Du es per WLAN anbinden musst… Andere dauernd laufende Apps könnten auch noch das Problem sein (FireStarter, Remote Mouse for Fire TV, …) – diese einfach mal stoppen und AirReceiver testen.
Dass die density-Umstellung daran Schuld sein soll glauben wir nicht, aber Du kannst es ja ganz einfach mit unserem Reset-Density-Skript testen.
Alles klar, danke. Hatte vor der Installation von Sky go den FTV tatsächlich per Lan im Netz, allerdings meiner Ansicht nach noch rechtzeitig abgeklemmt und per WLAN angebunden… Werd aber mal testen und Bescheid geben
Manchmal ist es so einfach, dass man nicht draufkommt…. Neustart vom FTV und alles ist wieder ok. Sorry für die doofe Frage und Danke!
Hi.
am Freitag hat es bei mir wunderbar funktioniert, nun aber nicht mehr! Meldung: “Cast Mirroring wird aus lizenzrechtlichen Gründen nicht unterstützt….” Hat jemand eine Lösung
Hi Sven, starte Dein Fire TV mal komplett neu. Das behebt dieses Problem meist.
Hi Sebi, nach dem Neustart erscheint bei mir auch diese Fehlermeldung.
Hallo- wenn ich es richtig verstanden habe wird durch das Script die Pixeldichte geändert! Das heißt auch wenn ich Sky go nicht starte? Hab ich dadurch irgendwelche Nachteile? Zum Beispiel beim schauen eines Films? Leidet die Bildqualität darunter?
Hi Leon, es wird nicht die Pixeldichte direkt geändert, sondern wie es die App dem Android-System mitteilt. Die Qualität der Inhalte wird nicht verändert – Videos werden überhaupt nicht beeinflusst, Benutzerinterface-Inhalte werden manchmal etwas kleiner. Und damit ist bei vielen vor allem offiziellen Apps etwas mehr zu sehen. Beim Fire TV Hauptmenü → Einstellungen sind bspw. 5 Untermenüpunkte sofort zu sehen – nach der Umstellung der Display Density auf 280 sind es 6 Einträge. Kodi hingegen wird nicht beeinflusst.
Moin , klappt super aber wie mach das notfalls rückgängig?!
Kleine Anmerkung zu der neuen Anweisung: Wenn der Tasker noch installiert ist und man das Script mit dem SManager ausführt beendet es mit Fehler und der Neustart wird nicht ausgeführt. Man muss den Tasker vorher deinstallieren da sonst zwei Deamons laufen und somit das Script nicht funktioniert. Sollte man also auf diesen Fehler gelaufen sein einfach Deinstallieren des Tasker und das Script dann mit dem SManager erneut ausführen. Dann funktioniert alles wie beschrieben.
Danke für die sehr gute Anleitung
Hi Holger, vielen Dank für Deine Anmerkung.
Hallo 🙂
Habe alles wie beschrieben gemacht. Nur das Skript Display-density-280 lässt sich nicht ausführen. adb: not Fund. Neustart gibt es daher auch keinen. Sky go läuft daher nur teilweise. Der Guide geht nicht, auch keine Serien. Filme laufen aber.
Hatte mal vor nem Jahr das xmbc installiert übern PC. Vielleicht hängt es daran. Hab es schon deinstalliert.
Oder ich setz das Teil auf Werkseinstellungen zurück 🙂
Noch jemand ne Idee?
Was genau ist der Tasker und wie kann ich ihn deinstallieren?
Denn bei mir funktioniert das Script auch nicht.
Danke.
Habe es auf einem anderen Wege geschafft die density auf 280 zu stellen (anwendung adbfire).
Jedoch hat es nur Auswirkung auf das Menu des Fire TV, jedoch auf keine der Installierten Apps (FireStarter, ES Datei Explorer, SkyGo, SManager usw…).
Was meinst du mit Tasker ? Bei mir im SManager kommt not found. Bitte um Hilfe
Tasker
Hallo, meine Box startet nach Ausführung der Skriptes nicht neu und es erscheint eine Fehlermeldung. Darum habe ich zu deinem Tip eine Frage.
Was ist denn mit Tasker gemeint? Habe die neue Anleitung genau ausgeführt, welchen Tasker (Name) muss ich denn deinstallieren?
Danke vorab für die Hilfe
Hallo, Habe trotz vorheriger Deinstallation von Tasker das Problem, dass das display-density-280.sh Script mit “adb: not found” abbricht. Habt ihr vielleicht noch einen Vorschlag für mich?
Hi
Ich habe voll das Problem bei der Eingabe des der Kundennummer und dem Passwort komme ich irgendwie nicht weiter ich kann doch nicht zweimal nach unten tippen oder so, da passiert überhaupt gar nichts…
Bei der Eingabe des Passwortes kommt bei mir eine Zeichnung die aussieht wie die Teile der Fernbedienung, gebe ich dann meine vierstellige PIN Nummer ein kann ich diese nirgendswo bestätigen. Können Sie mir weiterhelfen?
Hi Daniel,
dann hast Du mit der Maus in das Feld geklickt oder mit der Fernbedienung in einem der Formularfelder auf den Bestätigen-Knopf gedrückt – die Onscreen-Tastatur darf nicht eingeblendet werden. Und das verhindert man, indem man exakt wie in der Anleitung beschrieben vorgeht.
Damit es funktioniert schließt Du SkyGo am besten mal und machst die Schritte zum Login erneut.
Super, Danke!
Wer lesen kann, ist klar im Vorteil ?
Aber man muss Sky dann mit der Maus bedienen, mit der Fernbedienung funktioniert das nicht, oder?
Hi Daniel, nein – die Fernbedienung reicht nicht…
Sollte die Pin- Eingabe kommen wie beschrieben, nach Eingabe der 4-stelligen Pun einfach ESC drücken und dann die Play- Taste… 😉
Guten Abend,
ich habe heute meinen Fire TV Stick erhalten, entgegen eurer Beschreibung ließ sich Sky Go problemlos installieren.
Jedoch lässt sich Sky Go nicht mit der mitgelieferten Fernbedienung bedienen, auch mit der Remote Mouse for FireTV funktioniert das nur sehr dürftig, ist das normal, oder lässt sich irgendwo noch etwas einstellen ?
Hi Christian, nur weil es sich starten lässt, heißt es nicht dass auch alle Videos abgespielt werden können – SkyGo ist aktuell auf dem Fire TV Stick nicht sinnvoll nutzbar.
Auch die Remote Mouse oder eine Maus oder Tastatur mit Touchpad (via USB oder Bluetooth angeschlossen) ist noch Pflicht.
hi,
habe alles genauso installiert wie beschrieben,funktioniert auch tadellos.
ich benutze die maus per smartphone mit remote mouse for fire tv.
wie kann ich denn mit dem handy im guide die senderliste runterscrollen?das will bei mir irgendwie nicht richtig funktionieren. gibt es da einen trick?
Ja den gibt es. Im Mouse-Modus ist ganz oben eine blau hinterlegte Werzkzeugleiste zu sehen – ganz rechts ist “s-up” & “s-down” zu finden. “s-” steht für Scrollen – damit kannst Du also nach unten scrollen. Das “p-” ganz links steht für “Page” – damit scrollst Du eine ganze Seite nach unten/oben.
Hey,
danke für Eure Mühe, hat super geklappt!
Hallo,
habe es nach eurer Anleitung installiert, funktioniert soweit auch ganz gut.
Wenn ich ein etwas abspielen möchte dann kommt immer der Fehler Cast Mirroring …
Habe schon das FireTv paar mal neu gestartet, bringt aber nix.
Habt ihr eine Lösung dafür?
Gruß
Hi Marcus, dann lösche mal alle SkyGo-Daten indem Du in “Einstellungen” → “Anwendungen” → “Installierte Apps verwalten” → “SkyGo” suchst und dann auf “Daten löschen” und “Cache löschen”. Danach SkyGo ganz normal starte, wieder bei Login anmelden und normal nutzen.
habe ich probiert.
geht trotzdem nicht…
Hallo,
danke für den immer netten support.
Habe vor kurzem einem reset bei meinen firetv durchgefüht(Leider aktuell Version von 5.2.x). Anschließend habe ich die hiesige Anleitung befolgt und stieß beim ausführen der densitiy-Datei auf den Fehler “adb not found”. Ich installierte adbLink und führte den Befehl “wm density 280 && reboot” über die adb shell console von meinem Windows-Computer aus.
Beim Ausführen des Programms Sky Go, bzw. beim Abspielen eines Videos bekomme ich ebenfalls die Fehlermeldung “Cast Mirroring …”. Ich löschte für die Behebung des Fehlers den cache, sowie die Daten, was bisher leider keinen Erfolg brachte.
Wie sollte ich weiter vorgehen ?
ich habe die Meldung nun auch auf einem Fire TV und Fire. Beide zeitgleich und bekomme die Meldung trotz Installation der neuen Version und des zurücksetzen aller Daten und Caches nicht weg.
Guten Abend,
habe soweit alles nach eurer Anleitung installiert.
Kann aber keine Videos abspielen, es kommt immer die Fehler Meldung “Cast Mirroring wird aus lizenzrechtlichen … nicht unterstützt.Bitte nutzen Sie die Chromecast Funktion”
Wie kann ich das Problem lösen?
Schau mal unsere Hinweise die wir Nutzer marcus gegeben haben an.
Bei mir hatte das Löschen der Datem nicht geholfen. Erst als ich den Fire TV direkt mit meinem TV verbunden hatte, war die Meldung weg. Vorher hatte ich ihn mittels HDMI 3-1 Verteiler angeschlossen. Vielleicht hilft diese Info auch anderen Nutzern.
Ich habe das gleiche Problem. Alles gelöscht, neu installiert … Null Chance
Cache und Daten ebenfalls schon gelöscht.
Hallo, ich hätte eine Frage zu Skygo.
Bei mir ist der Ton leider schneller als mein Bild. Besonders fällt es bei Live Übetragagungen (Bulli oder Formel 1) am meisten auf.
Ich habe an mein AV Reciver und am TV alles Einstellung geändert aber keine Lösung bisher gefunden. Hatt einer noch ne Idee?
Hallo zusammen,
zunächst einmal vielen Dank für Eure Mühen hier. Die Schritte 1-5 funktionieren bei mir soweit, ich habe aber mit dem density-Skript im SManager meine Probleme. Nach Starten des Skriptes erscheint folgende Fehlermeldung:
*daemon not running. starting it now on port 5038*
*daemon started successfully*
connected to localhost: 5038
error: device offline
Unter Entwicklungsoptionen ist wie ihr beschrieben hattet alles Notwendige aktiviert, neugestartet habe ich das Fire TV auch schon. Sky Go funktioniert bei mir soweit natürlich (live streams), aber der Guide halt nicht.
Woran könnte das Problem liegen?
Gruß
Hallo, konnte soweit als Neuling alles soweit nachvollziehen. Nur Punkt 6 klappt beim mir nicht. Da steht dann in der Kommandozeile
…/display-desinty-280.sh[2]: adb: not found
Habe die Einstellung im Debugging wie in Punkt 1 beschrieben auf an gesetzt. Was mache ich falsch?
Hallo,Ich kriege im scriptfenster immer dem Fehler adb not found
Hallo,
erstmal vielen Dank für die genaue Anleitung.
Es ließ sich alles problemlos installieren und ich konnte mich anmelden. Das letzte Problem ist, dass die Video-Anzeigeleisten oben und unten nicht selbstständig verschwinden.
Gibt es da passende Einstellungen?
Danke schonmal im Voraus.
Viele Grüße,
Dennis
Hi Dennis, uns nervt das auch extrem – wir haben aber bisher noch keine automatische Lösung gefunden, die Leisten auszublenden.
Wir klicken nachdem das Video angefangen hat zu starten einfach einmal in den Hintergrund, um nur noch den Videostream zu sehen.
P.s.:
Um das Video zu pausieren muss man unten exakt den unsichtbaren Play-Button treffen – bei Fernsehern mit Firmenlogo unten auf dem Gehäuse geht das ganz gut. Bei Fernsehern ohne wird es sehr schwierig…
Hi Leute. Beim Ausführen des Skriptes im SMANAGER kommt der Hinweis adb: not found Es erfolgt kein Neustart. Was kann ich machen?
Hallo,
nach dem Start der display-density über den SManger kommt die Fehlermeldung adb: not found
Bei mir steht immer cannot found adb.
Habe das neueste Betriebssystem drauf
Hallo,
ich habe mir die Anleitung und alle Kommentare durchgelesen. Leider funtioniert das Ausführen des density Script nicht. Es erscheint immer der Fehler, dass der adp nicht gefunden wird. Beim Start vom SManger erhalte ich auch die Meldung: Root-Zugriff verweigert, kann es daran liegen?
Andere Tasker-apps laufen nicht.
Sky läuft zwar aber beim Aufruf des “guides” stürzt die app ab.
Mir fehlen irgendwie die Ideen, was ich noch versuchen könnte…
Hallo,
erst einmal ein großes Danke an euch für alle die Anleitungen.
Bei mir haben die Schritte 1-5 soweit gut funktioniert, jedoch kann ich das Skript mit dem SManager nicht ausführen. ADB-Debugging sowie die Erlaubnis für die Installation von Apps unbekannter Herkunft sind aktiviert.
Führe ich, wie in eurer Anleitung erklärt, das Skript im SManager aus kommt bei mir folgende Meldung:
daemon not running. starting it now on port 5038
daemon started successfully
connected to localhost: 5038
error: device offline
Habe das Gerät mehrfach neugestartet, scheint aber wie weiter oben nichts zu bringen. Habt ihr eine Lösung?
Danke und viele Grüße
Kann es sein, dass es seit dem 5er Update nicht mehr funktioniert über einen usb hub 2 ports gleichzeitig zu nutzen (bei mir empfangs-usb-stick für ne logitech touchpad tastatur und usb-speicher-stick)
LG Sven
Danke für die tolle Anleitung.
Ist es normal, dass das Bild etwas ruckelt? Trotz stabiler DSL-Leitung (50 MB/s) läuft das Bild nicht ganz ruckelfrei. Habe es mehrfach mit Sky Bundesliga HD live ausprobiert.
Hallo,
erst einmal vielen Dank für Eure großartige Arbeit!
Eine kleine Frage habe ich:
Ich bekommen immer eine Fehlermeldung “adb: not found”, wenn ich versuche das Density 280-Skript zu starten.
In den Einstellungen der Box bei den Entwickleroptionen sind alle bereits auf “AN” geswitcht.
Trotzdem haut es nicht.
Woran kann das liegen?
Viele Grüße
P.
Guten Tag,
ich habe auch das Problem mit dem Cast Mirroring bei der sky go app. neustarten sowie daten & cache löschen haben nicht geholfen. Ich habe die die version 5.0.5.1 der firmware. Liegt es an der aktuellen firmware? Weil oben ein fragezeichen in der tabelle zu finden ist. Heißt das, dass es noch nicht läudt unter der neuen firmware?
gruß peter
Hallo,
danke für die super Anleitung. ICh habe alles Schritt für Schritt gemacht. Das Script lässt sich leider nicht installieren, es kommt immer “no adb found”. Nach Start von sky go 1.5.2 ist nach Eingabe der Login Daten und starten eines Films oder Serie, die App sofort beendet. Habe dann testweise die 1.5.3 installiert. Damit kann ich einiges starten, manchmal bleibt die app aber auch hängen und startet neu und die Oberfläche wirkt verzerrt. Denke dass ändert wohl das Skript. Habt ihr einen Rat für mich? Achso, ADB Debugging und Apps unbekannter Herkunft war natürlich aktiv.
Bei mir führt das Ausführen im SManager immer zu der Fehlermeldung
(Pfad): adb: not found
obwohl unter Entwickleroptionen alle Optionen aktiviert sind.
Habe es sowohl mit eingeschaltetem USB-Debugging als auch ohne und mit diversen neustarts versucht.
Habt ihr noch einen Tipp?
Auch ich erhalte bei Ausführung des Scripts die Meldung adb: not found. Ich habe den FireTV auf Werkseinstellungen zurückgesetzt, trotzdem das gleiche Ergebnis. Gibt es irgendwelche Änderungen beim Fire OS 5.0.5.1?
Alle anderen Schritte funktionieren, aber das Script lässt sich nicht ausführen.
Viele Grüße,
Balindil
Wenn ich nach der Anleitung vorgehe spuckt mir Smanager “adb: not found” am Ende aus. Die sky go app lässt sich allerdings starten und anmelden kann ich mich auch. Wenn ich allerdings auf “Guide” klicke beendet sich die App. Jemand ne Idee was ich falsche mache?
Fast alles hat super geklappt. Danke.
Nur der livestream nicht. ..
Cast mirroring. Was bedeutet dies? GeräteListe schon zurückgesetzt
Cache Daten gelöscht
Hallo,
ich habe Sky Go 1.5.2 auf meinem Fire TV 1 nach Anleitung über den ES Datei Explorer installiert. Alles läuft wunderbar. Aber ich bin auch schon mal “rausgeflogen” und Sky Go hat sich einfach beendet.
Nun ist ja die Sky Go Version 1.5.3 rausgekommen. Habt ihr einen Unterschied zur 1.5.2 Version feststellen können ?
Hallo,
ich habe gestern die Version Sky Go 1.5.3 installiert. Mit der läuft es viel besser und ich fliege nicht mehr raus.
Ihr wollt zwar keine Nachfragen zum Fire TV Stick, will aber auch auch gar nicht fragen, wanns denn mal geht 🙂 mich würde aber interessieren, warum das Skript auf dem Stick nicht funktioniert? Wo ist denn da der Unterschied?
Eine kurze Antwort würde mich freuen.
Hallo,
habt ihr das hier schon im Bezug auf Sky Go mit den Fire TV Stick gesehen? Habe ich bei einer Google Suche nach dem Problem gefunden: http://www.android-hilfe.de/thema/skygo-mit-firetv-stick-fireos5-anleitung-zum-patchen-der-skygo-app-1-3-10.762734/
Damit soll man sich eine gepatchede apk erstellen können, die auch auf dem Stick läuft.
Hab mich da bisher nicht rangetraut, eventuell könnt ihr das ja mal testen und die erstellte apk hochladen, damits ne Ecke einfacher wird 😉
Sorry, anscheinend bin ich zu doof. Ich habe eigtl alles nach Anleitung gemacht, aber wenn ich das Display density Skript im Smanager starte kommt der Fehler “adb: not found”. Könnt ihr mir helfen? PS: Filme, Fußball kann ich trotzdem schauen nur die Serien gehen nicht, danke
Hallo,
ich habe alles nach der Anleitung gemacht. Allerdings zeigt mit der SManager immer: “adb: not found”.
Es passiert dann auch nichts mehr..
Habe ADB-Debugging etc. mehrfach aus und wieder eingeschaltet.
HAbe auch den FireTV neu gestartet.. aber ich bekomme immer die gleiche Meldung.
Habt ihr eine Idee?
Hallo, leider bekomme ich im SManager meines FireTVs folgenden Hinweis, wenn ich das Display Skript starte bzw. es passiert nicht der angekündigte Neustart. Prozess wiederholt. Neustart. Bringt nix.
sh /storage/emulated/legacy/Download/display-density-280.sh/storage/emulated/legacy/Download/display-density-280.sh (2): adb: not found
Entwickeroption adb sind an, wie beschrieben.
Wo liegt der falsche Fehler ?
Hatte die neuste Version von skygo 1.5.3 installiert. Dies dürfte m.E. nichts damit zu tun haben. Sonst war die Anleitung 1a.
Danke vorab.
Hallo, leider kommt bei mir bei dem Ausführen des Skriptes zur Pixelanpassung immer der Fehler ADB not found.
Was kann jetzt machen?
Hey ich habe einen rooted fire tv 2 und habe sky go wie aus dem ersten Tutorial installiert.
Wollte erstens anmerken das ich Sport,Filme normal gucken kann. Bei Serien stürtzt Sky go komischer weise ab.
Kann man das nur beheben indem man die komplette resolution des fire tv ändert? Das würd eich eigentlich eher ungern machen. Irgendwelche Ideen?
Hallo,
erstmal vielen Dank für Eure super Seite!
Habe die Schritte der Anleitung durchgeführt und bekomme beim Ausführen des Skripts die Fehlermeldung: “adb: not found” obwohl ADB-Debugging aktiviert ist (ich kann mich mit adbFire und Status “ADB running” zum FireTV verbinden).
Eine Idee voran es liegen kann?
Danke!
Hallo, Anleitung ist super. Kann man eigentlich nix falsch machen…ich habs wohl trotzdem geschafft.
Leider bekomme ich beim Starten des Skriptes zur Pixeldichte den folgenden Hinweis:
$ sh/storage/emulated/legacy/Download/display-density-280.sh/storage/emulated/legacy/Download/display-density-280.sh(2): adb : not found
Daraufhin passiert natürlich nichts. Sollte dann ja der automatische Reboot kommen. Auf dem FireTV 1 & 2 das gleiche.
Mehrmals probiert. Neustart etc. Einstellungen im Entwicklermodus in Ordnung. Irgendwie scheint mir der Pfad seltsam. Aber die anderen Downloads liefen ohne Probleme (Sky.apk und smanager).
Wo liegt der falsche Fehler ?
Danke vorab
Hallo Zusammen,
danke für die tolle Anleitung. Leider bekomme ich in Schritt 6 die folgende Fehlermeldung:
$ sh /storage/emulated/legacy/Download/display-density-280.sh
/storage/emulated/legacy/Download/display-density-280.sh[2]: adb: not found
ADB ist selbstverständlich an, die Mouse-App hatte auch funktioniert.
Bin auch schon noch einmal auf die Werkseinstellungen gegangen, ADB an, Fehler immer noch da…
Kann mir jemand weiterhelfen? FW ist die 5.0.5.1 – liegt es eventuell daran?
Wäre euch sehr dankbar! 🙂
Hallo Sebi, hallo Forum,
nachdem ihr uns schon häufig in unserem Forum geholfen habt, wollte ich mit einem Link http://www.android-hilfe.de/thema/skygo-mit-firetv-stick-fireos5-anleitung-zum-patchen-der-skygo-app-1-3-10.762734/ und dem dazugehörigen Diskussionsthread mal darauf hinweisen, dass SkyGo unter FireOS5 sehr wohl auf dem Stick funktioniert.
Hi J-P,
vielen Dank für die Info. Wir haben die Anleitung korrekt nachvollzogen und können bestätigen, dass SkyGo mit diesen Modifikationen auf dem Fire TV Stick läuft. Allerdings nicht ganz so flüssig wie auf dem Fire TV 1 oder 2.
Gerne würden wir die APK hier direkt bereitstellen – aber erst mit Zustimmung vom Autor EmaNymton. Wir können ihn/sie leider nicht direkt kontaktieren – könntest Du für uns den Kontakt herstellen?
Vielen Dank im Voraus
Sebi
Bei mir ist die SkygoApp nur mit Hilfe von Firestarter sichtbar. Im Hauptmenü von Amazon leider nicht. Woran liegts?
Hallo,
habe alles wie beschrieben installiert. SkyGo App startet. Login klappt. App stürzt jedoch bei klick auf Guide ab. Welche Lösung gibt es dafür oder was habe ich verkehrt gemacht. Das Skript konnte ich auch nicht mit Erfolg starten, SManager zeigt im neuen Fenster adb: not found
Hi.
Ich komme nicht weiter….
Bei Ausführen des density scripts bekomme ich die Meldung “adb: Not found”
Und nichts passiert mehr.
Kein Neustart, nichts.
Adb ist aktiviert, was kann ich machen?
Befehle im Terminalfenster direkt eingeben?
Moin, habe einen Fire TV 1 und diese Anleitung Schritt für Schritt befolgt. ABER bei Schritt “6. Bildschirm-Pixeldichte anpassen” kommt “adb: not found”. “ADB-Debugging” und “Apps unbekannter Herkunft” sind und waren auf “An”. Daran kann es nicht liegen.
Könnt ihr mir bitte weiterhelfen?
Habe Anleitung bevolgt aber bei Punkt 6 kommt display destiniy 280 adb: not found was mach ich falsch
Danke für die schöne Anleitung. Jedoch bekomme auch ich beim Versuch das Density-Script zu starten eine no adb found Fehlermeldung. Die SkyGo App läßt sich starten und die von mit getesteten Filme, Bundesliga etc. laufen. Nur bei Serien startet die App einfach neu und es erscheint der SkyGo-Home-Screen. Hat daszu jemand eine Idee?
Hallo, habe alles wie in der Anleitung beschrieben ausgeführt, nur der letzte Schritt klappt nicht. Wenn das Skript gestartet wird erscheint die Meldung adb: not found und es wird kein Neustart ausgeführt. Auch sehe ich in den Einstellungen nur 5 statt 6 Icons.
Hat vielleicht einer eine Lösung für mich?
Ein Danke schon mal vorab.
Hallo
FireTV 2
Kann SKYGO App und SManager nur mit dem ES File Explorer öffnen.
Sehe beide nicht im Hauptmenü unter Apps.
auch kodi finde ich nur über den ES Explorer
Hi,
vielen Dank für die ausführliche Anleitung.
Die Installation hat bei mir auch mit v1.5.3. wunderbar geklappt und alles läuft prima.
Allerdings wird die App bei mir nicht unter Apps bzw. im Startbildschirm angezeigt, sondern kann nur über “Apps verwalten” gestartet werden.
Gibt es da einen Trick oder habe ich was falsch gemacht?
viele Grüße
Peter
Hallo,
vielen Dank für die tolle, ausführliche Anleitung.
Ich habe Sky go v1.5.3 installiert und es läuft prima.
Einzig, die App taucht nicht unter Apps/Startbildschirm auf, sonder lässt sich nur über “Apps verwalten” starten.
Habe ich etwas übersehen oder gibt es da einen Trick?
viele Grüße
Peter
Also ich habe es auf diese Weise getestet und Sky Go rennt super
http://www.android-hilfe.de/thema/skygo-mit-firetv-stick-fireos5-anleitung-zum-patchen-der-skygo-app-1-3-10.762734/
im dazugehörigen Diskussionsthread gibt es schon eine fertig gepatchte Sky Go apk zum downloaden.
http://www.android-hilfe.de/thema/diskussionsthread-skygo-mit-firetv-stick-fireos5-anleitung-zum-patchen-der-skygo-app-1-3-10.762987/#post-9680819
So benötigt es nur die APK, die gestartet und eingeloggt, Sky Go läuft ohne Probleme auf einem Fire Stick mit dem neuesten OS
Hallo zusammen,
ich habe das Problem, dass sich das Pixeldichten-Skript nicht ausführen lässt. Die Kommandozeile endet mit “:adb: not found” und oben links wird Exit Code 127 eingeblendet.
Gruß,
C.-P.
Hallo,
danke für die tolle Anleitung. SkyGo 1.5.3 funktioniert bei mir ganz gut, z.B Filme, Live-Sport
Da ich auch den “”ADB: not found” Fehler bekomme, geht das display-density Skript nicht. Hat das eigentlich nur Auswirkungen auf die Anzeige der SkyGo App. Sobald ein Film in Vollbild, sehe ich keinen Unterschied. Oder ist doch einer da?
Weiterhin betreibe ich eine Funk-USB-Tastatur mit integriertem Trackball als Maus. Soweit geht alles damit. Jetzt habe ich aber den komischen effekt, dass beim Klicken auf eine Serie (nicht bei Filen oder Live-Sport) die SkyGo-App einfach neu startet. Wenn ich blind mit der FireTV Remote durchklicke, die Serienepisoden abzähle (da keine Markierung erscheint), läßt sich die Episode per Klick über die FireTV Remote abspielen. Woran könnte das liegen?
Muss ich bei dem Kauf einer USB Maus auf irgendetwas achten?
Könnt ihr mir eine billige empfehlen um den Fire TV zu bedienen, da ich skygo nutzen will
hey leute,
megagute anleitungen die ihr macht, vielen dank dafür.
ich hab die sky 1.5.2 apk auf dem fire tv 2 per filemanager installiert, ging sehr problemlos. die app läuft auch, allerdings sind beim fußball-live-stream am montag abend nach 40 minuten erst ruckler entstanden und dann ist der stream abgebrochen und man wurde zurück ins menü geworfen. ist das ein gängiger fehler?
Hallo liebe Leute,
leider habe ich Eure Anleitung zu spät gefunden.
Mein FTV hat schon Firmware 5.0.5.1 bekommen.
Nun funktioniert Schritt 6 nicht. Das Script endet mit Fehler
“adb:notfound”. So wie auch das Update-stopp-script.
Kann man die Pixeldichte noch auf einem anderen Weg ändern?
wenn ich die neue Version 1.5.3 installieren will. Kann ich einfach drüberinstallieren oder muss ich was beachten?
Eine Frage bitte: Leider erhalte ich bei einer FireTV Box mit Fire OS 5.0.5.1 die Meldung “ADB: not found”
Was kann ich bitte machen, um das Proble zu lösen?
Sorry, habe gerade erst gelesen, dass Ihr an dem Thema schon arbeitet…
Hallo, bei meinem Fire TV (1 Gen) funktioniert das shell nicht:
adb not found
In den Einstellungen habe ich ADB debugging aktiviert.
Ich würde mich sehr freuen, wenn ihr mir weiterhelfen könntet.
Hi,
danke für die neue Anleitung. Installation ist jetzt echt viel einfacher. Allerdings kann ich die Density über den SManager nicht ausführen (Density Reset auch nicht). Meldung adb: not found kommt immer – die entsprechenden Entwickleroptionen sind natürlich aktiviert. Neustart brachte auch nix. Hat das was mit der FW zu tun? Momentan läuft 5.0.5.1
Hallo,
leider funktiopniert es nicht bnei mir. Bei der Ausführung des display-Skripts erscheint im Kommandofenster die Fehlermeldung:
$ sh /storage/emulated/legacy/download/diplay-density-280.sh
/storage/emulated/legacy/download/display-density-280.sh[2]: adb: not found
Wo ist der Fehler? Habe mich bisher komplett an die Anleitung gehalten.
Hallo Aftv Team,
ich hatte SkyGo mittels eurer alten Anleitung (Tasker etc.) am laufen, nach dem OS Update geht es nicht mehr. Nun versuche ich eure neue Anleitung, aber bei dem Ausführen des Skripts im SManager kommt immer die Fehlermeldung “adb: not found”. Das ADB Debugging ist aber aktiviert. Neustart hilft auch nicht.
Komplett sehe ich folgendes:
display-density-280-sh
$ sh /storage/emulated/legacy/Download/display-density-280.sh
/storage/emulated/legacy/Download/display-density-280.sh[2]: adb: not found
Vielen Dank schonmal
Hallo nochmal, sorry, habe erst jetzt von den Problemen bei 5.0.5.1 gelesen. Ich warte also mal ab.
Mein Update blockierung hat wohl nicht funktioniert.
Hallo.Alles soweit geklappt.Kann sogar Filme ohne Skript schauen.Starte ich aber eine Serie,schließt die App.smanager installiert und Script geladen.Kommt aber immer die Meldung”adb not found”.
ADB ist aber an.
Bei mir klappt es leider nicht. Ich habe ein aftv 1. Aktuellste Firmware… Es erscheint immer *Pfad* adb: not found.
Adb debug und apps unbekannter Herkunft sind an. Ein Neustart bzw mehrere haben nicht geholfen
mal ne Frage zur SkyGo-Bedienung. Habe die Logitech Tastatur angeschlossen. Auf der Skygo-Seite kann ich zwar mit den Pfeiltasten hoch unter runter navigieren aber nicht nach rechts. Das ist aber notwendig, da die Webseite horrizontal nicht auf den Bildschirm passt. Also, wie macht ihr das?
pit
Moin habe alles so installiert wie beschrieben. Sky go startet, Anmeldung erfolgreich, kurze Clips laufen, nur bei Filmen bleibt der Stick im Dauerlafe Zustand undatiert den Film nicht ab….
Bei mir kommt immer adb: not found bei ausführen des scripts.
Adb und Debugging, Fremde Apps zulassen ist alles aktiviert im FireTV.
Warum aktiviert es sich nicht?
Hilfe?
1.5.4 ist raus.
Funktioniert! neues Intro und Logo 😀
Filme und Sport laufen bei mir mit der Alten Methode. Serien nicht. Also müsste sie hier auch funktionieren.
Wenn jemand ein fix für die alte Methode kennt lasst es mich wissen 🙂
Hallo,
bis Schritt 6 hat alles wunderbar geklappt. Nur nach der Ausführung von display-density-280.sh passiert bei mir nichts. Die Konsole zeigt mir nur adb: not found
ADB-Debugging ist auf AN gestellt. Was könnte ich übersehen haben?
Es ist der Fire TV 1.
Hallo!
Bei Punkt 6 erscheint bei mir im Kommandozeilenfenster: adb not found
Ich hatte auch noch den Tasker installiert. Aber auch dessen Deinstallation und später Rücksetzen des FireTV haben nichts gebracht. Immer wieder dasselbe. Ein Neustart findet nicht statt. Die Entwickleroptionen sind korrekt eingestellt. Was kann ich tun? Danke!
Hallo bei mir klappen alle Schritte bis auf das Script ausführen. Hier wird mir mitgeteilt das ADB nicht verfügbar ist. Es ist aber aktiviert
Sky Go 1.5.4 läuft bisher auch problemlos!
Hi Euth, vielen Dank für Dein Feedback. Dass 1.5.4 gut läuft haben wir auch festgestellt – daher wir haben es gerade zur Default-Version gemacht…
Kann es sein, dass man für die 1.5.4 das Script zur Density-Änderung nicht mehr braucht. Konnte gerade einen Film starten, ohne das Script jemals ausgeführt zu haben.
Wo kann ich diese default Version runterladen?
Hallo,
leider funktioniert bei mir das Skript nicht, die Kommadozeile öffnet sich zwar, aber es steht am Ende “adb: not found”. Die Box startet nach dem Ausführen auch nicht neu.
Weiterhin funktioniert die Serie “Game of Thrones” über diese App nicht (Filme funktionieren wunderbar). Beim Starten der Serie startet nach wenigen Sekunden die SkyGo-App neu …
Ich hoffe ihr könnt mir weiterhelfen.
Hallo,
komme bis zum S-Manager, aber beim Starten der display-density-280.sh kommt
adb not found
Habe den nen neuen Amazon Fire TV
Gibts für das “adb not found”-Problem inzwischen ne Lösung? Kann das density-Skript im Smanager nicht starten. War leider schon auf 5.0.5.1. Vielen Dank für nen Tipp…
Es ist nicht möglich die Pixeldichte wieder auf Standard zurückzustellen. Wenn ich das reset Skript ausführe erhalte ich die Meldung “adb not found”, obwohl alle Einstellungen korrekt sind.
Hallo und erstmal danke für die Anleitung, Sky funktioniert zwar, aber die Auflösung ist bei mir mistig.
Das Script lässt sich leider nicht ausführen, es kommt immer adb not found.
Gibt es für das Problem schon eine Lösung?
Hallo, ich bin genau nach Anleitung vorgegangen. Aber im smanager beim starten des skriptes bekomme ich die meldung “adb: not found“
In den Einstellungen habe ich adb debugging aktiviert
Danke für die Hilfe
Ich hatte folgenden Kommentar geschrieben.
Hallo, wenn ich die display-density-280.sh ausführe kommt die Meldung “adb : not found”. Was mache ich falsch?
Habe mich genau an eure Anleitung gehalten.
Folgende Egänzung: Für SkyGo auf Fire TV. Sky Go läst sich auch starten.
Hallo liebe aftvhacks.
Vielen vielen Dank für die Anleitung (und die Software).
Auf dem FTV 5.0.5.1 muss man zwar die Display Density per PC umstellen (Script geht nicht) aber dann funktioniert es wunderbar! Erst SkyGo 1.5.2 und jetzt auch 1.5.4.
Klasse!!!!
Hallo,
seit einigen Tagen funktioniert Sky Go leider nicht mehr. Es startet wie gewohnt aber es lässt sich kein Film abspielen. Ein Update auf 1.5.4 hat auch nicht geholfen. Die Fehlermeldung die ich bekomme heißt nur “X Fehler”. Würde mich freuen, wenn jmd einen Tipp für mich hat.
Hallo,
sehr gute Anleitung, vielen Dank.
Eine Sache hat leider bei mir nicht funktioniert: SkyGo wird mir nicht unter apps angezeigt, sondern nur im ES File Explorer unter Bibliothek -> Anwendungen -> Sky Go
Kann ich das irgendwie noch ändern, sodass die SkyGo auch unter apps angezeigt wird?
Danke!
Hallo,
ich wollte heute die Anleitung abarbeiten und stoße auf einen Fehler. Sobald ich beim smanager das dd280 skript starten möchte, öffnet sich ein Kommandofenster, welches folgenden Text ausgibt:
“$ sh /Storage/emulated/legacy/Download/display-density-280.sh
/Storage/emulated/legacy/Download/display-density-280.sh[2]: adb: not found”
Bei der Anzeige bleibts und es gibt keinen Neustart oder ähnliches…
Ich nutze einen Fire TV 1 mit Fire OS 5.0.5.1, Sky Go 1.5.4 und habe das ADB Debugging und Apps unbekannter Hersteller aktiviert.
Hat einer von euch eine Ahnung woran der Fehler liegt?
VG
Moin Jungs,
die Installation klappt super, vielen Dank dafür!
Ich habe die SkyGo App nur nicht auf meinem Startbildschirm, wie bekomme ich das hin?
Beste Grüße
Marvin
Hallo!
Vielen Dank für die Anleitung.
Leider ist skygo bei mir nicht in der App-Liste am Startbildschirm. Es lässt sich nur in den Einstellungen bei den installierten Apps öffnen.
Habe ich da etwas falsch gemacht?
Ich hab alles nach Anleitung installiert aber kann Sky Go auf dem Fire TV unter Apps nicht finden.
Wenn ich es installiere und im Anschluß öffnen sage startet Sky Go. Aber ich kann das ja nicht ständig neu installieren.
Wie bekomme ich die App denn auf meine FireTV Startseite? Bzw. dort unter Apps aufgelistet?
Ich habe jeden Schritt befolgt aber leider funktioniert es bei mir nicht! Wenn neu gestartet wird habe ich immer noch nicht die Sky app auf dem Bildschirm.
Ich habe aber absolut keine ahnung woarn es jetzt liegen könnte.
Ich hab gerade entdeckt das ich aus dem Explorer die App starten kann, mir fehlt nur die Verknüpfung in der App leiste. Wie bekomme ich die jetzt hin?^^
Bei mir kommt beim starten der density sh immer adb: not found … was mache ich falsch?
Hallo,
leider funktioniert das Skript bei mir nicht. Bekomme folgende Rückmeldung von der Kommandokonsole:
$ sh /storage/emulated/legacy/Download/display-density-280.sh
/storage/emulated/legacy/Download/diesplay-debnsity-280.sh[2]: adb: not found
ADB-Debugging habe ich aber aktiviert
Hallo,
ich habe ein Problem mit dem Skript für die Pixeldichte.
Folgende Medlung bekomme ich von der Konsole:
/storage/emulated/legacy/Download/display-density-280.sh
/storage/emulated/legacy/Download/display-density-280.sh[2]: adb: not found
ADB-Debugguing ist aber an. Also jann es schonmal nicht daran liegen.
Vielen Dank im Vorraus für Hilfe
Entschuldigung für Mehrfachpost. War nich beabsichtgt. Die Seite zeigte meine ersten Post aber nicht an.
Guten Abend,
erstmal ein großes Lob an euer Team, ihr macht eine Spitzenarbeit.
Mein Problem ist aber nun dass ich das density-280 skript nicht ausführen kann, “adb: not found” erscheint wenn ich auf starten klicke. Mein Fire TV 1 ist nicht gerootet und alle Berechtigungen sind erteilt. Den tasker habe ich bereits deinstalliert.
Ich hoffe ihr habt einen Lösungsansatz…
super tolle Anleitung, vielen Dank dafür…
Aber: wenn ich versuche im SManager die skripts aufzurufen bekomme ich immer ein : (Pfad): adb: not found
egal welches Skript ich starten möchte. In den Einstellungen ist abd-Debugging jedoch aktiv 🙁
gibt es irgendeine App die mir zeigt was mir dazwischenfunkt oder was könnte ich machen damit sky bei mir auch lauffähig ist? Also gestartet bekomme ich sie und einloggen geht auch nur kann ich nichts klicken 🙁
Hallo zusammen,
habe gerade mein Skygo von 1.5.0 auf 1.5.4 geupdatet. Vorher war alles nach Eurer ersten Anleitung installiert (ddensity mit Tasker).
Tasker habe ich deinstalliert und wollte die dd mit dem smanagerskript einstellen, leider kommt bei mir immer die Fehlermeldung adb: not found. Ebenso bei dem reset-display-skript.
Entwickleroptionen sind an.
Jemand eine Idee was ich machen kann/muss?
habe es jetzt mit ADB Shell und dem Befehl “wm density 280 && reboot” hinbekommen. Läuft alles soweit.
Würde trotzdem mal gerne wissen, warum der SManager bei mir das Script nicht ausführen kann 🙁
@Holger
Hi.
Ich habe dasgleiche Problem, mit dem abgebrochenen Script.
Ich frage mich schon ne Weile; was zur Hölle meinst du mit dem Tasker???? und wie deinstalliere ich diesen??
Für einen Tip wäre ich überaus dankbar.
Gruß
Karl-Heinz
Nach dem starten von display-density-280.sh geht das fenster auf und es erscheint die meldung eines verzeichnisses und dann adb: not found.
Was hab ich falsch gemacht?
Hat bei mir leider nicht geklappt. Ich habe mich exakt an eure Anleitung gehalten.
Das Script steigt mit einem Fehler “adb: not found” und “Exit Code 127” aus und das Fire TV startet nicht neu.
Woran könnte das liegen?? Und was kann ich tun, damit es funktioniert?
Hi,
hab das Problem, das ich alles gucken kann, nur keine Serien.
Jedes Mal wenn ich ne Serie gucken will, wird der Bildschirm schwarz. Und kurz danach startet die App neu.
Cache und Daten hab ich schonmal gelöchst, auch Neustarts haben keine Lösung gebracht.
Hat jeamand eine Idee? HILFEEEEE? 😉 :))
Wo wird der Density Wert exact hinterlegt?
Hallo zusammen, ich habe alles wie beschrieben gemacht. Leider ist die sky go app, bei mir nur im es File Explorer und nicht im fire tv app Ordner. Was habe ich falsch gemacht?
Danke schon mal!
Und wenn ich die sky go app über den ES öffne kann ich mit der fire tv Fernbedienung leider nichts auswählen das geht nur per PC Maus ist das normal?
Hallo,
habe alles nach Anleitung installiert.
Funktioniert auch fast alles, nur SkyGo erscheint bei mir nicht in den Apps.
An was könnte das liegen?
Viele Grüße
Hallo,
gibt es schon einen workaround für die version 5.0.5.1? Habe das Fire TV neu und es wurde bereits mit dieser Firmware ausgeliefert.
Wenn ich die Datei Display density 280 Sh ausführe kommt immer die Fehlermeldung abd not found in der Konsole!
Vielen Dank für Rückmeldung!
Hallo
Beim Versuch der Installation der density-Datei über den SManager erscheint in der Kommandkonsole immer die Meldung “[…]: adb: not found”
Oben steht blau “Exit Code 127″… Es tut sich dann leider nichts weiter. Kein Neustart des Fire TV. Woran kann es liegen?
ich habe alles so gemacht wie in dieser guten Anleitung, jedoch bekomme ich bei den Skripts die Fehlermeldung das adb not found ist…
aber skygo (mit extra-Tastatur) und kodi funktionieren einwandfrei. Die Updates würde ich jedoch schon gern abstellen können 🙁
Hallo,
vielen Dank für die Anleitung. Bei einem Punkt komme ich jedoch nicht weiter, bei mir wird das FTV aber nach dem Start der Datei “display-density-280.sh“ nicht neu gestartet.
Die App lässt sich nun zwar öffnen, einloggen geht auch, die Darstellung erlaubt aber keine Benutzung der App. Muss eine ältere APK verwendet werden?
ich bekomme immer die Fehlermeldung ADB not found
Hallo,
versuche mitterweile schon eine ganze Zeit SkyGo auf meinem FireTV zum laufen zu bekommen. Starten der App funktioniert, Bildschirmverhältnis sieht etwas merkwürdig aus. Script display-density konnte ich nicht so wirklich erfolgreich ausführen. Probleme bei adb. Wenn ich SkyGo gestartet habe stürzt diese sofort beim Menü Punkt Guide ab. Gibt es dafür eine Lösung? Nutze SkyGo 1.5.4 Vielen Dank schon mal im Voraus
Hallo, hat schon wer Erfahrungen mit der neuesten Firmware 5.2.1.0 und SkyGo auf dem Fire TV 2 gemacht?
Läuft das nachwievor problemlos?
Vielen Dank schonmal!
bGr
Hi, wenn ich das Display-density-280.sh starte kommt die Meldung adb: not found und der fireTv startet nicht neu.
Was kann das sein und gibt es dafür eine Lösung?
Die Anleitung ist ja toll geschrieben und bis dahin hat alles super funktioniert.
Hi. Wenn ich das Skript display-density-280.sh starte, kommt die Fehlermeldung “adb not found”. “ADB-Debugging” und “Apps unbekannter Herkunft” auf aber auf “An” gestellt.
Hallo zusammen,
Die Installation hat bei mir leider nicht geklappt. Beim Schritt 6 (Im nächsten Fenster einmal nach unten und dann ganz links “STARTEN” markieren und bestätigen.
Euer Fire TV zeigt dann kurz ein Kommandozeilenfenster und startet schon nach wenigen Sekunden neu.) bricht die Konsole mit ADB-Fehler ab. Die Einstellungen unter Entwickleroptionen sind o.k. (Kodi läuft auch). Liegtves vielleicht am FireOS 5.051? Hat jemand eine Idee?
Gruß, searge
Hi,
Danke für die Anleitung… Wenn ich im Guide bin habe ich bei den einzelnen Sendern keinerlei Inhalte und kann dementsprechend nichts auswählen. Habt ihr eine eigene Idee? Hatte alles nach der Anleitung gemacht (bis eben sky 1.5.2, dann 1.5.4… Kein Unterschied)
– eigene
hallo
ich habe folgendes problem.und zwar wen ich zb Game of Thrones anschauen möchte.stürzt skygo ab und startet neu.
ich geh mal davon aus das ich da ein jugendschutzpin eingeben muss,aber wie gebe ich da diesen pin ein.ich werde nicht dazu aufgefordert.wisst ihr da evtl bescheid?
vielen dank
Hallo Sebi,
bei mir funktioniert die Installation leider nicht. Bei Schritt 6 stoppt das Kommandozeilenfenster mit ADB-Fehler. Die Einstellungen in den Entwickleroptionen sind korrekt. Kodi läuft auch. Liegt das vielleicht am FireOS 5.051? Gibt es hierfür eine Lösung oder bin ich mit dem Problem alleine?
Hilfe wäre sehr willkommen…
Danke + Gruß,
searge
Hallo Zusammen,
ich habe auch gerade die 1.5.4 Version installiert. Bisher keine Probleme. Allerdings sind oben und unten die blauen Controllbalken für Lautstärke, Zeit etc… eingeblendet. Auf dem Smartphone sind die mit einem einfachen Tipp aufs Display ausgeblendet. Auf dem Tv bekomme ich das nicht gelöst. Hat jemand eine Lösung für mich?
LG
Ich habe auch die 1.5.4 installiert und kann keine Unregelmäßigkeiten feststellen. Allerdings werden beim Abspielen oben und unten die Controllbalken (Lautstärke, Sprache, Zeit etc.) angezeigt.
Auf dem Tablet lassen diese sich durch ein einfaches tappen auf das Display ausblenden. Auf dem TV habe ich keine Lösung gefunden. Hat jemand einen Workaround?
LG
Hallo,
habe heute eure Anleitung gefunden und wollte sky go gleich mal auf meinem Fire TV installieren. Leider bekomme ich bei Punkt 6, skript installieren einen Fehler, adb: not found. Ich habe aber alles korrekt eingestellt wie in den vorherigen Punkten beschrieben. Was kann das sein?
Habe alles gemacht wie beschrieben nur die sky App Wird nicht angezeigt muss sie jedesmal neuinstallieren um sie öffnen zu können
Hallo…habe den Fire TV Stick…und Sky GO läuft bestens auf den Stick !!! Verstehe nicht warum der auf den Fire TV Stick nicht laufen sollte !!!Habe die Sky Go App allerdings mit Fireinstaller einfach per Handy übertragen !!!
Hi,
gutes Videotut was du da erstellt hast. Leider scheitert es bereits an der App Remote Mouse for Fire TV. Diese steuert leider nicht meine AFTV Box. WLAN und Gerät wuden ausgewählt und alle Einstellungen in der AFTV Box wurden gemacht. Alle Schritte befolgt und das Script ausgeführt. Der Neustart erfolgte nicht automatisch. Beim erneuten ausführen des Script werde ich gefragt womit ich es öffnen will vom ES (Text,Audio,Video,Bild;Andere) habe ich zur Auswahl. Jemand ne Idee?
Hallo,
auch Sky Online funktioniert hervorragend auf fireTV2, zusammen mit der Google Play Store-Installationsanleitung von hier, der Sky Online APK https://apkpure.com/sky-online/de.sky.online und der Density-Anpassung (geht auch ohne, aber dann die bekannte verzerrte Darstellung des Menüs und das Guide-Absturz-Problem).
Gruß rabbe
Hatte ich vergessen. Die Bilder dazu
http://www.bilder-upload.eu/show.php?file=df5b61-1466097984.png und http://www.bilder-upload.eu/show.php?file=85461f-1466098065.png
Hi,
ich habe eine Problem mit der Sky go app.
Ich verwende eine USB Tastatur mit Tochped
diese hier:
https://www.amazon.de/gp/product/B00Z7JHA9I/ref=oh_aui_detailpage_o01_s00?ie=UTF8&tag=aftv-21
CSL – Mini Wireless 2,4GHz Keyboard inkl. Touchpad (Maus) |
Wenn ich auf Seite Guide, bei sky go bin, dann kann ich nicht runter scrollen, auch nicht wenn ich die Pfeil taste zum runter scrollen drucke.
Am fire TV Box, blinkt dabei das licht auf, um zu sehen, das er diesen Befehl annimmt.
Aber trotzdem scrollt er im Bereich guide nicht runter.
gibt es irgenwie ein anderen Trick, damit es funktioniert, oder ist einfach diese wlan Tastatur mit Mouse nicht geeignet dafür?
bitte um Hilfe
Hi,
ich habe ein Problem.
ich verwende eine USB Funk Tastatur mit Touchped.
Aber ich kann im Guide Menu , nicht durch die Sender Scrollen.
ich verwende diese Tastatur
CSL – Mini Wireless 2,4GHz Keyboard inkl. Touchpad (Maus) | Multifunktionsboard/Fernbedienung | QWERTZ (deutsches Layout) | On/Off-Schalter | multitouchfähig | inkl. integrierte LED-Taschenlampe | PC / Mac / Notebook / Ultrabook / Tablet-PC / Smartphone / Media-Center
https://www.amazon.de/gp/product/B00Z7JHA9I/ref=oh_aui_detailpage_o01_s00?ie=UTF8&psc=1
gibt es vielleicht ein Trick damit es funktioniert?
Hallo, hat schon wer die neue Sky Go App (Release 30.06.2016) auf dem Fire TV versucht und kann Infos geben?
Danke!
Hallo,
trotz aktivierter Entwickleroptionen(alle auf An) funktioniert der Neustart des FireTV nicht über den SManager und die besagte density 280 Datei.
Ich erhalte die Fehlermeldung adb: not found
Auch ein Neustart des FireTV hat nicht geholfen.
Liegt das an der neuen Firmware?
Gibt es Lösungen?
In diversen Foren las ich auch schon, dass es Leute mit diesen Problemen gibt (trotz aktivierten Entwickleroptionen)
Vielen Dank für eine Rückmeldung!
Hallo Zusammen,
ich versuche nun schon seit vielen Monaten SkyGo wieder zum laufen zu bringen. Trotz eurer guten Anleitung wird es leider nichts. … Installation und Skript funktionieren einwandfrei. Aber wenn ich dann den Film Starte, wird mir die Werbung und Vorschau auf andere Filme noch gezeigt. Dann, wenn der Film starten müsste, sieht man nur noch einen schwarzen Bildschirm, in der Mitte das Play-Zeichen mit einem drehenden offenden Kreis. Oben und unten sind jeweils die Leisten für die Zeit-Position/Lautstärke. Die Internetverbindung ist auch top. Habt ihr eine Idee?
Hi, ich habe das Problem das das Bild nicht 100% angepasst ist. Das heisst es ist etwas grösser als und somit kann ich am linken Bildschirmrand nicht erkennen was dort steht. Und wenn ich auf Guide gehe werde ich aus der App gekickt. Hat ihr eine Lösung für mich? Lg
FUnktioniert es nun unter FireOS5 oder nicht? Die Kommentare und die Hinweise oben sind irgendwie widersprüchlich.
Hallo,
klasse Anleitung. Bei mir haben in Summe auch alle Schritte funktioniert, ich finde allerdings nach dem Neustart die SkyGo App nicht in der App Bibliothek.
Erwähnenswert ist hier ggf. noch das OS 5.0.3.1 ist.
Hab das Prozedere nochmal durchgezogen, funktioniert problemlos bis nach den Neustart nach display-density-280.sh, SkyGo ist einfach nicht auffindbar.
Habt Ihr ne Idee?
Besten Dank und viele Grüße
Kleiner Nachtrag:
Kann die App über Einstellungen/Anwendungen/Installierte Apps verwalten sehen und hierüber auch starten und mich einloggen. App an sich funktioniert bestens. Ist allerdings nicht in der App Bibliothek. Über den kleinen Umweg finde ich Sie falls niemand ne Idee hat.
Danke und LG Daniel
Hallo,
ich habe auch noch eine Frage. Bei mir hat sich das Display density Skript nicht ausführen lassen, aber ich habe gelesen, was ihr hier so geschrieben habt und werde das später mal selbst ausprobieren.
Sky go lässt sich allerdings auch so öffnen und funktioniert. Jetzt wollte ich wissen, wie es mit den Balken (Fortschrittsbalken des Videos und Lautstärkebalken) beim Abspielen von Videos ist? Wie kann ich die Ausblenden? Kommt das auch durch das Skript? Bei mir wurden die die ganze Zeit angezeigt.
Habe nach der Anleitung SkyGo erfolgreich installiert. Allerdings erscheint die App nicht auf dem Startbildschirm. Ich muss sie immer über Einstellungen, installierte Apps starten 🙁
Hallo
danke erstmal für die Anleitung !
leider hab ich das Problem das bei mir Skygo nicht auf der Startseite angezeigt wird kann aber z.B. über den Es File Ex… rein und funktioniert auch ,hätte es aber gerne auch auf der Startseite
Danke
wie kann ich in Sky Go nach rechts scrollen ?
Manch mal ist das notwendig um weitere film oder serien icons sichtbar zu machen. Habe einiges probiert aber klappt weder mit FB noch Tastatur noch Maus.
Einfach mit der Maus in den Bereich gehen, den man scrollen will, dann die Maustaste gedrückt halten und in die gewünschte Richtung ziehen (meist nach links) – so als ob man mit dem Finger auf einem Tablet eine Liste durchscrollt.
Wenn ich die Datei display-density-280.sh starte, bekomme ich in der Konsole eine Fehlermeldung mit der Endung:
adb: not found
Was mache ich falsch? Neustarten tut es auch nicht.
Hi Leute, danke für die Anleitung!
Ich habe aber leider folgendes Problem. Beim Versuch das Density Script auszuführen, erscheint “adb: not found”
Neustart halt nicht und Debugging ist definitiv an.
Für Hilfe wäre ich sehr dankbar!
Hallo,
danke erstmal für die Anleitung. Alle Schritte eigentlich wie beschrieben ausgeführt und trotzdem bekomme ich bei Schritt 6 – der Ausführung des density Skripts – die Fehlermeldung PFAD:adb: not found. Woran kann das liegen bzw. wo liegt mein Fehler? Vielen Dank für die Hilfe im Voraus.
Beste Grüße
Ich bekomme beim Skript für die Pixeldichte den Fehler adb: not found.
Ich habe möglicherweise den Fehler gemacht nach Inbetriebnahme der Fire Tv Box erst die neuste Firmware aufzuspielen (5.2.1.0).
Gibt es eine Alternative für die Anpassung der Pixeldichte oder eine Möglichkeit wieder auf eine alte Firmware zurückzugehen? Auf Werkseinstellungen zurückzusetzen hat die Firmware leider auch auf 5.2.1.0 gelassen.
Ich habe es mit dem Tool adblink über den PC hinbekommen den density Befehl abzusetzen. Es funktioniert jetzt bestens.
Hallo, bei uns klappt das Pixeldichte anpassen nicht. Nach starten der Datei “display-density-280.sh” startet der Stick nicht neu und es kommt hinten dran die Meldung adb: not found, ganz oben links erscheint Exit Code 127.
was machen wir verkehrt?
Gibt es inzwischen Neuigkeiten für die Firmware 5.0.5.1? Diese ist bei mir leider installiert und ich bekomme immer den Fehler ADB not Found sobald ich das Display Density Script von dieser Seite ausführe.
Hallo Leute. Ich bring es einfach nicht fertig. Ich scheitere immer an dem Punkt wo man die Display density im s Manager starten soll. Da steht bei mir nur adb Not found und fertig. Kann mir das jemand erklären?
Ich bekomme beim ausführen des Skripts “display-density” leider immer die Meldung adb: not found. ADB Debuggingist aber aktiviert. Mehrfaches de- und aktivieren und neustarten hat leider nichts gebracht.
Zickt bei euch im Moment auch die Remote Mouse rum; habe den Stick und ich kann einfach nichts mehr klicken.
Besten Gruß
Gibt’s schon war neues zwecks der Bereitstellung für den Fire TV Stick? Bräuchte es dringend 🙂
Wenn ich in den guide gehe Wechselt die App immer wieder auf die Start Seite von aktuell und ich muss die App neu starten. Und ich kann auch nicht nach rechts scrollen
bei mir kommt immer der Fehler “Cast Mirroring wird aus lizenzrechtlichen…”
Cache & Daten gelöscht aber Fehler kommt immer noch 🙁
Hi,
zunächst einmal, vielen Dank für eure tolle Arbeit. Ich habe mich an die Anleitung gehalten, jedoch bekomme ich immer beim Ausführen des Density Scripts die Meldung adb: not found.
ADB Debbunging ist eingeschaltet. Ich hab den Fire TV2 mit der OS Version 5.2.1.0
Hat jemand eine Idee woran es liegen könnte?
Schöne Grüße
… wie kann auf der aftv box (4k / aktuelle os version) skygo zum laufen gebracht werden, ohne dass es ständig abstürzt, wenn der s-manager beim ausführen des display-density-280.sh skripts immer “adb not found” meldet?
danke im voraus…
beste grüße
tim
Bei mir startet die Fire TV Box leider nicht neu und sie bleibt bei der Kommandozentrale einfach stehen .
Alle nach Anleitung gemacht
Hallo, ich habe ein Problem und zwar habe ich meinen Fire TV heute auf Werkseinstellungen zurück gesetzt und habe alle Instruktionen ausgeführt, jedoch lässt sich der Teil mit der display-density-280.sh nicht ausführen, es kommt immer der Fehler adb. not found.
Kann mir bitte jemand helfen?
Hallo,ist es normal das bei der density 280.sh immer der Fehler adb not found kommt? Wie kann man den Fehler umgehen?
Gibt es was neues zwecks Fire Stick und Sky GO unter der neuen Firmware???
Danke
Hey kurze Frage,
woran kann es liegen, dass wenn ich ein Film starten will, nach dem Werbespot die Wiedergabe abgebrochen wird?
Grüße Arthi
Hallo Zusammen,
ich habe leider das Problem, das sich das Skript zum Anpassen der Pixeldichte nicht ausführen lässt. Fehlermeldung adb: not found. ADB Debugging ist eingeschaltet, Apps unbekannter Herkunft auch, mehrfach geprüft. Auch nach einem Neustart.
Firmwareversion Fire OS 5.2.1.0
Alle anderen Schritte aus der Anleitung funktionieren einwandfrei. Sky Go startet auch und lässt sich bedienen.
Habt ihr einen Tipp was zu tun ist um das Skript auszuführen?
Danke!
Hallo und zunächst vielen Dank für das Tutorial! Ich hatte mit eurem alten Tutorial schon erfolgreich SkyGo auf dem FireTV zum Laufen gebracht, allerdings will es mit dem neuen Tutorial nicht klappen.
Im Manager erhalte ich immer die Fehlermeldung adb: not found, wenn ich das display_density Skript ausführen will.
ADBDebugging ist an, hab auch schon neu gestartet (mit ein und ausgeschaltetem Debugging). Leider immer das gleiche.
Habt ihr noch einen Tip?
Viele Grüße
ArCo
Hallo, ich habe die Firmaware 5.2.1.1 ;(
Leider bekomme ich beim ausführen der display-density-280.sh Datei immer die Meldung “adb: not found”
Kann ich dieses Problem lösen?
lg
Hallo zusamen,
gemäß der Anleitung konnte ich alles installieren. Sky Go 1.5.2 läuft auch. Aber das Density Script funktioniert nicht. “ADB not found” Kommt als Fehlermeldung.
Ich habe die Version Fire OS 5.2.1.0
Wie kann man da Abhilfe schaffen?
Funktioniert es denn nun eigentlich mit LAN- Verbindung?
Hallo, leider kann ich die heruntergeladenen APK Dateien nicht installieren. Das Fenster wo man auch installieren klicken könnte verschwindet direkt nach einer Sekunde wieder. Mache ich etwas falsch?
Dankeschön schon mal 😉
Werbung läuft bei sky go aber danach lädt nichts mehr. Weiss jmd was?
Hallo zusammen,
ich habe es nach der Anleitung versucht, aber ich bekomme im SManager nach dem ausführen des display-dsensity-280.sh script die Meldung ADB: not found.
FireTV hat sich auch am auf FireOS 5.2.1.1 aktuallisiert. Hat jemand eine Idee?
Vielen Dank
MfG
Liebes AFTV Team,
ich habe eure grandiose Anleitung genauestens befolgt und es hat auch fast alles geklappt. Nur das starten (Schritt 6 der Anleitung) des “display-density-280.sh“ funktioniert nicht. Es öffnet sich eine Konsole mit: “adb: not found” Der fire – TV stick startet also nicht neu. Die sky go app kann ich dennoch öffnen nur beim Versuch den Guide zu öffnen stürzt die App ab und ich lande wieder auf dem Home Bildschirm. Gibt es da einen alternativen Weg für mich?
Habe die fire tv box (4k) und bei mir kommt beim ausführen des Skripts adb: not found. Obwohl in den Einstellungen adb aktiviert wurde. Woran könnte das liegen?
Hallo zusammen,
wollte mich mal nach der Qualität der Live Übertragungen erkundigen. Aktuell streame ich vom Mac per HDMI und habe, egal bei welcher Einstellung der Auflösung und stabiler Internetverbindung, immer wieder Mikroruckler. Auf Dauer sehr nervig. Läuft das Streamen über den Fire TV reibungslos? Würde mich über Rückmeldung freuen.
Gruß!
Danke für die Anleitung, klappte alles super, allerdings erscheint bei mir ebenfalls die “Cast Mirroring wird aus lizenzrechtlichen … nicht unterstützt.Bitte nutzen Sie die Chromecast Funktion” Fehlermeldung.
Die obigen Tipps habe ich erfolglos angewandt.
Kann es sein, dass die Auflösung des TV (also HD-ready anstelle von Full-HD) das Problem ist?
Hallo, das Script für die Poxeldichte funktioniert nicht! Fehler adb: not found!
mfg Felix
Hallo,
ich hsbe das Problem, das wenn ich eingeloggt bin Sky dargestellt wird, ich Filme usw. anwählen kann. Leider werden sie nicht wiedergegeben und es ist das Laderad läuft ständig. Internetverbindung ist konstant, läuft sonst alles. Hat jemand eine Lösung? Danke schonmal
Kann es sein das man dieses Density Script nicht mehr braucht?
Habe es auf meinem neuen FireTV neu einrichten müssen und es funktionierte ohne Script oder Einstellungen über andere Apps (wie ich es vorher gemacht habe).
Danke für das bereitstellen der APK, aktuell zicken die Sideloads bei mir etwas. Durch euren DL Service aber zum Glück kein Problem.
Hi,
ich habe das Problem das der density shell nicht funktioniert.
es kommt beim ausführen zu folgender Fehlermeldung
“error: more than one device and emulator”
Der Firetv ist gerootet, liegt es daran?
Danke
hallo, vielen dank für die Anleitung, leider funktioniert das anpassen für die Auflösung bei mir nicht. wenn ich density starte kommt nur die Fehlermeldung ade:not found. In den Einstellungen ist aber ade aktiviert. warum klappt das nicht?
Nachdem die oben beschriebene Lösung für den Stick ja zu funktionieren scheint, ist seit April von eurer Warte aus nicht viel passiert! Wie wäre es denn, wenn ihr die neueste Skygo-Version einfach nach der Anleitung selbst patcht und hier reinstellt, statt darauf zu warten, dass ein User hier für euch den Kontakt zu einer anonymen Quelle herstellt!? Diese .apk könnte dann auch für die Boxen funktionieren ohne die Auflösung per script ändern zu müssen!
Hallo ich habe die Anleitung befolgt nur leider funktioniert bei mir weder das script :apk not found, noch SkyGo:“Cast Mirroring wird aus lizenzrechtlichen Gründen nicht unterstützt….”
Grundsätzlich Frage: MUSS FireTv per WLAN verbunden werden, oder geht das auch via LAN?
Hallo zusammen,
es läuft gut auf meinem aftv v1 bei FILMEN.
Bei Serien kommt kurz der “Kreisel”, dann wird der Bildschirm schwarz und nach ca 3 Sekunden startet die App neu.
Kennt das jemand? Gibt es Abhilfe?
Gibt es ggfs. irgendwelche Logfiles, in denen man forschen kann?
Zur Info: Der “set-density-280” hat bei mir nicht funktioniert (adb not found), die App läßt sich aber trotzdem starten.
Wir haben eine neue Version der Anleitung erstellt: https://aftvhacks.de/anleitung-skygo-auf-fire-tv-1-2-fire-tv-stick-installieren/
Diese löst die von Dir angesprochenen Probleme…
Hallo, erstmal Danke für die Anleitung. Es hat alles bestens funktioniert, bis jetzt. Ich musste mich neu einloggen und sobald ich die Daten eingegeben hab und auf Login klicke kommt eine Meldung, dass ich die Anmeldedaten 3 mal falsch eingegeben hätte. Der Zugang wird daraufhin gesperrt. Habt ihr evtl eine Lösung?
Grüße, Max
Wir haben uns auch schon öfter 3mal vertippt. Außerdem haben wir unser Passwort das ein oder andere Mal auch mit dem Kindersicherungs-Code verwechselt. Einfach auf der Sky-Webseite das Passwort zurücksetzen.
Hallo, Danke hat funktioniert.
Habe eine aftv 1 und musste die Density über den PC mit dem adb-Tool via Console einstellen. Ansonsten TOP. Danke!!
Hallo sebi, seit kurzem verabschiedet sich mein Fire TV 2 (Vers. 5.0.4.), immer aus der stabilen LAN Verbindung. Kommentar: Kabelgebundenes Netzwerk mit Problemen. Netzwerkverbindung unterbrochen….
Wenn ich auf die selbe LAN Verbindung z.B. AppleTV setze läuft es aber wie geschmiert. Hast Du einen Tip?
Viele Grüße,
Uwe
Hi Uwe, als erstes würde ich mal den Stecker an sich analysieren, der hat so eine kleine Plastiknase die eigentlich den Stecker im Port halten sollte. Dieser kleine Plastiknippel verliert aber schnell an Kraft – einfach mal wieder 1-2mm vorsichtig nach oben, weg vom Stecker biegen – dann klickt das Netzwerkkabel wieder richtig, wenn man es ins Fire TV steckt.
Ansonsten: hast Du mal ein anderes LAN-Kabel und einen anderen LAN-Port am Router/Switch probiert? Verlege das LAN-Kabel auch mal etwas anders (weg von Stromleitungen).
Viel Glück
Habt ihr auch eine Anleitung für SkyTicket?
Hallo zusammen!
Ich habe auf dem Fire TV 2 mit der Software Fire Os 5.0.5 vor einigen Monaten Sky Go installiert.
Einige Wochen lief dies auch.
Irgendwann wollte ich dann ein Film oder Sport oder was auch immer öffnen und das Video öffnet sich kurz und bricht nach 1 Selunde wieder ab und es erscheint unten mittig ein weißes Kreuz und daneben steht Fehler…
Ich habe das automatische Fire OS Update deaktiviert, so dass die Version gleich geblieben ist.
Heute habe ich dann mal versucht die aktuellste bei euch verlinkte Sky Go Version drüber zu installieren und habe auch die Pixelgeschichte, wie von euch beschrieben, installiert.
Es bleibt leider bei dem Fehler…:(
Das Fire TV stehe iwie als Adroid-Gerät auf der Geräteliste.
Ich hoffe sehr, dass mir jemand von euch helfen kann?
Sebastian
Hi Sebastian, probiere mal die neue Sky-Go-Version 1.6.0 – damit haben wir sehr gute Erfahrungen.
Hallo zusammen,
geht SkyGo 1.5.5 ?
Ja, und die neue SkyGo-Version 1.6.0 auch – sogar auch auf dem Stick. Wir sind an einer neuen Anleitung dran.
Hallo
bin auf eure SEITE GESTOSSEN UND HABE mir nun die Logitech K400 Plus gekauft, die funktioniert aber nicht.
Auch läuft Sky Go nicht bei mir da ich die display-density-280 nicht ausführen kann!??
Habe als Firmware 5.2.1.1 drauf. liegt es daran??
LG Michael
Hi Michael, wenn die Tastatur nicht funktioniert dann schau mal in den Einstellungen unter System – Entwickleroptionen, ob Du ADB via USB aktiviert hast – das muss ausgeschaltet sein.
Zum Display-density-Problem: Wir haben eine neue Anleitung geschrieben: https://aftvhacks.de/anleitung-skygo-auf-fire-tv-1-2-fire-tv-stick-installieren/
Hallo!
Bei mir läuft das Skript display-density-280.sh nicht. In der Kommandozeile des SManagers steht :adb: not found. Ich finde leider keine Lösung. Mehrfacher Neustart inkl. Ein- und Ausschalten des ADB-Debugging brachten keinen Erfolg.
Habt ihr eine Lösung für mich?
Wir haben eine neue Version der SkyGo-Anleitung veröffentlicht: https://aftvhacks.de/anleitung-skygo-auf-fire-tv-1-2-fire-tv-stick-installieren/
Moin moin,
ich habe alles genau so befolgt wie beschrieben und das loef auch komplett problemlos. Aber nach dem letzten Schritt mit dem “Neustart” sehe ich keine Sky go App. Gesucht hab ich auch schon. Ich weiß nicht was ich falsch gemacht habe.
Bitte diese Anleitung aktualisieren, da gesagt wird das es mit der aktuellsten Firmware funktioniert inklusive des FireTV Sticks der hier noch verneint wird.
Wurden die Scripte und Daten für das ADB Findungs Problem in älteren Versionen aktualisiert?
Danke für den Hinweis – wir haben eine neue Version der Anleitung online: https://aftvhacks.de/anleitung-skygo-auf-fire-tv-1-2-fire-tv-stick-installieren/
Hallo,
Bei mir kommt bei der Installation des Display Scriptes die Meldung “adb: not found”
Kann mir jemand helfen?
Hi Oliver, mit der Firmware 5.0.5.1 hat Amazon ein für unser Skript wichtiges Programm entfernt. Mit unserer neuen Anleitung klappt es wieder: https://aftvhacks.de/anleitung-skygo-auf-fire-tv-1-2-fire-tv-stick-installieren/
Hallo,
An und für sich läuft alles wunderbar. allerdings habe ich das Korrektur von “problem” anhalten, dass ich die SkyGo App nicht in meinem Appbibliothek bekomme. Ergo kann ich sie momentan nur starten, wenn ich die .apk starte, skygo installieren lasse, und nach der Installation auf öffnen klicke. und des KANN ja nicht der richtige weg sein 🙂
Vielleicht könntet ihr mir ja helfen
Hey,
Danke für die Hilfe. Endlich SkyGo vernünftig mit einer Box auf den TV.
Ich habe nur grade ein Problem.
Ich bekomm nirgends die SkyGo App auf dem FireTv angezeigt.
Ich muss nun ständig in den ES File Explorer und neu installieren und öffnen klicken, damit die App startet.
Wie bekomm ich die App als direkte App?
Der SManager ist auch nicht als App aufzurufen.
Alles nach Anleitung gemacht ?
Besten Dank schon einmal
Hey nochmal,
Wieso auch immer…
Einen Tag später sind die Apps da?
Danke dennoch
Hallo!
Könnt ihr mir sagen, woran es liegen kann, dass ich die Sky GO App zwar öffnen kann due Videos aber nach dem Start direkt geschlossen werden und unten ein Kreuz erscheint mit dem Wort Fehler?
Habe die Neuste Version und auch testweise diese Pixelgeschichte installiert. Fehler bleibt bestehen…
Gerät ist in der Skyliste.
Hilfe????
Installiere mal die neue Version 1.6.0 von SkyGo – eine neue Version der Anleitung, die die Pixeldichte jetzt wieder korrekt setzen kann findest Du unter https://aftvhacks.de/anleitung-skygo-auf-fire-tv-1-2-fire-tv-stick-installieren/
Hallo,
danke für die sehr gute Anleitung.
Ich musste die Density ebenfalls per Console am PC ändern.
Habe eine AFTV 2. Leider funktioniert dann Prime Musik nicht mehr, schließt sich sobald ich ein Lied ausgewählt habe.
Habe die Density dann wieder auf standard geändert, und siehe da, Prime Musik funktioniert wieder, Sky Go klappt auch mit der standard Density?!?!
Wenn´s denn so bleibt alles bestens 🙂
Guten Abend,
irgendwie geht es nicht mehr, kann das sein ?
Führe die SH im SManager aus aber er fängt nur kurz an und hängt dann. Nichts weiter passiert.
P.S. habe ein FireTv4K
Neue Version der Anleitung ist online: https://aftvhacks.de/anleitung-skygo-auf-fire-tv-1-2-fire-tv-stick-installieren/
Hallo
Nachdem ich den Density skript mit smanager gestartet habe, startet die Firebox nicht neu.
Habe dann per Fernbedienung neu gestartet. Kann Skygo auch ausführen, nur startet die App immer neu wenn ich auf Guide klicke und beim Fussball ruckelt es ziemlich. Filme usw. funzt.
Danke
Hi Ralf, eine neue Version der Anleitung ist online: https://aftvhacks.de/anleitung-skygo-auf-fire-tv-1-2-fire-tv-stick-installieren/ – ADB wird nämlich auf dem Fire TV seit der Firmware 5.0.5.1 nicht mehr mitinstalliert.
Hallo zusammen,
bei mir funktioniert die APP 1.6.0 nicht auf dem Stick. Ich konnte sie zwar installieren und jetzt auch anwählen und starten über Menü und dann Apps, aber sie lässt sich nicht steuern. Ich kann mit der Stick-Fernbedienung nur auf das Menü-Feld, oder kann nach oben und unten skrollen, das wars!
Was kann ich tun?
Hallo zusammen,
also jetzt funktioniert es, mit der Remote mouse App. Zwei fragen habe ich aber doch noch. Ich kann keine Senderliste finde, um also ganz klassisch nen Sender einzuschalten um die aktuelle Sendung zu sehen?! Und bei nem laufenden Film kann ich nicht stoppen oder pausieren, kann zwar mit Mauspfeil drauf gehen aber dann nicht klicken?
Gruß Thorsten
Hi Thorsten,
schau mal in unsere aktuelle Anleitung:
https://aftvhacks.de/anleitung-skygo-auf-fire-tv-1-2-fire-tv-stick-installieren/
Dort siehst du wie du aktuelle Sendungen findest und am Ende zeigen wir auch wie du das Video pausieren bzw wieder starten kannst.
lg
Hi Thorsten, SkyGo ist für Touchscreens auf Smartphone oder Tablet ausgelegt. Die Fernbedienung kann diese Touch-Events standardmässig nicht erzeugen – dafür braucht man wie in der Anleitung beschrieben ein anderes Gerät, bspw. eine USB- oder Bluetooth-Tastatur oder eine App, die diese Touch-Events erzeugt.
Mehr dazu in unserer neuen Anleitung: https://aftvhacks.de/anleitung-skygo-auf-fire-tv-1-2-fire-tv-stick-installieren/
Beim Starten der density.sh bekomme ich einen Java Fehler: Java.lang.SecurityException: Must hold permission android.permission.write_secure_settings und kein Neustart erfolgt. Was nun?
Hi, versuch bitte mal unsere neue Anleitung!
https://aftvhacks.de/anleitung-skygo-auf-fire-tv-1-2-fire-tv-stick-installieren/
Grüße
Läuft sky go auch über lan auf der Fire TV 4k Box oder nur
über wlan. Mit dem Fire TV Stick läüft es trotz 100 Mbit
mir nicht flüssig genug. Oder läuft es über wlan auf
der Fire TV 4k Box flüssig, z.B wegen der besseren CPU und
mehr Cache Speicher.
Läuft auch über Lan. Bei uns läuft es über Wlan und Lan flüssig!
Besten Dank für die Antwort. Reicht die neue Anleitung vom 21.10.2016
https://aftvhacks.de/anleitung-skygo-auf-fire-tv-1-2-fire-tv-stick-installieren/
aus oder muß für sky go mit LAN Verbindung die Box gerootet werden.
Viele Grüße
Für diese Anleitung muss dein Fire TV nicht gerootet sein.
lg
Hallo! Vielleicht kann mir einer helfen oder es erklären. Ich habe Sky Go auf dem Fire TV und es läuft einwandfrei auf meinem Samsung LED. Wenn ich aber die gleiche Box, gleiches Kabel, gleiches Netzwerk an meinen alten Philips LCD stecke kommt immer der Fehler Cast Mirroring wird nicht unterstützt …..! Steck ich wieder um auf den Samsung geht’s wieder!
Bei mir startet der Fire TV nicht automatisch nachdem ich das 280er Script ausgeführt habe. Ich denke das hat bei mir nicht funktioniert. In der Sky Go app startet die app neu wenn ich auf Guide klicke. Hängt das mit der falschen Pixeldichte zusammen?
Könnt ihr mir da helfen?
Ja, das Abstürzen hängt mit der Pixeldichte zusammen – die Anpassung funktioniert leider seit Firmware 5.0.5.1 nicht mehr mit unserem alten Skript. Daher haben wir eine neue Version der SkyGo-Anleitung veröffentlicht.
Hallo zusammen
Ich habe folgendes Problem, Die sky Go app ist installiert und das Skript zur Pixel Änderung ausgeführt, allerdings startet die fire TV box nicht neu, sondern wirft mir ein paar Kommando Zeilen und bleibt im dos Fenster.
Wisst ihr woran das liegt?
Danke schonmal
Wir haben eine neue Version der SkyGo-Anleitung veröffentlicht.
Hey!!
Super Anleitung. Hat hervorragend funktioniert!!
Nur ein Problem habe ich nun. Ich weiß zwar nicht, ob es mit der Installation von syk go zu tun hat, aber seit der Installation habe ich nun das Problem, dass ich über den fire TV Stick keine Musik über die amazon app mehr hören kann.
Egal, welches Lied oder welche playlist ich in der App auswähle: immer erscheint für etwa 1 Sekunde ein grauer Bildschirm und dann springt die Anzeige wieder zurück zur Titelauswahl.
Cache und Daten der App habe ich bereits gelöscht. Nichts half. Ich müsste jetzt vermutlich einen Werksreset durchführen. Aber dann müsste ich ja alle externen apps (wie sky go) wieder von Hand installieren. Hat jemand noch eine Idee für mich?
Die amazon-hotline konnte mir auch nicht helfen..
Hallo
Habt Ihr auch Erfahrung mit der Installation auf Android TV ?
Ich habe einen Phillips mit Android TV und auch die APK App installiert bekommen. Sie startet ich kann mich einloggen aber die Navigation funktioniert sowohl mit einer Bluetooth Mouse, Keyboard oder Remote App nicht. Habt Ihr eine Ahnung woran es liegen kann ? Danke für Info. Viele Grüße Markus
Hallo,
super Anleitung, es klappt alles wunderbar. Hab nur noch nicht herausgefunden wie man beispielsweise im Film Menü bei Sky nach rechts scrollen kann. Nutze die Maus von Mouse Toggle, hoch und runter scrollen sind kein Problem.
Gruß
knuskool
Guten Abend, hab heute nach euer Anleitung Sky go 1.6.0 auf den Fire Tv Stick installiert. Sky Go läuft ohne der Pixel Umstellung, aber die Remote Mouse for fire tv läuft gar nicht! Alles probiert, neu starten, deinstallieren neu installieren! Irgendwie finden Handy und Stick nicht zusammen!
Danke schon mal für die Hilfe!
Mfg
Hallo,
Super Anleitung,alles geklappt!
Nur ein kleines Problem, wenn ich Sky Go starte und dann auf Guide oder Filme gehe bricht die App ab und starte wieder. Alles andere läuft ohne Probleme.
Hat einer von Euch eine Lösung?
Vielen Dank!
Hallo,
Ich nochmal….. Lösung gefunden ?
Die Pixeldichte wurde nicht richtig geändert.
Nun läuft aber alles!
https://aftvhacks.de/anleitung-skygo-auf-fire-tv-1-2-fire-tv-stick-installieren/
Hallo,
Sky Go ist installiert, Filme und Live-Sport laufen.
Nur bei Serien stürzt die App ab!!!
Ist aber im Paket mit drin…Auf dem tablet laufen die Serien. Nur nicht über die FireTV Box.
Wie kann ich das beheben?
Hallo, wie kann man die Merkliste bei Skx Go löschen?
Film Serie
Hi benötige mal eure Hilfe, wollte die neue sky Go auf meinem Fire tv installieren, da meckert er und sagt dass der Speicher voll ist. Ich habe nur sky und Kodi mit hsk Tool installiert. Wie kriege ich den Speicher wieder frei ? Vorallem was würde da runter geladen? Habe Firmware Update geblockt und der es Explorer sagt dass 5,5 fb unter sonstige Daten fallen … möchte ungern auf Werkseinstellung zurück und die neue Firmware installieren, da ich auf sky Go nicht verzichten möchte und dies ja nicht immer mit der jeweiligen fw geht….
Hallo , ist denn die Pixeldichte bei einem Werksreset des FireTV-Stick wieder auf Standard??
Die Installation von “display-density-280.sh scheint nicht zu funktionieren, es findet kein Automatischer Neustart statt .
Die letzte Zeile Lautet
at com.andoid.internal.os.RuntimInit.main(runitimeinti.java:256)
Gebe Michael recht, bei mir auch kein Neustart. Der Neustart von Hand bringt auch nichts.
Bei mir sieht es leider auch so aus, als wenn die Einstellung der Bilddichte nicht funktioniert. Ich habe die Sky Go installiert und bin abgemeldet. Leider stürzt dS Programm regelmäßig ab, wenn ich den Punkt ‚Guide‘ öffne, um ein Sky Programm auswählen zu können.
Jend, wie hast du das Problem mit der Pxeldichte gelöst? Danke!
Hallo, kann ich meine MAC Adresse ändern beim Fire TV Stick ?